- 11/20/2020
- 3 minuty na przeczytanie
-
-
 s
s
-
- Dotyczy: Outlook 2013, Microsoft Outlook 2010
Oryginalny numer KB: 2659085
Podsumowanie
Ten problem jest spowodowany przez uszkodzony profil programu Outlook. Możesz spróbować utworzyć nowy profil, aby rozwiązać problem.
Symptomy
Gdy próbujesz wysłać lub odebrać wiadomość e-mail w Outlooku 2010, możesz otrzymać jeden z tych komunikatów o błędzie:
0x8004010F: Nie można uzyskać dostępu do pliku danych Outlooka.
lub
0x8004010F: Operacja nie powiodła się. Obiekt nie mógł zostać znaleziony.
Rozwiązanie
Aby rozwiązać problem błędu 0x8004010F, zidentyfikuj bieżącą lokalizację domyślnego pliku danych programu Outlook, a następnie utwórz nowy profil programu Outlook. W tym celu wykonaj następujące kroki:
Krok 1 – Zlokalizuj domyślny plik danych programu Outlook
-
Wybierz Start, a następnie Panel sterowania.
-
W Panelu sterowania wybierz Poczta.
-
W oknie dialogowym Konfiguracja poczty – Outlook wybierz opcję Pokaż profile.
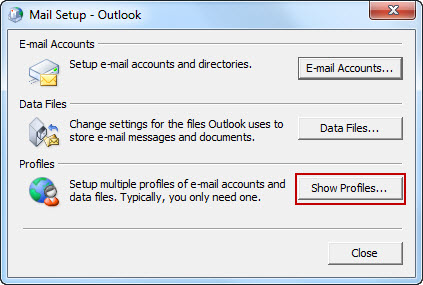
-
Wybierz swój bieżący profil programu Outlook, a następnie wybierz opcję Właściwości.

-
W oknie dialogowym Konfiguracja poczty – Outlook, wybierz Pliki danych.

-
Wybierz kartę Pliki danych w oknie dialogowym Ustawienia konta, a następnie zanotuj nazwę i lokalizację domyślnego pliku danych dla swojego profilu (zaznaczenie będzie oznaczać domyślny plik danych).

-
Wybierz Zamknij.
Krok 2 – Utwórz nowy profil programu Outlook
Metoda 1. Użyj automatycznej konfiguracji konta, aby utworzyć konto e-mail IMAP lub POP3
Ważne
Jeśli twój serwer e-mail obsługuje zarówno IMAP, jak i POP3, Automatyczna konfiguracja konta domyślnie utworzy konto IMAP. Aby utworzyć konto POP3, należy wykonać czynności opisane ręcznie. Jeśli jednak Twój serwer pocztowy obsługuje TYLKO POP3, automatyczna konfiguracja konta utworzy konto POP3.
-
Wybierz Start, a następnie Panel sterowania.
-
W oknie dialogowym Konfiguracja poczty – Outlook wybierz opcję Pokaż profile.
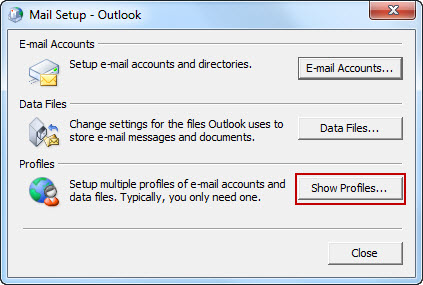
-
Na karcie Ogólne w oknie dialogowym Poczta, wybierz Dodaj.
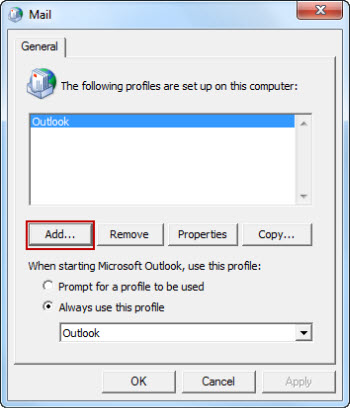
-
W oknie dialogowym Nowy profil wpisz nazwę nowego profilu, a następnie wybierz OK.
-
W oknie dialogowym Dodaj nowe konto wpisz informacje o swoim koncie e-mail, a następnie wybierz opcję Dalej.
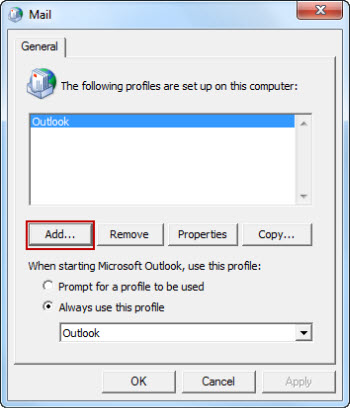
-
Po pomyślnym skonfigurowaniu konta wybierz opcję Zakończ.
Metoda 2 – Ręczne tworzenie konta e-mail IMAP lub POP3
-
Wybierz Start, a następnie wybierz Panel sterowania.
-
W oknie dialogowym Konfiguracja poczty – Outlook wybierz opcję Pokaż profile.
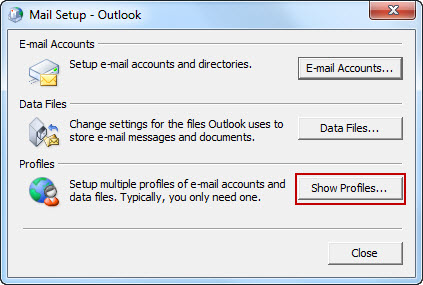
-
Na karcie Ogólne w oknie dialogowym Poczta, wybierz Dodaj.
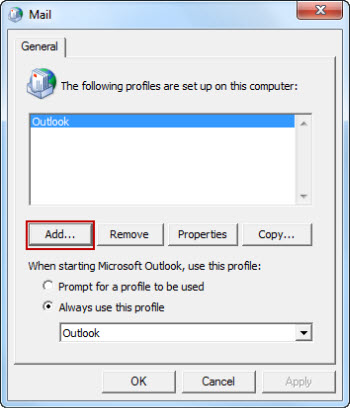
-
W oknie dialogowym Nowy profil wpisz nazwę nowego profilu, a następnie wybierz OK.
-
W oknie dialogowym Dodaj nowe konto wybierz opcję Ręcznie skonfiguruj ustawienia serwera lub dodatkowe typy serwerów, a następnie wybierz Dalej.

-
W oknie dialogowym Wybierz usługę wybierz opcję Internetowa poczta elektroniczna, a następnie wybierz opcję Dalej.

-
W oknie dialogowym Ustawienia internetowej poczty elektronicznej wpisz szczegóły swojego konta.
-
Wybierz opcję Testuj ustawienia konta, aby przetestować konto.
Uwaga
Skontaktuj się z dostawcą usług internetowych, jeśli nie masz pewności co do poprawności danych konta.
-
Wybierz opcję Istniejący plik danych programu Outlook, a następnie wybierz opcję Przeglądaj.

-
W oknie dialogowym Otwórz plik danych programu Outlook przejdź do pliku danych programu Outlook, który wcześniej zlokalizowałeś, a następnie wybierz go. Wybierz OK.
-
Wybierz Dalej.
-
W oknie dialogowym Ustawienia konta testowego wybierz Zamknij.
-
Wybierz Zakończ.
Krok 3 – Skonfiguruj nowy profil programu Outlook jako profil domyślny
Jeśli chcesz ustawić nowy profil programu Outlook jako profil domyślny, wykonaj następujące kroki:
- Na karcie Ogólne w oknie dialogowym Poczta wybierz opcję Zawsze używaj tego profilu.
- Wybierz z listy rozwijanej opcję Zawsze używaj tego profilu, a następnie wybierz nowy profil.
- Wybierz OK, aby zamknąć okno dialogowe Poczta.
.