In diesem Tutorial zeigen wir Ihnen, wie Sie ein 3D-Kunstwerk mit einem realistischen dreidimensionalen Texteffekt erstellen. Außerdem lernen Sie, wie Sie mehrere Bilder mit Anpassungen und grundlegenden Werkzeugen bearbeiten.
- 5 beste Laptops für Photoshop
Der erste Teil dieses Tutorials findet in der 3D-Umgebung von Photoshop CC statt, was bedeutet, dass Sie fast gleichzeitig mit drei verschiedenen Bedienfeldern arbeiten müssen. Im Bedienfeld „Ebenen“ platzieren und erstellen Sie den 3D-Text. Im 3D-Bedienfeld greifen Sie auf die 3D-Befehle zu, während Sie im Eigenschaften-Bedienfeld den Extrusionseffekt anwenden, verzerren und verschiedene Materialien anwenden, um den Realismus zu erhöhen. Das Arbeiten im dreidimensionalen Raum ist relativ einfach, aber man muss genau aufpassen.
Im zweiten Teil des Tutorials geht es zurück in vertrautes 2D-Territorium, wo Sie die Auswahlwerkzeuge, Masken, Einstellungsebenen und andere grundlegende Techniken verwenden. Vergessen Sie nicht, die Ressourcen herunterzuladen.
Erstellen des Hintergrunds

Erst, wechseln Sie den Arbeitsbereich. Gehen Sie auf Fenster > Arbeitsbereich > 3D. Erstellen Sie nun eine neue leere Leinwand (cmd/ctrl+N). Nennen Sie es 3D Text, stellen Sie die Breite auf 1500px, die Höhe auf 620 Pixel und die Auflösung auf 300ppi ein und klicken Sie dann auf OK. Gehen Sie zu Datei > Platzieren Sie eingebettet ‚pix_117004_background.jpg‘, passen Sie die Größe an und drücken Sie return/enter.
Neue Schrift herunterladen

Gehen Sie zu dafont.com und laden Sie die Schriftart South Afirkas 2100 von zanatlija herunter. Entpacken Sie die Datei und installieren Sie sie auf Ihrem System. Nehmen Sie das Schrift-Werkzeug (T). Wählen Sie in den Optionen die Schriftart: South Afirkas, Größe: 70pt und geben Sie dann das Wort SAFARI ein.
Textur hinzufügen

Gehen Sie zu Datei > Platzieren Sie eingebettet ‚pix_2068284_texture1.jpg‘. Platzieren Sie über dem Text und schneiden Sie dann die Ebenen ab, drücken Sie cmd/ctrl+opt/alt+G. Halten Sie die Umschalttaste gedrückt und klicken Sie auf die Ebene „Safari“. Wenn beide Ebenen aktiv sind, drücken Sie cmd/ctrl+E, um sie zusammenzuführen. Benennen Sie die Ebene „Safari_texture“ um.
Erstellen einer 3D-Ebene

Gehen Sie zu 3D > Neue 3D-Extrusion von ausgewählter Ebene. Klicken Sie im Eigenschaften-Panel in Mesh, wählen Sie Texture Mapping: Skalieren und setzen Sie die Extrusionstiefe auf 10 mm. Klicken Sie im 3D-Bedienfeld auf das Material Safari_Texture Front Inflation, setzen Sie die Rauheit auf 80% und Bump auf 100%.
Weitere Texturen hinzufügen

Im Bedienfeld 3D-Ebene, klicken Sie auf Safari_Textur Extrusionsmaterial. Klicken Sie nun im Bedienfeld „Eigenschaften“ auf das Symbol „Diffus“ und wählen Sie „Textur ersetzen“, suchen Sie die Datei „pix_2068284_texture2.jpg“ und öffnen Sie sie. Stellen Sie die Rauheit auf 80 % und die Unebenheit auf 100 % ein.
UVEigenschaften bearbeiten
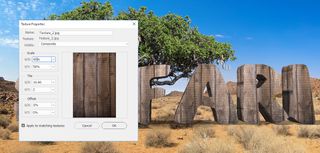
Wir werden nun die Extrusionstextur bearbeiten. Öffnen Sie in Eigenschaften wieder das Symbol Diffus und wählen Sie UV-Eigenschaften bearbeiten. Setzen Sie die U/X-Skala auf 65% und die V/Y-Skala auf 50% und klicken Sie dann auf OK.
Ein Fasen-Effekt
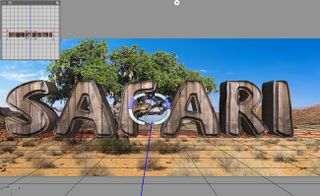
Im 3D-Bedienfeld, auf die Ebene „Safari_Texture“. Klicken Sie nun im Eigenschaftenbedienfeld auf Cap. Stellen Sie die Seiten auf Vorderseite, die Fasenbreite auf 35% und ändern Sie die Kontur auf Kegel_Invertiert.
Verschieben Sie den 3D-Text

Greifen Sie das Verschieben-Werkzeug (V). Klicken Sie im 3D-Arbeitsbereich auf „3D-Kamera verschieben“ (es ist das dritte Symbol unten links). Halten Sie die Maustaste gedrückt und ziehen Sie nach oben, um den Text weiter weg zu verschieben. Klicken Sie auf den Orbit und schwenken Sie die 3D-Kamera, um das Bild zu drehen und nach unten zu verschieben.
Das Licht einstellen

Im 3D-Bedienfeld, klicken Sie auf Unendliches Licht. Verwenden Sie den Bildregler, um das Licht anzupassen, indem Sie es vor dem 3D-Text platzieren und es um 75 Grad in die linke obere Ecke bewegen. Rendern Sie das Bild, indem Sie auf 3D>Render 3D Layer gehen.
Ebenenmaske erstellen
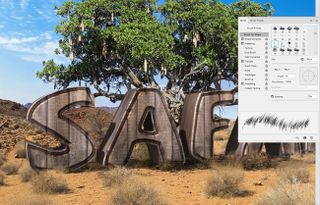
Im Ebenenbedienfeld, drücken Sie cmd/ctrl+J, um die Ebene „Safari_Textur“ zu duplizieren. Gehen Sie zu Ebene > Rasterize > 3D. (Blenden Sie die ursprüngliche Ebene 3D Safari_Texture aus.) Fügen Sie eine Ebenenmaske hinzu. Nehmen Sie das Pinsel-Werkzeug. Drücken Sie F5 und wählen Sie den Pinsel „Dünengras“, stellen Sie die Formdynamik und die Streuung ein und malen Sie dann über die Maske, wobei Sie das Gras überblenden.
Anpassungen vornehmen

Zuerst, lassen Sie uns das Bild etwas schärfen. Klicken Sie auf die Safari_Textur-Miniaturansicht. Gehen Sie auf Filter > Schärfen > Mehr schärfen. Passen Sie nun die Farbtöne an. Gehen Sie zu Ebene > Neue Einstellungsebene > Ebenen. Stellen Sie die Eingänge auf 0, 1,15, 215 und schneiden Sie die Ebenen ab.
Löwe platzieren
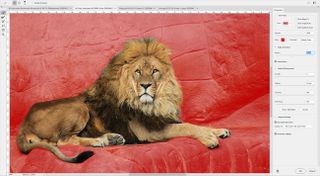
Gehen Sie zu Datei > Platzieren Sie eingebettet ‚pix_1236169_lion.jpg‘. Nehmen Sie das Schnellauswahl-Werkzeug (W) und wählen Sie den Löwen aus. Gehen Sie auf Auswahl > Auswählen und maskieren. Ändern Sie den Ansichtsmodus auf Überlagern. Stellen Sie den Kantenerkennungsradius auf 15 Pixel, aktivieren Sie den intelligenten Radius und verwenden Sie die Werkzeuge, um die Auswahl zu verbessern. Geben Sie auf „Neue Ebene mit Ebenenmaske“ aus.
Weitere Anpassungen

Greifen Sie zum Pinsel „Dünengras“ und malen Sie über die Maske, um die Pfoten und den Schwanz hinter den Büschen zu verstecken. Gehen Sie nun auf Filter > Schärfen > Schärfen. Gehen Sie dann auf Ebene > Neue Einstellungsebene > Ebenen. Stellen Sie die Eingänge auf 0, 0,95, 245 und schneiden Sie die Ebenen ab.
Das Stift-Werkzeug

Gehen Sie zu Datei > Platzieren Sie eingebettet ‚pix_602530_elephant.jpg‘. Nehmen Sie das Stift-Werkzeug (P) und ziehen Sie einen Pfad um den Elefanten. Klicken Sie in den Optionen auf Make: Selection und dann auf OK. Gehen Sie auf Ebene > Ebenenmaske > Auswahl einblenden. Drücken Sie cmd/ctrl+T und passen Sie die Größe an.
Weitere Anpassungen vornehmen

Gehen Sie zu Ebene > Neue Einstellungsebene > Helligkeit/Kontrast. Stellen Sie die Helligkeit auf 30, den Kontrast auf 15, klammern Sie die Ebenen und klicken Sie dann auf OK. Nehmen Sie nun eine schnelle Farbkorrektur vor. Gehen Sie auf Ebene > Neue Einstellungsebene > Fotofilter. Wählen Sie Filter: Tiefgelb, stellen Sie die Dichte auf 30 %, schneiden Sie die Ebenen ab und klicken Sie auf OK.
Bringen Sie den Strauß ein

Gehen Sie zu Datei > Platzieren Sie eingebettet ‚pix_341989_ostrich.jpg‘. Nehmen Sie das Schnellauswahl-Werkzeug (W) und wählen Sie das Bild aus. Klicken Sie in den Optionen auf Auswählen und maskieren. Verwenden Sie das Werkzeug „Kante verfeinern“ (R) oder das Pinselwerkzeug (B), um die Maske zu verbessern, und klicken Sie dann auf OK. Ändern Sie die Größe des Bildes und platzieren Sie den Strauß neben dem Elefanten.
Kurven anpassen

Nun, wenden wir nun eine Kurvenanpassung an, um die Töne zu korrigieren. Gehen Sie auf Ebene > Neue Einstellungsebene > Kurven. Setzen Sie den Mauszeiger in die Mitte und ziehen Sie etwas nach unten oder stellen Sie den Input auf 45 und den Output auf 40, klammern Sie die Ebenen aus und klicken Sie auf OK.
Weitere Bilder platzieren

Gehen Sie zu Datei > Platzieren Sie eingebettet ‚pix_1224295_monkey.jpg‘. Verwenden Sie das Schnellauswahl-Werkzeug, um das Bild auszuwählen, und den Befehl „Auswählen und maskieren“, um die Auswahl zu verfeinern. Ändern Sie die Größe des Bildes und legen Sie es über die Buchstaben. Verwenden Sie eine Kurvenanpassung, um die Farbtöne zu korrigieren.
Die Giraffe hinzufügen

Plazieren Sie die ‚pix_927281_giraffe.jpg‘. Markieren und maskieren Sie die Giraffe. Legen Sie eine neue Ebene darüber und schneiden Sie die Ebenen aus (cmd/ctrl+opt/alt+G). Ändern Sie den Mischmodus auf „Weiches Licht“, nehmen Sie das Pinselwerkzeug und malen Sie mit einer hellgelben Farbe über den Körper, um die Schatten aufzuhellen.
Farbkorrektur

Legen Sie eine neue Einstellungsebene auf den Ebenenstapel. Gehen Sie auf Ebene > Neue Einstellungsebene > Fotofilter. Wählen Sie Filter: Warming Filter (85), stellen Sie die Dichte auf 25 % und klicken Sie auf OK.
Erstellen Sie einen Schnappschuss

Drücken Sie Shift+cmd/ctrl+opt/alt+E, um einen Schnappschuss zu erstellen. Nehmen Sie nun die letzte Anpassung vor. Gehen Sie auf Filter > Camera Raw Filter. Stellen Sie die Belichtung auf +0,25, Lichter auf -30, Klarheit: +10 und Sättigung: +5, dann klicken Sie auf OK.
Dieser Artikel erschien ursprünglich in Ausgabe 152 von Photoshop Creative. Abonnieren Sie hier.
- Mit Ebenen in Photoshop arbeiten: Ebenenstile
- Ein wiederkehrendes Muster in Photoshop erstellen
- Die 10 Gebote der Photoshop-Etikette