- 20.11.2020
- 3 Minuten zu lesen
-
-
 s
s
-
- Gilt für: Outlook 2013, Microsoft Outlook 2010
Original KB-Nummer: 2659085
Zusammenfassung
Dieses Problem wird durch ein beschädigtes Outlook-Profil verursacht. Sie können versuchen, ein neues Profil zu erstellen, um das Problem zu beheben.
Symptome
Wenn Sie versuchen, E-Mails in Outlook 2010 zu senden oder zu empfangen, erhalten Sie möglicherweise eine der folgenden Fehlermeldungen:
0x8004010F: Auf die Outlook-Datendatei kann nicht zugegriffen werden.
oder
0x8004010F: Der Vorgang ist fehlgeschlagen. Ein Objekt konnte nicht gefunden werden.
Lösung
Um den Fehler 0x8004010F zu beheben, identifizieren Sie den aktuellen Speicherort Ihrer Standard-Outlook-Datendatei und erstellen Sie anschließend ein neues Outlook-Profil. Gehen Sie dazu wie folgt vor:
Schritt 1 – Suchen Sie die Standard-Outlook-Datendatei
-
Wählen Sie Start und dann Systemsteuerung.
-
In der Systemsteuerung wählen Sie Mail.
-
Im Dialogfeld Mail-Setup – Outlook wählen Sie Profile anzeigen.
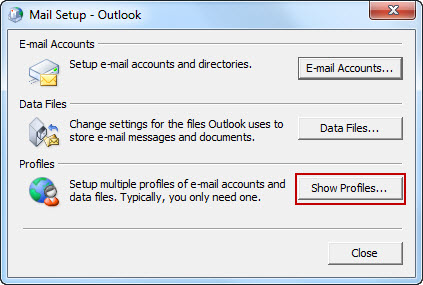
-
Wählen Sie Ihr aktuelles Outlook-Profil aus, und wählen Sie dann Eigenschaften.

-
In der Dialogbox Mail Setup – Outlook wählen Sie Datendateien.

-
Wählen Sie im Dialogfeld Kontoeinstellungen die Registerkarte Datendateien und notieren Sie sich den Namen und den Speicherort der Standarddatendatei für Ihr Profil (ein Häkchen kennzeichnet die Standarddatendatei).

-
Wählen Sie Schließen.
Schritt 2 – Ein neues Outlook-Profil erstellen
Methode 1. Verwenden Sie die automatische Kontoeinrichtung, um ein IMAP- oder POP3-E-Mail-Konto zu erstellen
Wichtig
Wenn Ihr E-Mail-Server sowohl IMAP als auch POP3 unterstützt, wird bei der automatischen Kontoeinrichtung standardmäßig ein IMAP-Konto erstellt. Sie müssen die manuellen Schritte befolgen, um ein POP3-Konto zu erstellen. Wenn Ihr E-Mail-Server jedoch NUR POP3 unterstützt, wird die automatische Kontoeinrichtung ein POP3-Konto erstellen.
-
Wählen Sie Start und dann Systemsteuerung.
-
Im Dialogfeld E-Mail-Einrichtung – Outlook wählen Sie Profile anzeigen.
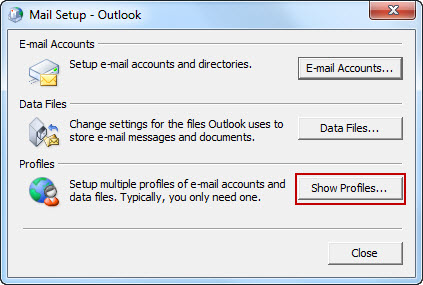
-
Wählen Sie auf der Registerkarte Allgemein im Dialogfeld Mail die Option Hinzufügen.
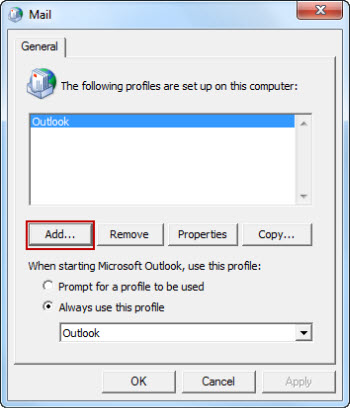
-
Geben Sie im Dialogfeld Neues Profil einen neuen Profilnamen ein und wählen Sie dann OK.
- Im Dialogfeld Neues Konto hinzufügen geben Sie Ihre E-Mail-Kontoinformationen ein und wählen dann Weiter.
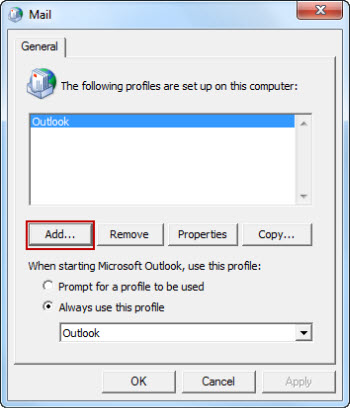
-
Nachdem Ihr Konto erfolgreich konfiguriert wurde, wählen Sie Fertig stellen.
Methode 2 – Manuelles Erstellen eines IMAP- oder POP3-E-Mail-Kontos
-
Wählen Sie Start und dann Systemsteuerung.
-
Im Dialogfeld Mail-Setup – Outlook wählen Sie Profile anzeigen.
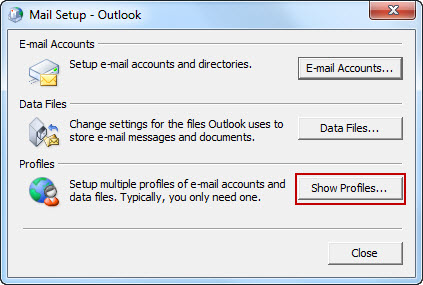
-
Wählen Sie auf der Registerkarte Allgemein im Dialogfeld Mail die Option Hinzufügen.
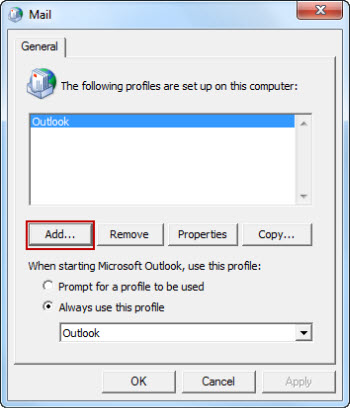
-
Geben Sie im Dialogfeld Neues Profil einen neuen Profilnamen ein und wählen Sie dann OK.
-
Wählen Sie im Dialogfeld Neues Konto hinzufügen die Option Servereinstellungen oder zusätzliche Servertypen manuell konfigurieren und wählen Sie dann Weiter.

-
Wählen Sie im Dialogfeld Dienst wählen die Option Internet-E-Mail und wählen Sie dann Weiter.

-
Geben Sie im Dialogfeld Internet-E-Mail-Einstellungen Ihre Kontodaten ein.
- Wählen Sie Kontoeinstellungen testen, um Ihr Konto zu testen.
Hinweis
Wenden Sie sich an Ihren Internetdienstanbieter, wenn Sie sich über die korrekten Kontodaten nicht sicher sind.
-
Im Dialogfeld Outlook-Datendatei öffnen suchen Sie die zuvor gefundene Outlook-Datendatei und wählen Sie diese aus. Wählen Sie OK.
-
Wählen Sie Weiter.
-
Wählen Sie im Dialogfeld Testkontoeinstellungen die Option Schließen.
-
Wählen Sie Fertig stellen.
Wählen Sie Vorhandene Outlook-Datendatei, und wählen Sie dann Durchsuchen.

Schritt 3 – Konfigurieren Sie das neue Outlook-Profil als Standardprofil
Wenn Sie das neue Outlook-Profil als Standardprofil festlegen möchten, gehen Sie folgendermaßen vor:
- Wählen Sie auf der Registerkarte Allgemein des Dialogfelds Mail die Option Dieses Profil immer verwenden.
- Wählen Sie das Dropdown-Menü unter Dieses Profil immer verwenden und wählen Sie dann das neue Profil aus.
- Wählen Sie OK, um das Dialogfeld „Mail“ zu schließen.