The Problem With Merging Blend Modes
Um ein Beispiel für das Problem zu sehen, werde ich ein schnelles Composite-Bild mit drei separaten Fotos und ein paar Mischmodi erstellen. Da das Compositing von Bildern in Photoshop ein sehr umfangreiches Thema ist, das den Rahmen dieses Tutorials sprengen würde, werde ich das Ganze recht schnell durchgehen. Wenn wir in mein Ebenenbedienfeld schauen, sehen wir, dass ich bereits alle drei Fotos zu meinem Dokument hinzugefügt habe und dass jedes Bild auf einer eigenen Ebene liegt:
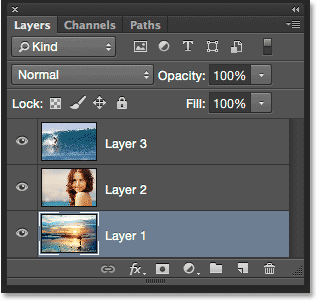
Lernen Sie, wie man mehrere Bilder als Ebenen in Photoshop öffnet!
Lassen Sie uns die Fotos einzeln betrachten, beginnend mit dem unteren. Ich schalte die oberen beiden Ebenen aus, indem ich auf ihre Sichtbarkeitssymbole klicke:
![]()
Das Ausblenden der oberen beiden Ebenen lässt uns nur das Bild auf der unteren Ebene sehen. Dies ist das Foto, das ich als Ausgangspunkt für das Composite verwende (Surfer am Strand Foto von ):

Da es sich um die unterste Ebene handelt, lasse ich den Mischmodus auf Normal (der Standardmodus) eingestellt:

Als nächstes schalte ich das zweite Bild (das auf der mittleren Ebene) ein, indem ich auf sein Sichtbarkeitssymbol klicke:
![]()
Hier ist mein zweites Bild. Um Zeit zu sparen, habe ich es bereits beschnitten und neu positioniert, damit es besser in die Komposition passt (Frau am Strand Foto von ):

Auch dieses Bild ist derzeit auf den Mischmodus Normal eingestellt, weshalb es das darunter liegende Foto komplett verdeckt. Um die beiden Bilder miteinander zu verschmelzen, klicke ich zunächst im Ebenenbedienfeld auf die Ebene 2, um sie auszuwählen. Dann ändere ich den Mischmodus von Normal auf Multiplizieren. Außerdem wird die Deckkraft auf 60 % verringert:

Hier ist das Ergebnis der Überblendung der beiden Ebenen miteinander. So weit, so gut:

Lassen Sie uns das dritte Bild (auf der obersten Ebene) einbringen. Ich schalte es im Dokument wieder ein, indem ich auf sein Sichtbarkeitssymbol klicke:
![]()
Hier ist mein oberstes Bild. Um Zeit zu sparen, habe ich es bereits beschnitten und neu positioniert (Surfen auf dem Wellenfoto von ):

Um dieses oberste Bild mit den darunter liegenden Fotos zu mischen, klicke ich auf die Ebene 3, um sie auszuwählen, und ändere dann den Mischmodus von „Normal“ auf „Überlagern“:

Hier ist das Ergebnis mit allen drei Ebenen, die jetzt zusammen überlagert sind. Nicht schlecht, wenn man bedenkt, dass ich für diesen Effekt nur ein paar Ebenen-Mischmodi ändern musste (und die Deckkraft der mittleren Ebene herabsetzen musste):

Sagen wir, ich bin mit dem Ergebnis soweit zufrieden und möchte nun weitere Bearbeitungen am Gesamtbild vornehmen. Bevor ich das tun kann, muss ich die Ebenen miteinander verschmelzen. Sie denken jetzt vielleicht, dass ich nur die beiden oberen Ebenen zusammenführen muss, da sie auf unterschiedliche Mischmodi eingestellt sind (mit „unterschiedlich“ meine ich, dass sie auf etwas anderes als den Standardmodus „Normal“ eingestellt sind). Schauen wir mal, was passiert, wenn ich versuche, nur die beiden oberen Ebenen zusammenzuführen.
Es gibt ein paar verschiedene Möglichkeiten, wie ich sie zusammenführen könnte. Eine Möglichkeit wäre, den Photoshop-Befehl „Nach unten zusammenführen“ zu verwenden, der die aktuell ausgewählte Ebene mit der Ebene direkt darunter zusammenführt. Das klingt nach genau dem, was wir brauchen, also gehe ich mit meiner obersten Ebene (Ebene 3), die im Ebenen-Bedienfeld ausgewählt ist, zum Ebenen-Menü in der Menüleiste am oberen Rand des Bildschirms und wähle den Befehl Nach unten zusammenführen:

Hier ist das Ergebnis nach dem Verschmelzen der obersten Ebene (eingestellt auf den Mischmodus Überlagern) mit der darunter liegenden Ebene (eingestellt auf den Mischmodus Multiplizieren). Wie wir sehen können, stimmt etwas nicht. Das Bild hat plötzlich den größten Teil seines Kontrasts verloren. Außerdem sieht es viel dunkler aus als vorher:

Lassen Sie uns einen Blick in das Ebenen-Bedienfeld werfen, um zu sehen, ob wir herausfinden können, was passiert ist. Hier sehen wir, dass die beiden oberen Ebenen tatsächlich auf Ebene 2 zusammengeführt wurden, aber was ist mit meinem Überlagerungsmodus passiert? Er ist verschwunden! Alles, was mir geblieben ist, ist der Mischmodus Multiplizieren. Das erklärt, warum das Bild jetzt so viel dunkler aussieht:

Nun, das hat nicht funktioniert, also drücke ich Strg+Z (Win) / Befehl+Z (Mac) auf meiner Tastatur, um den Befehl „Nach unten zusammenführen“ schnell rückgängig zu machen. Eine andere Möglichkeit, die beiden oberen Ebenen zusammenzuführen, ist der Befehl „Ebenen zusammenführen“ in Photoshop. Wenn die oberste Ebene bereits ausgewählt ist, halte ich die Umschalttaste gedrückt und klicke auf die mittlere Ebene. Dadurch werden die Ebenen „Überlagern“ und „Multiplizieren“ gleichzeitig ausgewählt:

Wenn beide Ebenen ausgewählt sind, gehe ich zurück zum Ebenenmenü am oberen Rand des Bildschirms und wähle diesmal den Befehl Ebenen zusammenführen:
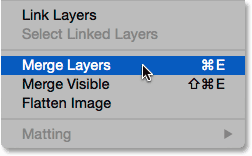
Hat das funktioniert? Nö. Mit dem Befehl „Ebenen zusammenführen“ habe ich zwar ein anderes Ergebnis erhalten als mit dem Befehl „Nach unten zusammenführen“, aber es ist immer noch nicht richtig. Die beiden oberen Bilder wurden zusammengeführt, aber was ist mit meinem dritten Bild (das auf der unteren Ebene) passiert? Es ist komplett verschwunden:

Bei einem Blick in das Ebenen-Bedienfeld sehen wir, dass Photoshop die beiden oberen Ebenen wieder wie erwartet zusammengeführt hat, aber dieses Mal hat es sowohl meinen Überlagerungs- als auch meinen Multiplikationsmodus verworfen und die zusammengeführte Ebene auf Normal gesetzt. Das ist der Grund, warum die zusammengeführte Ebene jetzt das Bild auf der unteren Ebene komplett verdeckt:

Shortcodes, Aktionen und Filter Plugin: Fehler im Shortcode
Warum können wir Blend Modes nicht zusammenführen
Was ist also los? Warum kann ich die Ebenen „Überlagern“ und „Multiplizieren“ nicht einfach zusammenführen, ohne das Gesamtbild des Composites zu verändern? Das ist eine gute Frage. Sogar so gut, dass es eigentlich drei gute Gründe gibt, warum es nicht funktioniert.
Shortcodes, Aktionen und Filter Plugin: Fehler im Shortcode
Der erste Grund liegt darin, was Mischmodi in Photoshop tun, oder besser gesagt, was sie nicht tun; Mischmodi ändern nicht die tatsächlichen Pixel auf der Ebene. Sie ändern lediglich die Art und Weise, wie die Pixel auf der Ebene mit den Pixeln auf der Ebene oder den Ebenen darunter interagieren. Was wir nach dem Ändern des Mischmodus einer Ebene sehen, ist nichts weiter als eine Live-Vorschau dieser Interaktion. Die Pixel selbst haben sich nicht verändert.
Um schnell zu sehen, was ich meine, drücke ich Strg+Z (Win) / Befehl+Z (Mac) auf meiner Tastatur, um den Befehl „Ebenen zusammenführen“ rückgängig zu machen. Dann ändere ich meine oberste Ebene (Ebene 3) von „Überlagern“ zurück auf den Mischmodus „Normal“:

„Normal“ bedeutet in der Welt der Ebenen-Mischmodi einfach, dass die Ebene überhaupt nicht mit den darunter liegenden Ebenen interagiert. Dies ermöglicht es uns, den tatsächlichen Inhalt der Ebene zu sehen, und hier, wo die oberste Ebene wieder auf „Normal“ gesetzt ist, sehen wir, dass sich das Bild auf der Ebene in keiner Weise verändert hat. Indem ich den Mischmodus auf „Überlagern“ geändert habe, habe ich lediglich die Art und Weise geändert, wie diese Pixel mit den Pixeln der darunter liegenden Ebenen interagieren. Wenn ich einen anderen Mischmodus als „Überlagern“ ausprobieren würde, würde ich ein anderes Ergebnis sehen, aber auch hier wäre alles, was ich sehen würde, eine Live-Vorschau. Das Originalbild auf der Ebene ändert sich nicht:

Der zweite Grund ist, dass auf eine Ebene in Photoshop immer nur ein Mischmodus angewendet werden kann. Jeder Mischmodus bewirkt, dass die Pixel auf der Ebene auf eine andere Art und Weise interagieren, aber nur ein Modus kann aktiv sein. Der Mischmodus „Überlagern“ zum Beispiel verstärkt den Kontrast im Bild, während der Mischmodus „Multiplizieren“ das Bild abdunkelt. Es ist eine Wahl zwischen dem einen oder dem anderen. Es ist nicht möglich, eine einzige Ebene zu haben, die beides auf einmal macht.
Der dritte Grund, warum ich die beiden Mischmodus-Ebenen nicht einfach zusammenfügen kann, ohne das Gesamterscheinungsbild zu verändern, ist, dass das Gesamterscheinungsbild nicht einfach ein Ergebnis dieser beiden Ebenen ist. Es ist das Ergebnis des Zusammenwirkens aller drei Ebenen, einschließlich der unteren Ebene, die auf den Mischmodus „Normal“ eingestellt ist. Die oberen beiden Ebenen sind zwar diejenigen, deren Mischmodus geändert wurde, aber denken Sie daran, dass sie nicht nur mit sich selbst oder untereinander mischen, sondern auch mit der unteren Ebene (die wir oft vergessen). Das bedeutet, dass ich, wenn ich nach dem Zusammenführen der Ebenen genau das gleiche Ergebnis erhalten möchte, alle Ebenen zusammenführen muss, die das Ergebnis erzeugen, und das schließt die untere Ebene „Normal“ mit ein.
Der versteckte Tastaturtrick
Die schlechte Nachricht ist also, dass es einfach keine Möglichkeit gibt, das zu tun, was ich anfangs versucht habe; ich kann nicht einfach die Ebenen „Überlagern“ und „Multiplizieren“ zusammenführen, zumindest nicht, ohne das Gesamtbild des Bildes zu verändern. Doch jetzt wissen wir, warum! Das Problem war, dass ich die untere Ebene vergessen hatte (die, die auf den Mischmodus „Normal“ eingestellt war). Es sind nicht nur meine beiden oberen Ebenen, die die Komposition bilden; es ist eine Kombination aus allen drei Ebenen. Das bedeutet, dass ich, wenn ich das Ergebnis zusammenführen möchte, alle drei Ebenen zusammenführen muss (die Ebene, die auf Überlagern, die Ebene, die auf Multiplizieren und die Ebene, die auf Normal eingestellt ist).
Eine Sache, die ich nicht tun möchte, ist, das Bild einfach zu glätten. Ich möchte meine Ebenen intakt lassen und das bisher erreichte Ergebnis einfach auf einer neuen Ebene zusammenführen. Zum Glück gibt es in Photoshop einen versteckten Tastaturtrick, um genau das zu tun! Wählen Sie zunächst die oberste Ebene im Ebenenbedienfeld aus:

Wenn die oberste Ebene ausgewählt ist, kommt der Trick. Halten Sie die Umschalt-, Alt- und Strg-Taste (Win) / Umschalt-, Wahl- und Befehlstaste (Mac) auf Ihrer Tastatur gedrückt und drücken Sie den Buchstaben E. Photoshop macht im Wesentlichen einen Schnappschuss davon, wie das Bild momentan aussieht (mit allen intakten Mischmodi), und platziert diesen Schnappschuss dann auf einer brandneuen Ebene über den anderen! Es sieht nicht so aus, als wäre im Dokument etwas passiert (was schon mal ein gutes Zeichen ist), aber wenn wir in mein Ebenen-Bedienfeld schauen, sehen wir, dass ich jetzt eine vierte Ebene (Ebene 4) habe, die über den ursprünglichen drei Ebenen sitzt:

Um ein besseres Gefühl dafür zu bekommen, was gerade passiert ist, halte ich die Alt- (Win) bzw. Wahltaste (Mac) gedrückt und klicke auf das Sichtbarkeitssymbol von Ebene 4. Dadurch bleibt Ebene 4 sichtbar, aber alle anderen Ebenen im Dokument werden ausgeschaltet:
![]()
Auch wenn Ebene 4 jetzt die einzige sichtbare Ebene in meinem Dokument ist, hat sich das Gesamtbild des Bildes nicht verändert. Das liegt daran, dass ich den gesamten Effekt erfolgreich auf diese eine Ebene zusammengeführt habe:

Um die anderen Ebenen wieder einzuschalten (auch wenn ich das nicht wirklich brauche), halte ich wieder die Alt- (Win) bzw. Wahltaste (Mac) gedrückt und klicke auf das Sichtbarkeitssymbol von Ebene 4:

An dieser Stelle ist es eine gute Idee, die oberste Ebene umzubenennen. Dazu doppelklicke ich auf den Namen „Ebene 4“, um ihn zu markieren, und gebe dann „Zusammengeführt“ als neuen Ebenennamen ein. Um die Namensänderung zu übernehmen, drücke ich die Eingabetaste (Win) / Return (Mac) auf der Tastatur:
