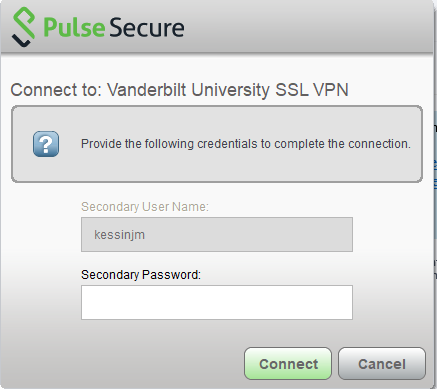Ab dem 18. März 2019 ist Duo Multi-Faktor-Authentifizierung erforderlich, um den Pulse VPN-Dienst zu nutzen. Für weitere Informationen und zur Anmeldung bei Duo besuchen Sie bitte: Multi-Faktor-Authentifizierung
Anforderungen
Sie müssen kein VPN-Konto mehr beantragen, um Pulse Secure zu nutzen.
Sie benötigen administrative Rechte/Privilegien für die Programminstallation auf Ihrem Rechner. Wenden Sie sich an Ihren lokalen IT-Support, wenn Sie keine Admin-Rechte auf Ihrem Computer haben.
Laden Sie das Programm herunter
- Gehen Sie zur Pulse Secure Download-Seite .
- Laden Sie die Version von Pulse Secure für Ihr Betriebssystem herunter.
Hinweis: In den FAQ sind die unterstützten Betriebssysteme aufgeführt.
Installation
Öffnen Sie die Client-Installationsdatei und klicken Sie an der Eingabeaufforderung auf Ausführen.
Klicken Sie auf Weiter.
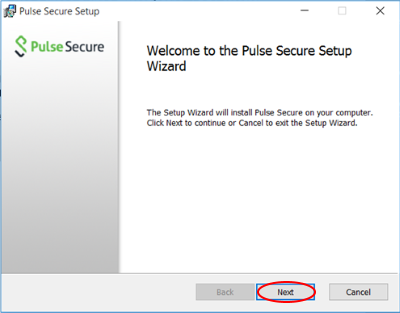
Klicken Sie im Bildschirm „Bereit zur Installation von Pulse Secure“ auf Installieren. Klicken Sie bei der Meldung „Benutzerzugriffskontrolle“ auf „Ja“.
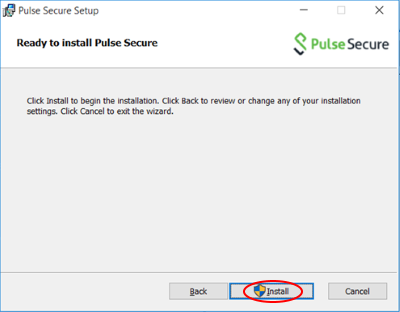
Am Ende der Installation erscheint ein Fenster auf dem Bildschirm unten. Warten Sie einfach, bis das Fenster verschwindet, und klicken Sie dann auf Fertig stellen.
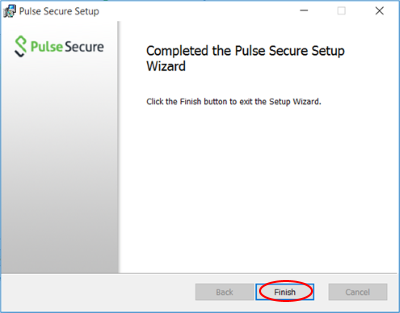
Verbindung einrichten
Nachdem die Software installiert ist, richten Sie Ihre VPN-Verbindung ein.
Öffnen Sie Pulse Secure. Sie können auf Start gehen und dann Pulse Secure eingeben. Bei Windows 8.1 und 10 können Sie mit der rechten Maustaste auf das Symbol klicken und „An Start anheften“ oder „An Taskleiste anheften“ wählen.
Klicken Sie auf das +, um eine neue Verbindung hinzuzufügen.
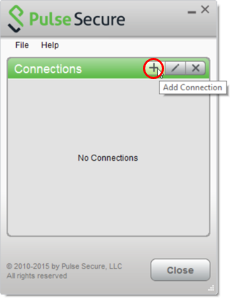
Geben Sie die folgenden Informationen in die Eingabeaufforderung „Verbindung hinzufügen“ ein und klicken Sie dann auf Hinzufügen.
Typ: Policy Secure (UAC) oder Connect Secure (VPN)
Name: VUIT SSL VPN
Server-URL: vpn.vanderbilt.edu

Verbinden mit VPN
Klicken Sie auf „Verbinden“ für Ihre neue Verbindung.
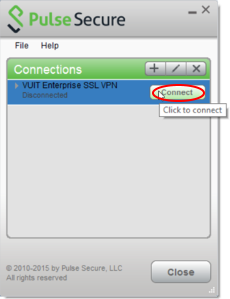
Als nächstes wird die VPN-Zugangsrichtlinie angezeigt. Lesen Sie die Richtlinie und klicken Sie auf Fortfahren.
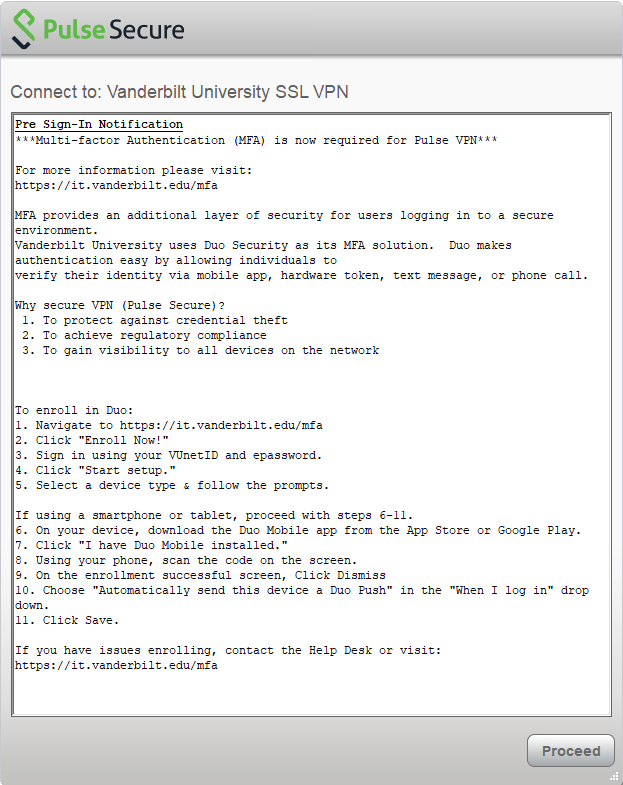
Geben Sie Ihre VUnetID und Ihr ePasswort bei der Aufforderung ein. Klicken Sie auf Verbinden. Es wird empfohlen, die Option „Einstellungen speichern“ aus Sicherheitsgründen nicht zu aktivieren.
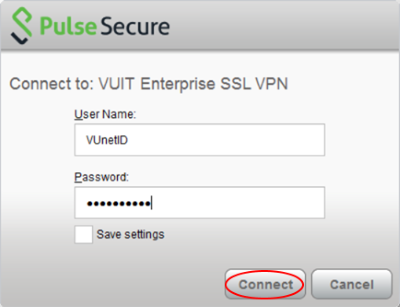
Geben Sie Ihr sekundäres Passwort aus der Multi-Faktor-Authentifizierung ein und klicken Sie auf Verbinden.
Es dauert ein paar Sekunden, bis die Verbindung hergestellt ist.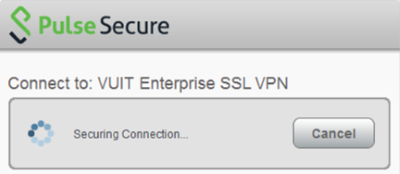
Sie sollten verbunden sein. Um dies zu überprüfen, suchen Sie nach dem Pulse Secure-Symbol in der Taskleiste.

Um die Verbindung zu Pulse Secure zu trennen, klicken Sie auf das Anwendungsfenster und dann auf Trennen.
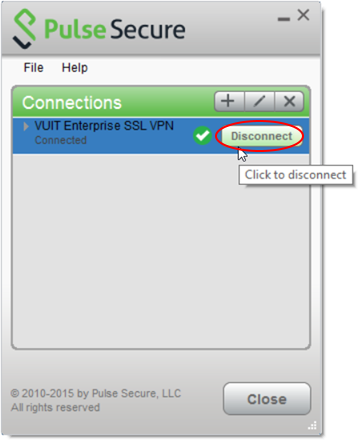
Alternativ klicken Sie mit der rechten Maustaste auf das Taskleistensymbol, wählen die VPN-Verbindung aus und klicken auf Trennen.
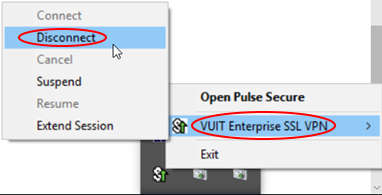
Autostart von Pulse Secure deaktivieren
Windows 7
Gehen Sie zu Start. Geben Sie in der Suchleiste „msconfig“ ein und drücken Sie die Eingabetaste.

Klicken Sie auf Autostart und deaktivieren Sie Pulse Secure.
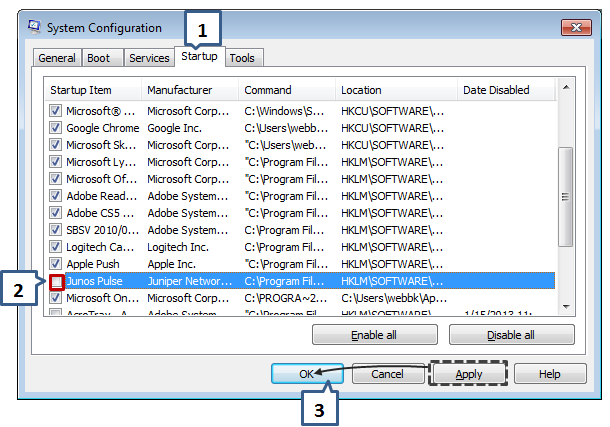
Klicken Sie auf Anwenden und dann auf OK .
Windows 8.1 und 10
Gehen Sie auf Start , dann geben Sie “ Task-Manager “ ein.
Klicken Sie auf „Mehr Details“, wenn Sie den folgenden Bildschirm sehen.
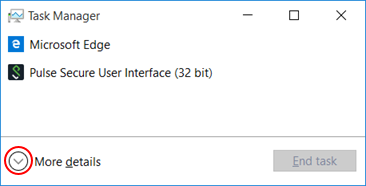
Klicken Sie auf die Registerkarte „Start“. Klicken Sie auf Pulse Secure User Interface und dann auf die Schaltfläche Deaktivieren.
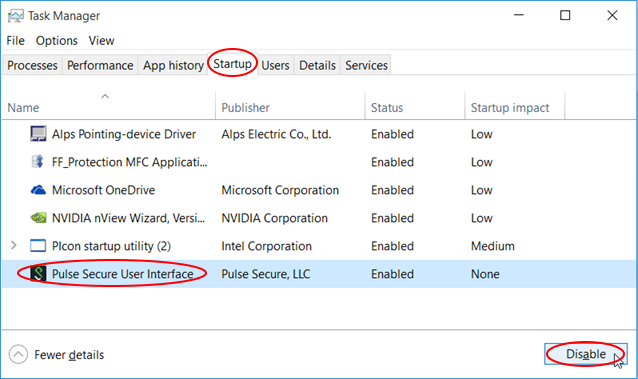
Klicken Sie zum Beenden auf X.