Wie man das Kennwort aus der Excel-Tabelle entfernt oder den Schutz der Excel-Tabelle aufhebt, ohne eine Software oder einen Kennwortentferner zu verwenden. Also, was es beinhaltet?
Das beinhaltet das Ändern der Dateierweiterung und das Manipulieren seiner Bestandteile, um eine ungeschützte Excel-Datei zu bekommen oder eine Excel-Datei zu entsperren.
fast ALLE Excel-Anwender wünschen sich irgendwann das Bedürfnis nach irgendeiner Magie, um das Passwort „Excel-Blatt ungeschützt“ zu machen, damit sie die Formel sehen und Änderungen vornehmen können. Wie kann man das Excel-Passwort knacken?
Passwort aus dem Excel-Arbeitsblatt entfernen?
Bitte beachten Sie, dass dieser Hack ein Excel-Arbeitsblatt und nicht das Passwort der Excel-Arbeitsmappe ungeschützt macht. Klicken Sie hier, um mehr zu erfahren
Viele von uns nehmen die Hilfe von Google in Anspruch. Sie werden auf Hunderte von Seiten umgeleitet, die Sie auffordern, irgendeine Software herunterzuladen.
- Einige dieser Software-Apps zeigen nur die ersten 2 oder 3 Zeichen des Excel-Kennworts an (Testversion).
- Einige installieren interessante Bilder und setzen Ihre Standard-Browser-Homepage auf eine Website, die nicht genannt werden darf. Sie verstehen schon!
- Einige (kostenpflichtige Versionen) zeigen viele Stunden Rechenzeit an, um das Excel-Kennwort zu knacken, falls das Kennwort nicht ein einfaches Wörterbuchwort ist. (Übrigens können Wörterbuchwort-Passwörter mit einer Technik namens „Wörterbuchangriff“ leicht geknackt werden. Der Rest benötigt die Technik „Brute-Force-Angriff“), aber nichts kommt an das MS Office Training heran, das wir Ihnen anbieten.
Schritte zum Entfernen des Kennworts aus Excel
Um das Kennwort aus Excel zu entfernen, folgen Sie den folgenden Schritten,
Schritt 1: Aktivieren Sie die Anzeige der Dateierweiterungsnamen
Schritt 2: Ändern Sie die Erweiterung Ihrer Datei von .xlsx in .zip
Schritt 3: Öffnen Sie die gezippte Datei und extrahieren Sie die entsprechende XML-Datei aus der gezippten Datei und folgen Sie der Bildspur
Schritt 4: Öffnen Sie die XML-Datei in Notepad und löschen Sie die in Anführungszeichen markierten Tags
Schritt 5: Schließen Sie die gezippte Datei und ändern Sie die Erweiterung wieder auf .xlsx
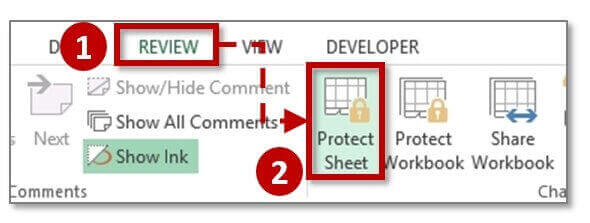
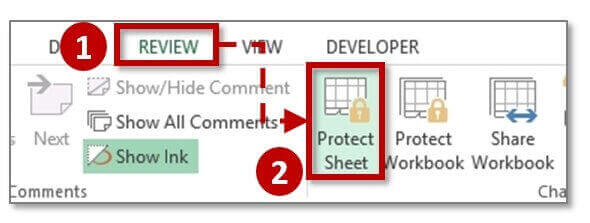
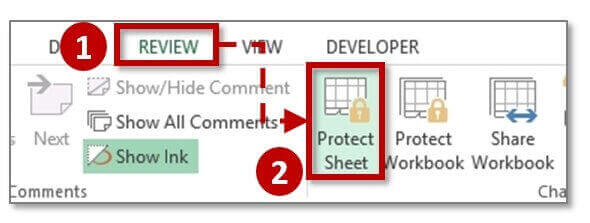
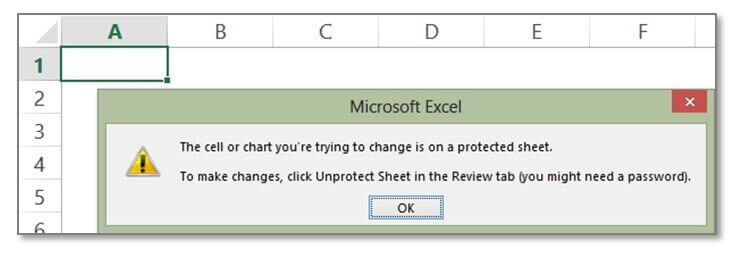
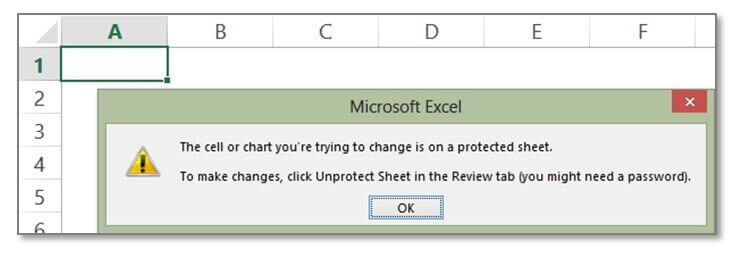
Schritt 1: Anzeige der Dateierweiterung aktivieren
Dies wird benötigt, um die Dateierweiterung zu ändern. Zum Beispiel von Budget.xlsx zu Budget.zip und zurück zu Budget.xlsx.
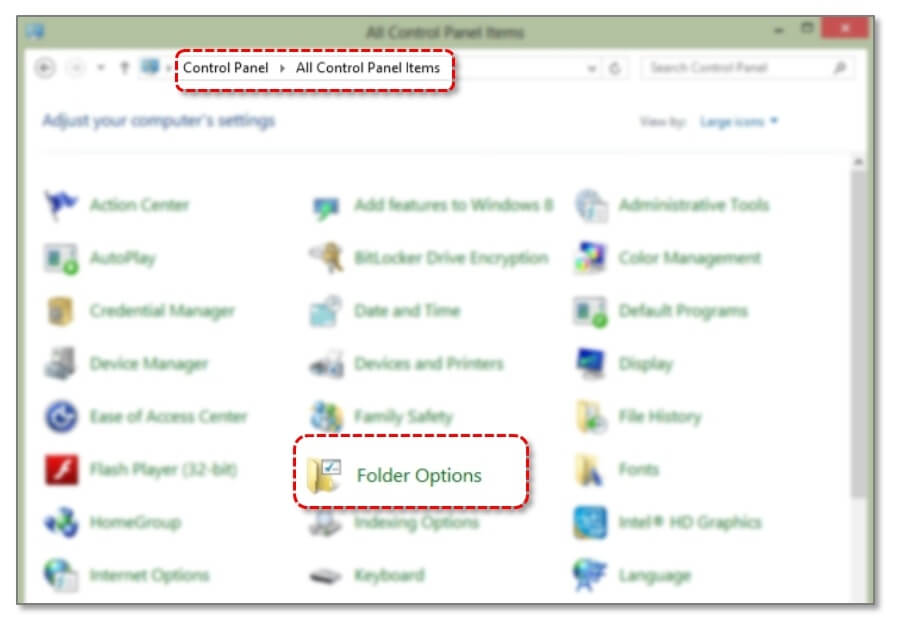
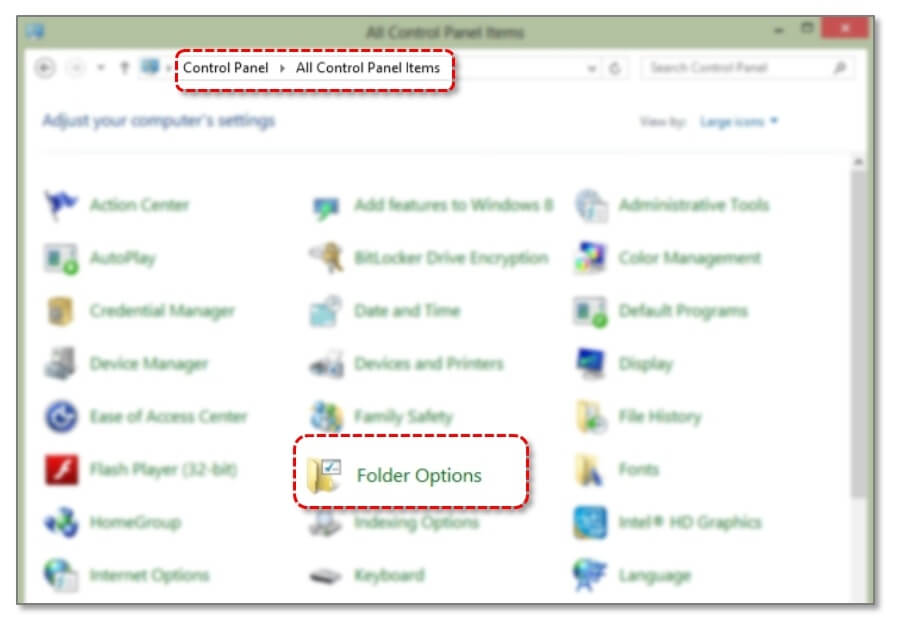
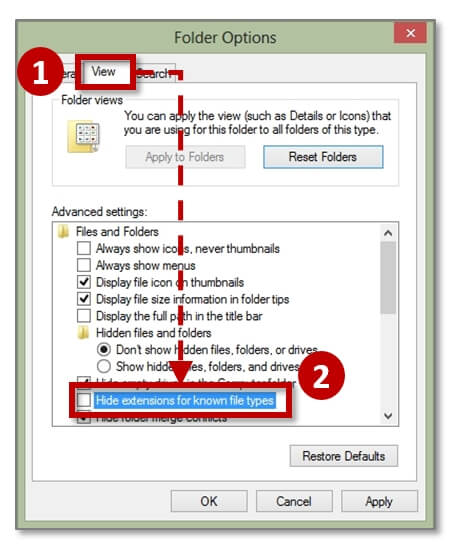
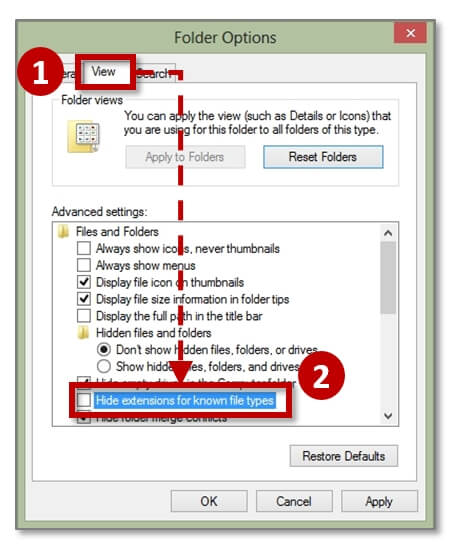
Schritt 2: Ändern Sie die Erweiterung Ihrer Excel-Datei von .xlsx in .zip
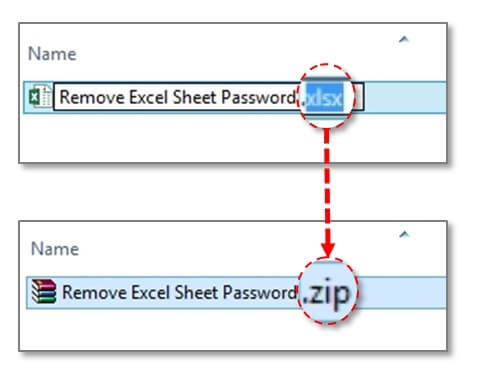
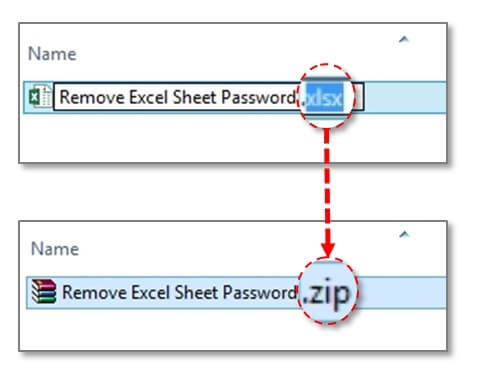
Schritt 3: Öffnen Sie die gezippte Datei und extrahieren Sie die entsprechende XML-Datei aus der gezippten Datei und folgen Sie der Bildspur
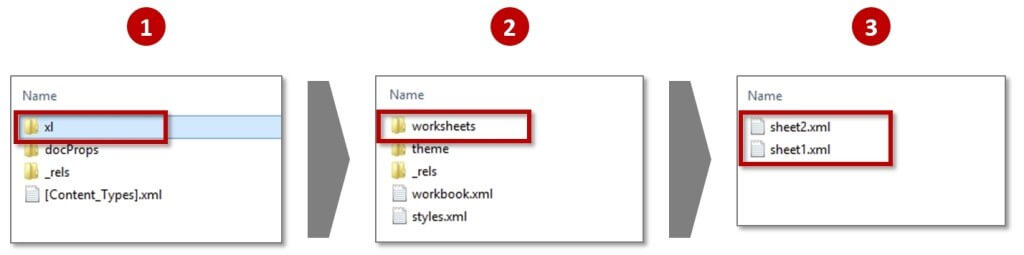
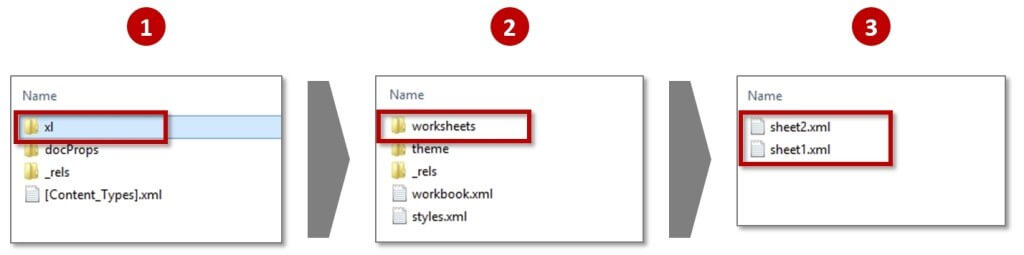
Extrahieren Sie diese XML-Dateien außerhalb des Ordners. Sie stellen die Arbeitsblätter in der Excel-Datei dar. Modifizieren Sie die Codes mit dem einfachen „Notepad“. Die modifizierte XML-Datei sollte wieder in die gezippte Datei gelegt werden, um die alten XML-Dateien zu ersetzen.
Schritt 4: Öffnen Sie die XML-Datei in „Notepad“ und löschen Sie die folgenden Tags, die unten in Anführungszeichen stehen
v. 2007-10 – „sheetProtection password=… />“ | v. 2013 – „sheetProtection algorithmName=…/>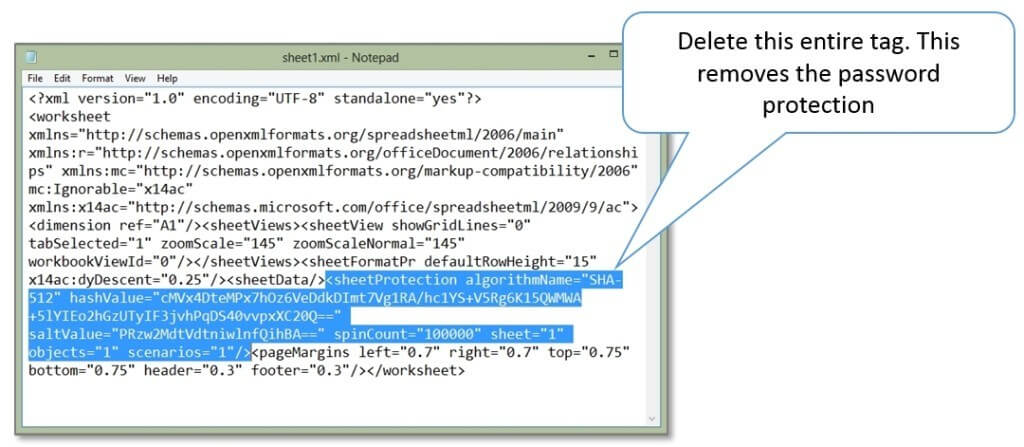
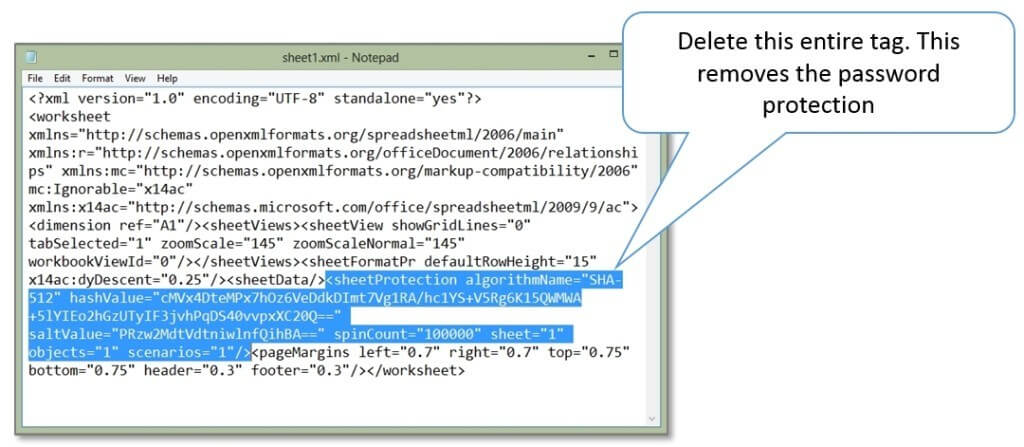
Nun speichern Sie die XML-Datei und legen Sie sie wieder in den gezippten Ordner vom extrahierten Ort. Sie wird die ursprünglichen XML-Dateien ersetzen.
Schritt 5: Schließen Sie die gezippte Datei und ändern Sie die Erweiterung wieder in .xlsx (in umgekehrter Reihenfolge wie bei Schritt 2 oben)
Genießen Sie die Herrlichkeit, mein Freund 🙂 – Die entsprechenden Blätter, deren XML-Dateien entsprechend geändert wurden, werden nicht mehr nach einem Excel-Kennwort fragen. So einfach ist es, das Kennwort aus Excel zu entfernen.
Sie können nicht genug von Excel bekommen? Sehen Sie, wie Sie mit der Bildlaufsperre noch heute Ihre Produktivität und Effizienz steigern können.
Zusammenfassung:
Wie hebt man den Schutz einer Excel-Tabelle auf?
Um den Schutz einer Excel-Tabelle aufzuheben, folgen Sie Schritt für Schritt dem folgenden Prozess,
Schritt 1: Gehen Sie zur Systemsteuerung
Schritt 2: Ordneroptionen
Schritt 3: Registerkarte „Ansicht“
Schritt 4: Deaktivieren Sie „Erweiterung für den bekannten Dateityp ausblenden“
Schritt 5: Ändern Sie die Erweiterung Ihrer Excel-Datei von .xlsx in .zip
Schritt 6: Zip-Datei öffnen & Entpacken
Schritt 7: XML-Datei öffnen & Löschen Sie Excel v. 2007-10 „sheetProtection password=… />“ v. 2013 – „sheetProtection algorithmName=…/>“
Schritt 8: Speichern& Xml-Datei schließen
Schritt 9: Zip-Datei speichern
Schritt 10: Datei ausführen
- Was sind die wichtigsten ms excel Tastenkombinationen
- Wie benutzt man die Transponierfunktion in excel
- Wie erstellt man einen Pivot-Tabellen-Slicer
- Wie teilt man den Text in mehrere Spalten auf
- Was ist ein Excel VBA-Makro?