Ein Flussdiagramm dient dazu, eine Aufgabe oder einen Prozess in einer Sequenz darzustellen. Solche Diagramme werden oft für die Erstellung von Geschäftsdiagrammen, Modellen zur Darstellung von Produktionsprozessen und Aufgaben benötigt. Es gibt verschiedene Methoden, mit denen Sie Flussdiagramme in PowerPoint erstellen können, u.a. mit Hilfe von SmartArt-Grafiken, Formen und vorgefertigten Vorlagen.
So erstellen Sie Flussdiagramme mit SmartArt in PowerPoint
Die beste Methode, Flussdiagramme selbst zu erstellen, ist mit Hilfe von SmartArt-Grafiken in PowerPoint. Diese Methode wird sogar von Microsoft in seinem Office.com-Supportbereich empfohlen. Im Folgenden finden Sie eine vollständige Anleitung, die zeigt, wie Sie ein Flussdiagramm mit SmartArt erstellen können.
Wählen Sie eine SmartArt-Grafik aus
Automatischer FlussdiagrammerstellerSomeka Flowchart Maker Templates
Flussdiagramme werden in verschiedenen Bereichen verwendet, um zu berichten, zu studieren, zu planen und vielleicht sogar die ganzen komplexen Prozesse zu entwickeln, um sie in ein leicht verständliches Diagramm zu verwandeln. Von einer einfachen Aufgabe bis hin zu einem komplexen Prozess, Flussdiagramme können ein wirklich nützliches Werkzeug für das sein, woran Sie gerade arbeiten. Dieser automatische Flussdiagramm-Ersteller hat eine Datenbank, in die Sie Ihre Daten eingeben können, und er erstellt Ihr Flussdiagramm nach Ihren Bedürfnissen.
Gehen Sie zum Flussdiagramm-Ersteller
Im ersten Schritt gehen Sie zu Einfügen->SmartArt und wählen eine Grafik für die Erstellung Ihres Flussdiagramms. Es gibt verschiedene Grafiken, die Sie dafür verwenden können, am besten eignen sich jedoch die SmartArt-Grafiken in den Abschnitten Listen, Prozess, Zyklus, Hierarchie und Beziehung.
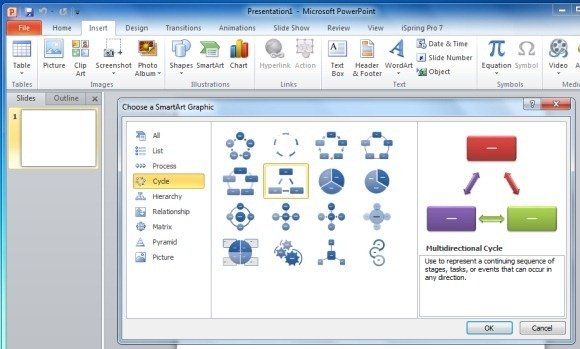
Informationen zum Prozesslayout hinzufügen
Im nächsten Schritt füllen Sie die Kästchen aus, um ein sequenzielles Prozesslayout zu erstellen. Achten Sie bei der Erstellung eines Flussdiagramms darauf, dass die verwendeten Formen richtig platziert sind.
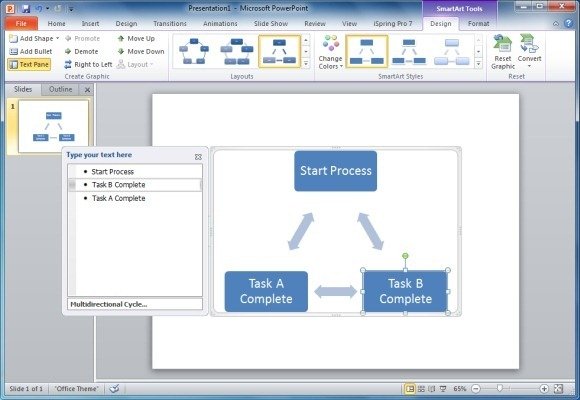
Formen zum Flussdiagramm hinzufügen
Sie können dem Flussdiagramm über das Menü „Form hinzufügen“ in den SmartArt-Werkzeugen zusätzliche Formen hinzufügen. Auf diese Weise können Sie zusätzliche Formen zu Ihrem Flussdiagramm hinzufügen.
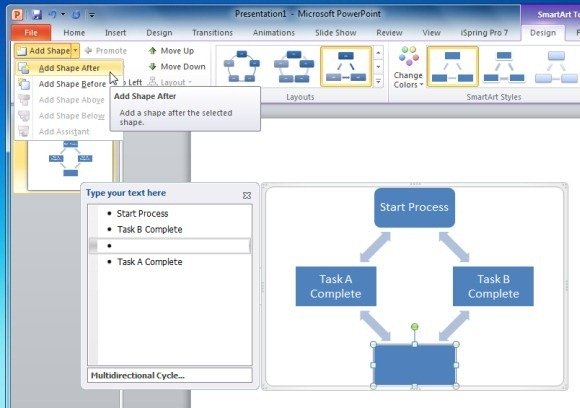
Formentyp ändern, um das richtige Symbol wiederzugeben
Wie bereits erwähnt, repräsentieren verschiedene Formen in einem Flussdiagramm verschiedene Bedeutungen, daher ist es wichtig, die richtige Form für jeden Abschnitt des Flussdiagramms zu verwenden. Sie können die Formen des Flussdiagramms formatieren, indem Sie mit der rechten Maustaste auf eine Form klicken und auf Form ändern gehen. Wie Sie auf dem Screenshot unten sehen können, können Sie bestimmte Flussdiagrammformen aus diesem Menü auswählen. Wenn Sie sich nicht sicher sind, welche Form Sie anwenden sollen, fahren Sie mit der Maus über eine Form, damit ihr Name erscheint.
Hinweis: Jede Form in einem Flussdiagramm hat eine besondere Bedeutung, stellen Sie sicher, dass Sie die richtigen Formen verwenden, um den Prozess in der richtigen Reihenfolge darzustellen. Um die Bedeutung der verschiedenen Formen in einem Flussdiagramm zu sehen, lesen Sie unseren Beitrag: Bedeutung verschiedener Flussdiagramm-Symbole.
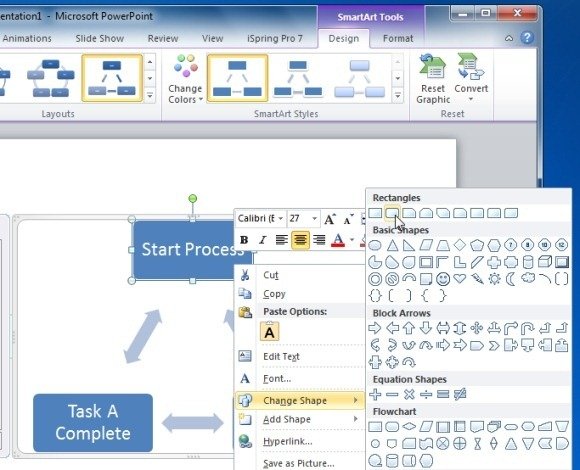
Formatieren Sie Ihr Flussdiagramm-Design
Sie können Ihr Flussdiagramm über SmartArt-Stile anpassen, um ihm ein passendes Design zu geben. Außerdem können Sie die Farben für Ihr SmartArt-Flussdiagramm über das Menü „Farben ändern“ (in SmartArt Tools) ändern. In ähnlicher Weise können Sie eine Hintergrundfarbe für Ihre Folie auf der Registerkarte Design in PowerPoint auswählen.
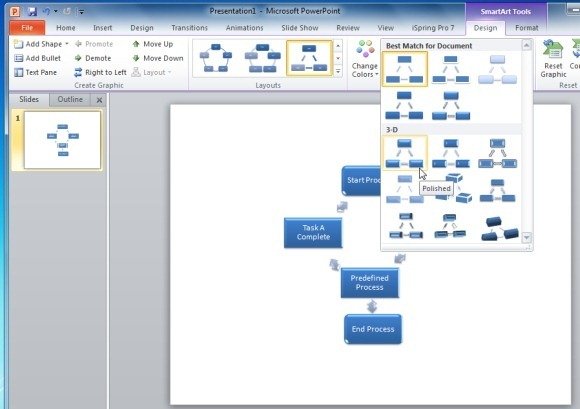
Beispiel für ein Flussdiagramm, das mit SmartArt-Grafiken in PowerPoint erstellt wurde
Das folgende Bild zeigt ein Beispiel für ein Flussdiagramm, das mit SmartArt-Grafiken in PowerPoint erstellt wurde.
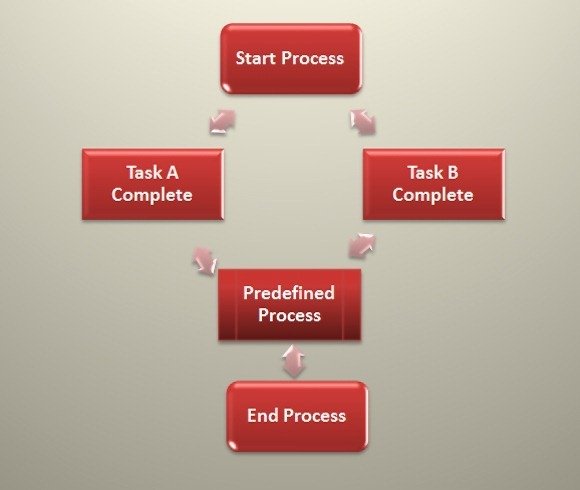
Flussdiagramme mit Formen in PowerPoint erstellen
Sie können Flussdiagramme auch mit Formen erstellen. Um Shapes in PowerPoint hinzuzufügen, gehen Sie auf Einfügen-> Shapes.
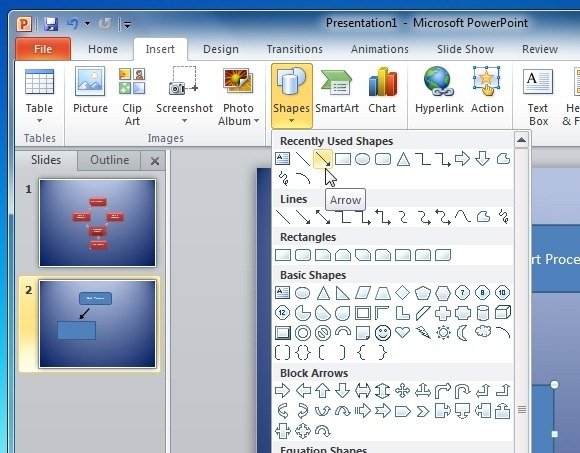
Nach der Auswahl der gewünschten Shape ziehen Sie die Maus über die Folie, um die ausgewählte Shape zu erzeugen.
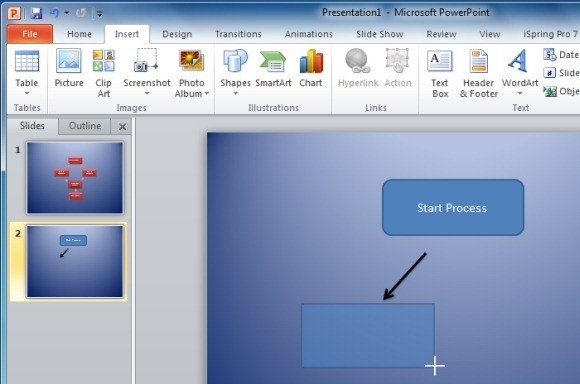
Um eine einzelne Form zu formatieren, markieren Sie die Form und gehen Sie auf Quick Styles oder nutzen Sie die zahlreichen Optionen, die im Ribbon-Menü der Zeichenwerkzeuge erscheinen.
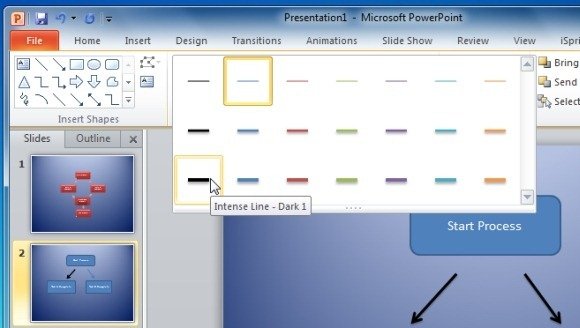
Der folgende Screenshot zeigt ein Beispielflussdiagramm, das mit Formen in PowerPoint erstellt wurde.
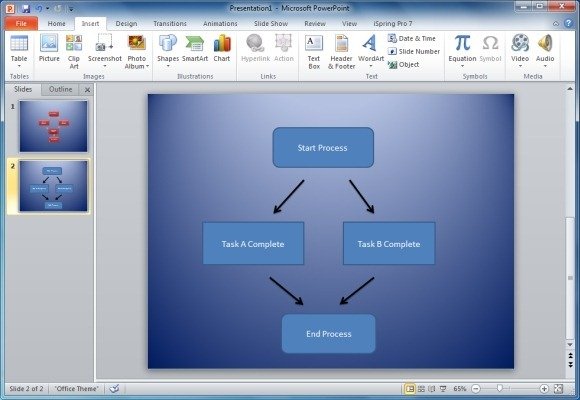
Flussdiagramm PowerPoint-Vorlagen
Wenn Sie es zu mühsam finden, Flussdiagramme mit Formen oder SmartArt zu erstellen, dann können Sie sich für Flussdiagramm PowerPoint-Vorlagen entscheiden. Im Folgenden finden Sie einige anpassbare PowerPoint-Vorlagen, die Sie für die Erstellung von Flussdiagrammen verwenden können.
Prozessflussdiagramm-Vorlage für PowerPoint
Dies ist eine ausgezeichnete Premium-Diagrammvorlage für PowerPoint, die ein editierbares Prozessflussdiagramm bietet, das für die Erstellung eines Flussdiagramms in kürzester Zeit verwendet werden kann. Diese Vorlage kommt mit einer Reihe von Beispiel-Folien, die eine Vielzahl von Beispiel-Flussdiagrammen bieten, die an Ihre Bedürfnisse angepasst werden können.
Go to Download Process Flow Diagram Template For PowerPoint

Free Process Flow Diagram Template for PowerPoint
Dies ist eine weitere feine Flussdiagramm-Vorlage mit verschiedenen Beispiel-Folien, die Beispiel-Flussdiagramme bieten. Diese Vorlage kommt sogar mit einer eigenständigen Folie mit gegebenen Cliparts, um Ihnen zu helfen, Formen über verschiedene Folien zu kopieren/einzufügen, um Flussdiagramme bequem zu erstellen.
Gehen Sie zum Download der kostenlosen Prozessablaufdiagramm-Vorlage für PowerPoint
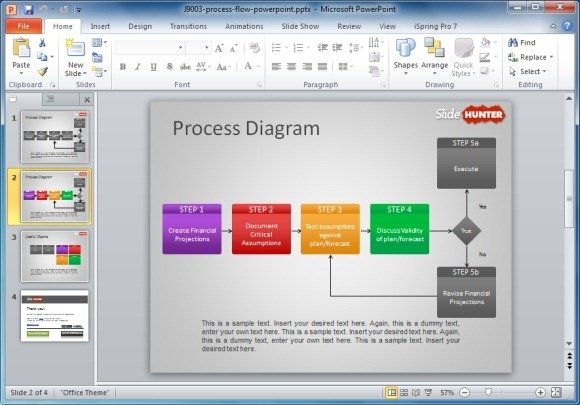
Kostenlose einfache Prozessdiagramm-PowerPoint-Vorlage
Dies ist eine weitere kostenlose Ablaufdiagramm-Vorlage, die zur Erstellung von konventionellen und geschäftlichen Ablaufdiagrammen verwendet werden kann. Während die Beispielfolien in dieser Vorlage weniger wie ein typisches Flussdiagramm aussehen, können Sie jedoch die Form und die Pfeile verschieben, um leicht ein anständiges Flussdiagramm mit einigen netten Grafiken zu konstruieren.
Gehen Sie zum Download der kostenlosen einfachen Prozessdiagramm-PowerPoint-Vorlage
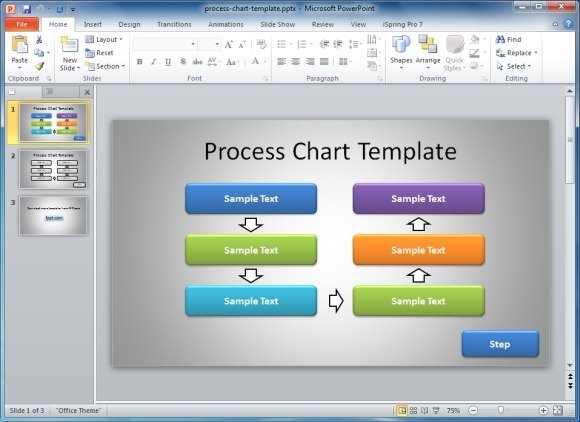
Außer mit PowerPoint können Sie Flussdiagramme auch mit Hilfe von verschiedenen Drittanbieter-Tools zeichnen. Weitere Details finden Sie in unserem Beitrag über die besten kostenpflichtigen und kostenlosen Flow Chart Maker oder Sie können Diagramme für PowerPoint-Präsentationen herunterladen.