Linux Mint 20 (Codename Ulyana) ist die neueste LTS-Version des Linux Mint-Desktops. Linux Mint 20 ist ein eleganter und einfach zu bedienender Desktop, der mit weiteren Entwicklungen und neuen Funktionen aufwartet, um das Desktop-Erlebnis noch komfortabler zu gestalten. In diesem Artikel erklären wir Ihnen, wie Sie Linux Mint 20 von einem USB-Laufwerk installieren.
Systemvoraussetzungen
Beachten Sie die folgenden Grundvoraussetzungen, bevor Sie Mint installieren:
- Das System sollte mindestens 1 GB RAM haben (2GB empfohlen)
- Das System sollte mindestens 20 GB Festplattenspeicher haben
- Das System sollte eine stabile Stromquelle oder Batterie haben
- Sie benötigen ein bootfähiges Linux Mint 20 USB-Laufwerk
Linux Mint 20 von USB installieren
Befolgen Sie die folgenden Schritte, um Linux Mint 20 von einem USB-Laufwerk zu installieren:
Schritt 1: Linux Mint 20 ISO herunterladen
Zuerst müssen Sie das Linux Mint 20 Setup von der offiziellen Website herunterladen. Öffnen Sie die offizielle Linux Mint-Website und laden Sie die ISO-Datei herunter.
https://www.linuxmint.com/download.php
Schritt 2: Erstellen eines bootfähigen Linux Mint 20 USB-Laufwerks
Für die Erstellung eines bootfähigen Linux Mint 20 USB-Laufwerks benötigen Sie ein USB-Laufwerk mit mindestens 4 GB Speicherplatz. Sie können ein bootfähiges USB-Laufwerk auf jedem laufenden System erstellen. Wenn Sie ein Windows-Betriebssystem haben, können Sie ganz einfach ein bootfähiges mit dem Dienstprogramm Rufus erstellen. Befolgen Sie die folgenden Schritte, um ein bootfähiges USB-Laufwerk unter Windows zu erstellen:
- Stecken Sie das USB-Laufwerk in Ihr System ein.
- Laden Sie das Rufus-Installationsprogramm von der https://rufus.ie/ Website herunter und führen Sie es aus.
- Im Gerätefeld des Rufus-Fensters wählen Sie das USB-Laufwerk aus.
- Rechts neben dem Boot-Auswahlfeld klicken Sie auf die Schaltfläche SELECT, um die Linux Mint 20 .iso-Datei zu durchsuchen.
- Wählen Sie GPT oder MBR als Partitionsschema.
- Belassen Sie die anderen Felder als Standard und klicken Sie auf die Schaltfläche START, um Linux Mint ISO auf das USB-Laufwerk zu schreiben.
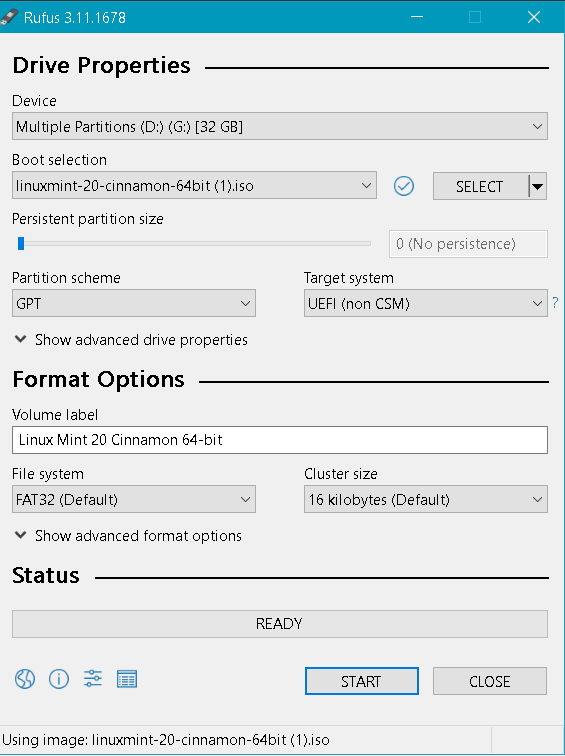
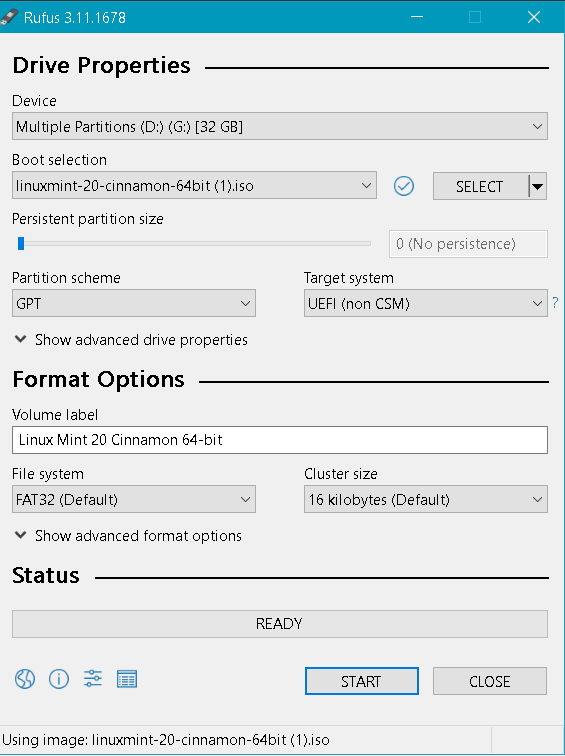
- Wenn der folgende Dialog erscheint, vergewissern Sie sich, dass der Modus In ISO-Image schreiben ausgewählt ist und klicken Sie auf OK.
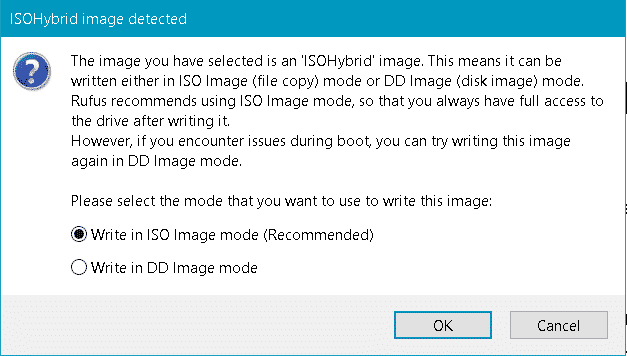
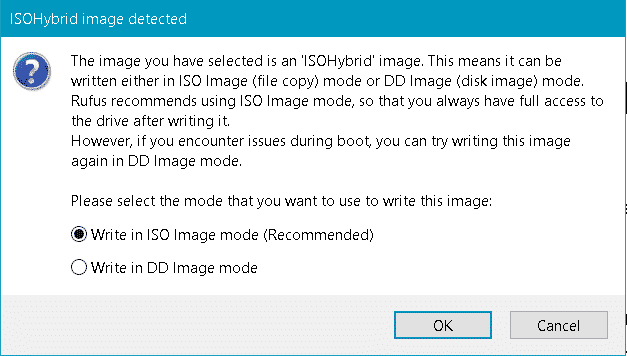
Nun beginnt Rufus mit dem Schreiben des Linux Mint ISO auf das USB-Laufwerk. Dieser Vorgang wird eine Weile dauern, danach ist das bootfähige Linux Mint 20 USB-Laufwerk einsatzbereit.
Schritt 3: Konfigurieren Sie das System so, dass es vom USB-Laufwerk bootet
Einige Systeme booten automatisch vom bootfähigen USB-Laufwerk. Wenn es jedoch nicht automatisch bootet, müssen Sie zuerst in das BIOS gehen, um dem System zu sagen, dass es davon booten soll. Starten Sie Ihr System neu und gehen Sie in den BIOS-Modus (je nach System drücken Sie die Entf-, F2-, F10- oder F12-Taste, um in den BIOS-Modus zu gelangen). Das BIOS-Menü variiert für verschiedene Systeme. Suchen Sie im BIOS-Menü nach etwas wie Boot-Menü, Boot-Reihenfolge oder Boot-Gerät, usw. Ändern Sie dann die Bootreihenfolge, um von der USB-Festplatte zu booten. Sobald dies erledigt ist, starten Sie das System neu.
Schritt 4: Linux Mint 20 installieren
Jetzt bootet das System vom USB-Laufwerk, und Sie sehen den folgenden Bildschirm. Wählen Sie die erste Option aus und drücken Sie die Eingabetaste.
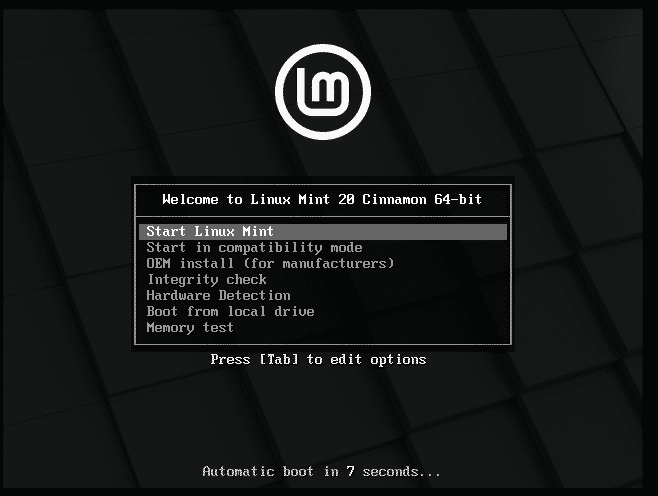
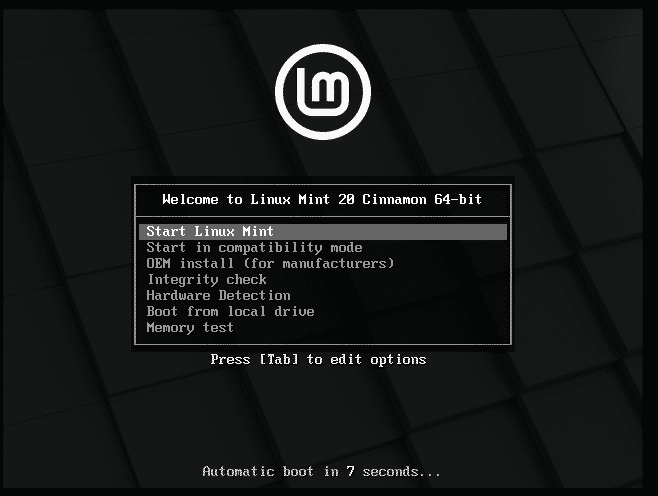
Nun wird Ihre Live-Sitzung von Mint gestartet. Auf dem Desktop sehen Sie das CD-Symbol „Linux Mint installieren“. Klicken Sie darauf, um die Installation von Linux Mint auf Ihrem System zu starten.
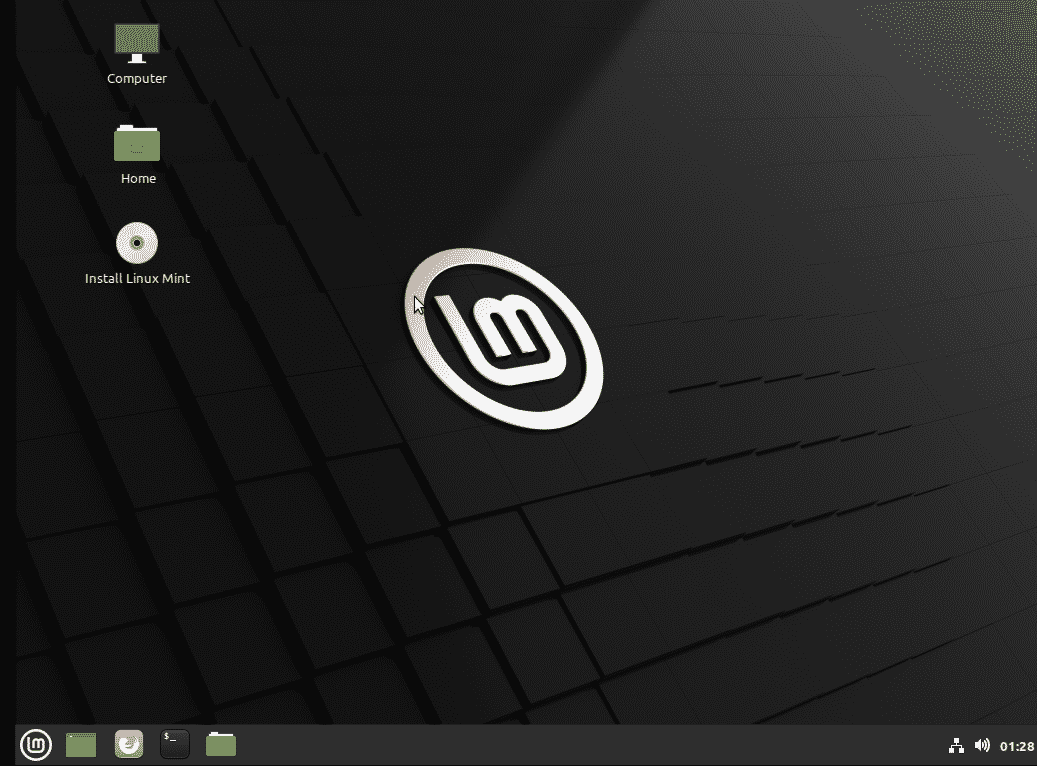
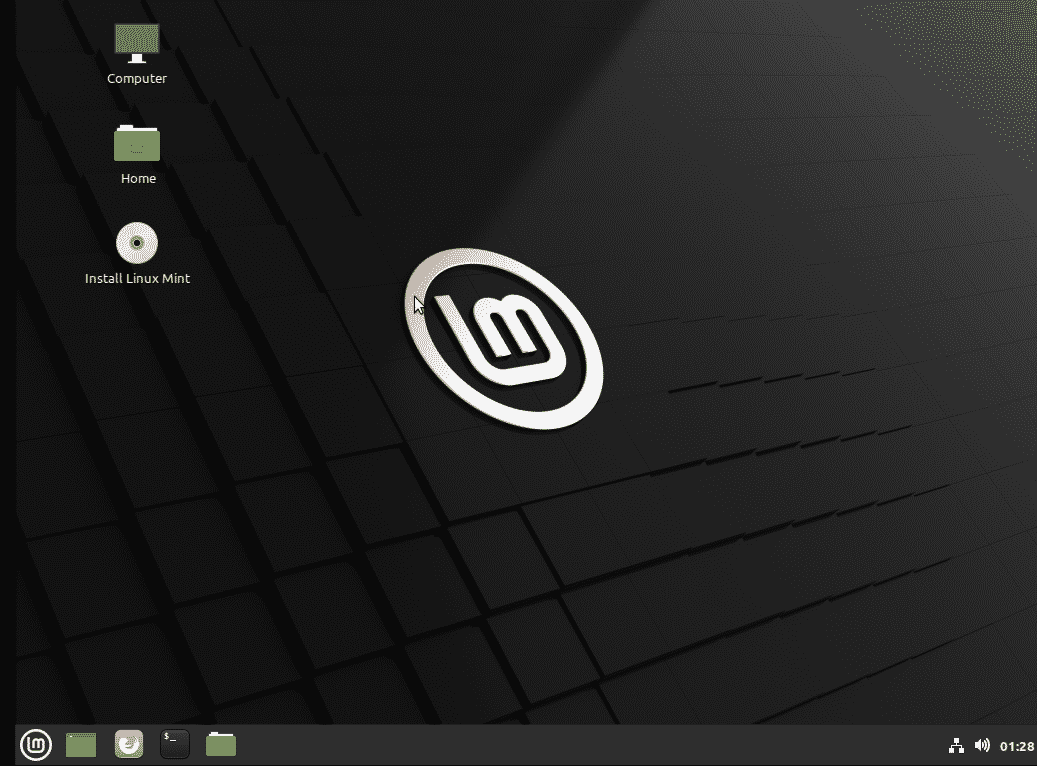
Der folgende Installationsassistent erscheint. Wählen Sie Ihre bevorzugte Sprache und klicken Sie auf die Schaltfläche Weiter.
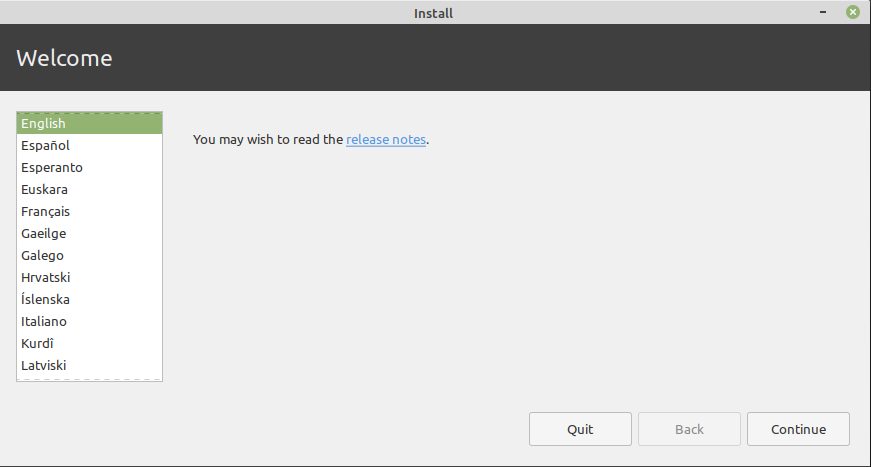
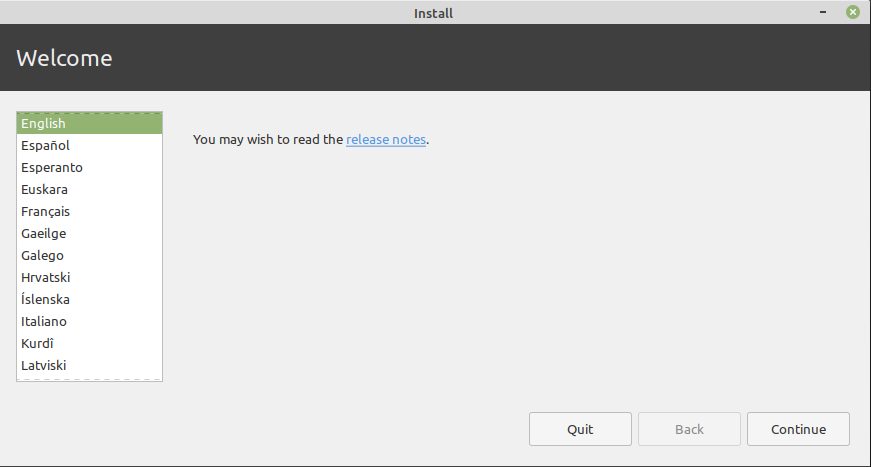
Nun wählen Sie das Tastaturlayout und klicken Sie auf die Schaltfläche Weiter.
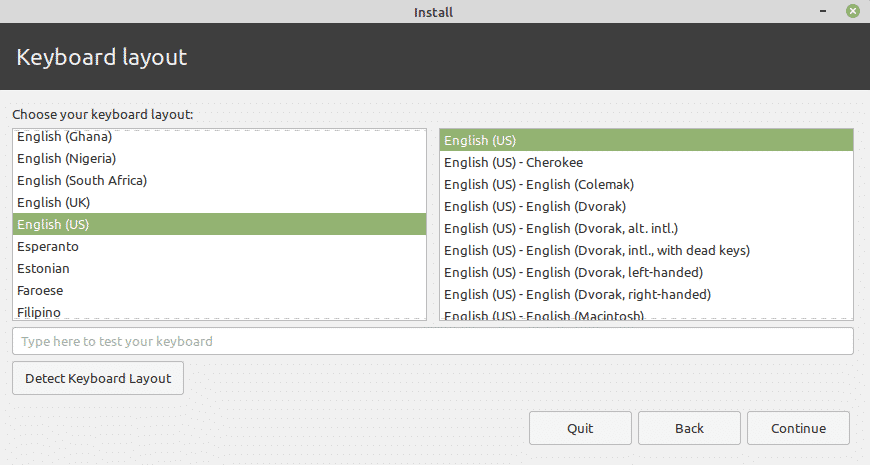
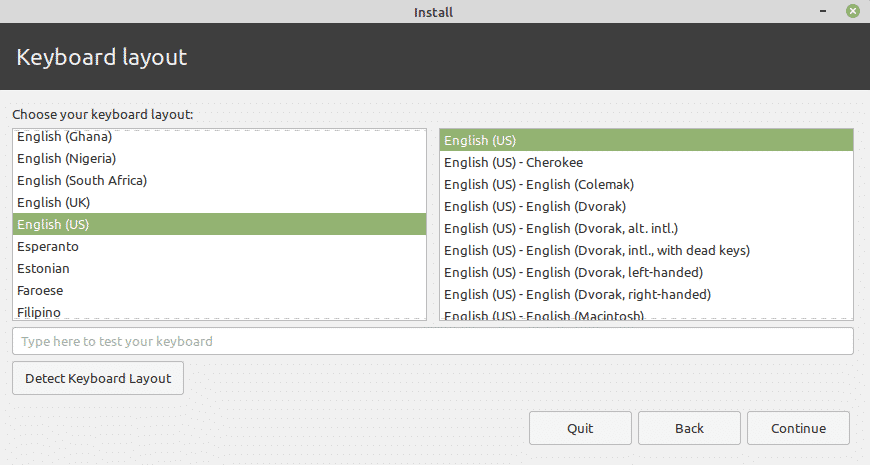
Wenn Sie eine Internetverbindung haben, können Sie jetzt Multimedia-Codecs installieren. Aktivieren Sie das Kontrollkästchen Multimedia-Codecs installieren und klicken Sie auf die Schaltfläche Fortfahren.
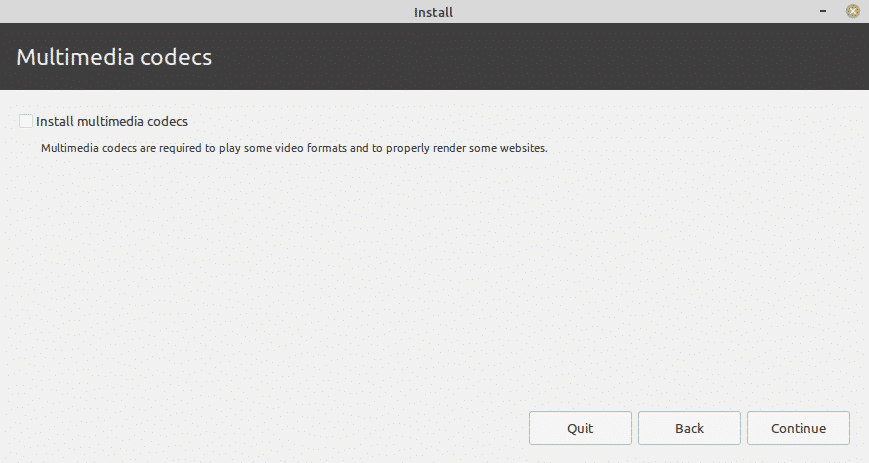
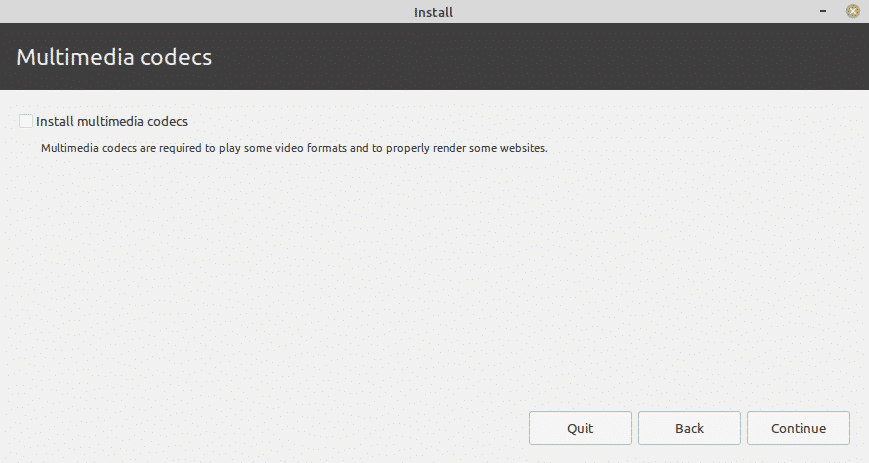
Als nächstes wählen Sie im Fenster Installationstyp das Optionsfeld Datenträger löschen und Linux Mint installieren. Dadurch wird die gesamte Festplatte gelöscht, und alle Ihre Dateien oder Programme werden von der Festplatte entfernt. Klicken Sie dann auf die Schaltfläche Jetzt installieren.
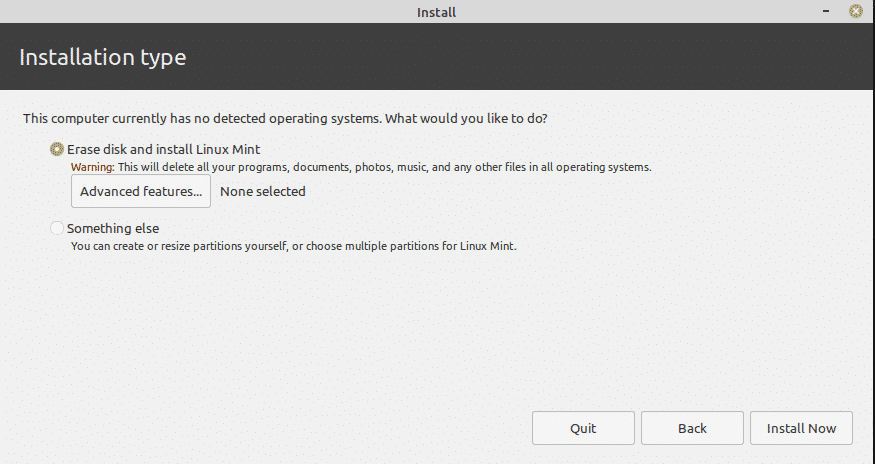
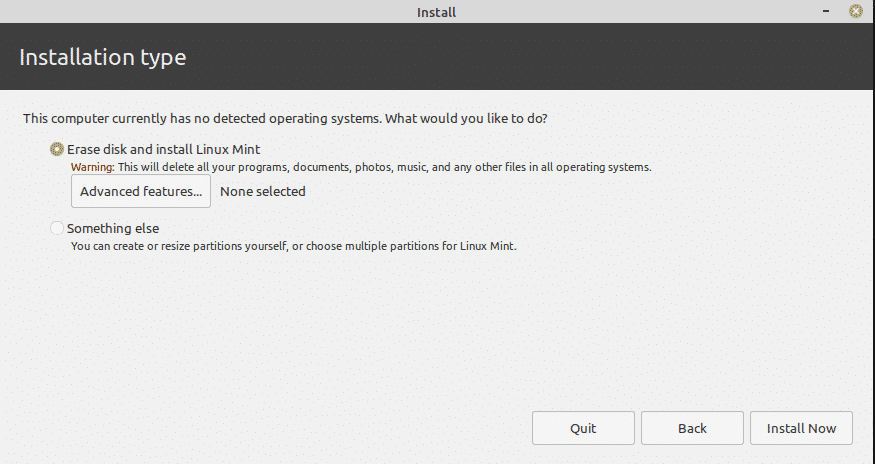
Nun erscheint der folgende Dialog, der Sie fragt, ob Sie die Änderungen auf die Datenträger schreiben wollen. Klicken Sie auf die Schaltfläche Weiter.
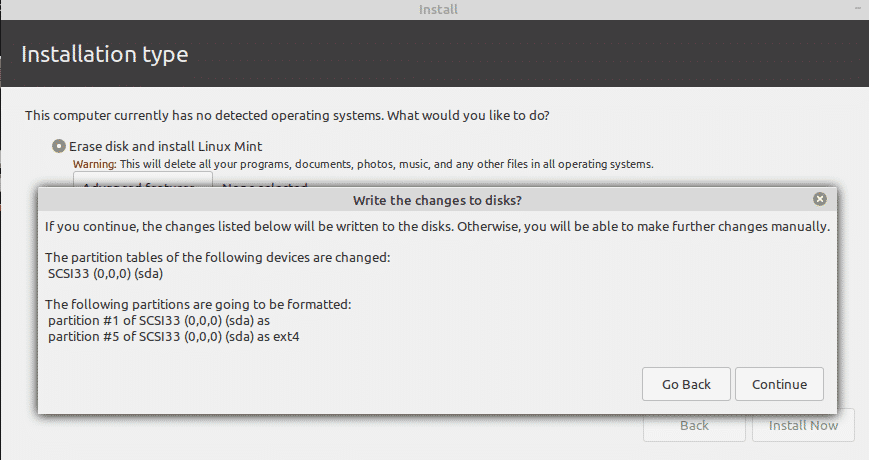
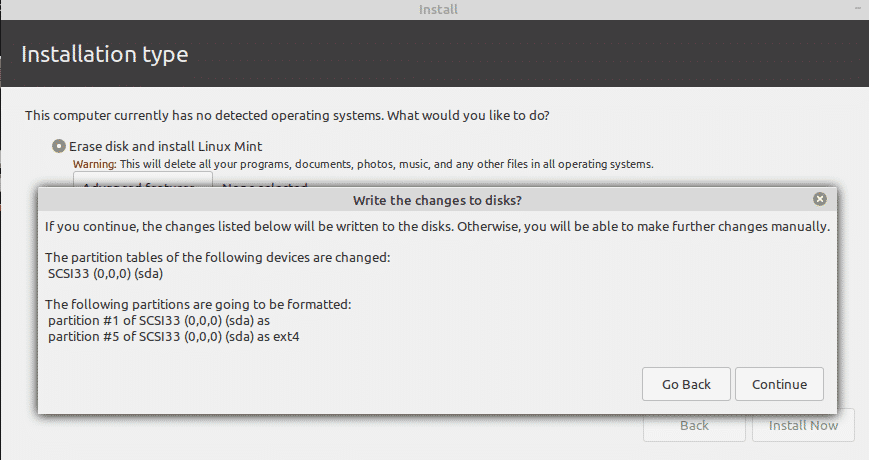
Nun wählen Sie im folgenden Fenster den Speicherort aus und klicken auf die Schaltfläche Weiter.
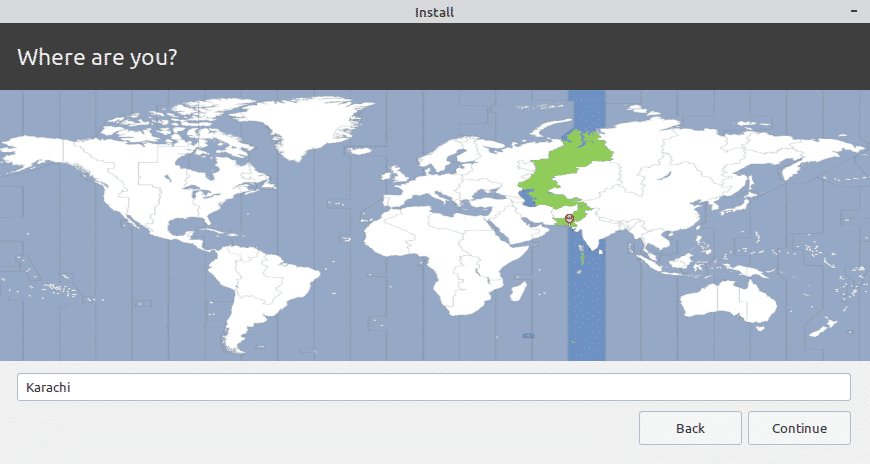
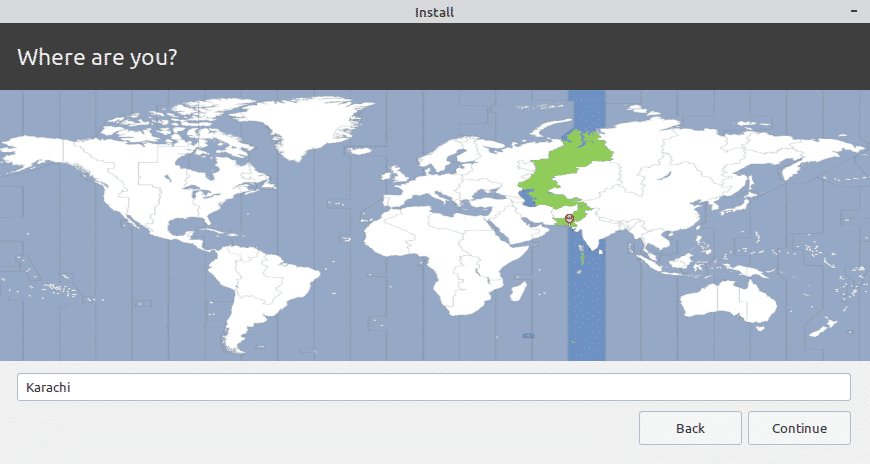
Nun geben Sie die Benutzeranmeldedaten ein. Im ersten Feld geben Sie Ihren Namen an. Basierend auf diesem Namen schlägt das System automatisch den Namen des Computers und einen Benutzernamen vor. Sie können diese Namen auch nach Ihren Wünschen ändern. Geben Sie dann ein Passwort ein und bestätigen Sie es durch erneute Eingabe.
Sie können die Option Automatisch anmelden wählen; mit dieser Option kann sich jedoch jede andere Person problemlos an Ihrem System anmelden und auf Dateien und Daten zugreifen.
Wenn Sie das System schützen möchten, sollten Sie das Passwort bei der Anmeldung aktivieren, indem Sie die Option Mein Passwort zur Anmeldung erforderlich wählen. Mit dieser Option können Sie auch Ihren Home-Ordner verschlüsseln, indem Sie das Kontrollkästchen Meinen Home-Ordner verschlüsseln aktivieren.
Wenn Sie mit den Anmeldekonfigurationen fertig sind, klicken Sie auf die Schaltfläche Weiter.
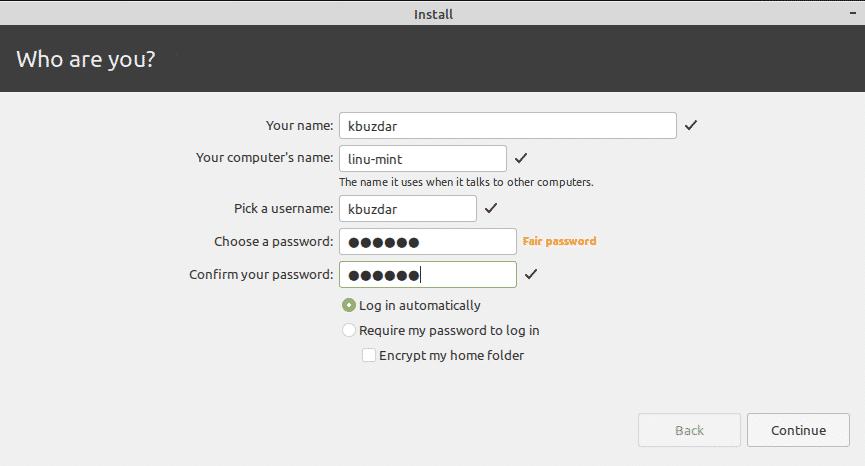
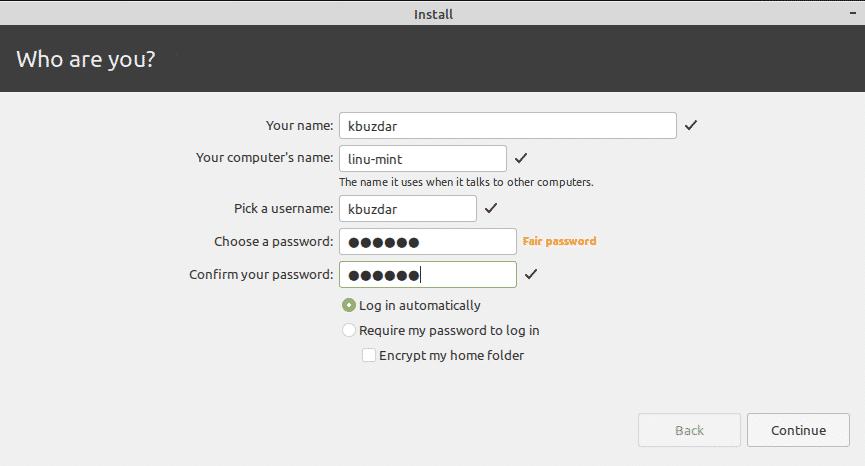
Nun wird die Installation von Linux Mint gestartet, und Sie müssen eine Weile warten, bis die Installation abgeschlossen ist.
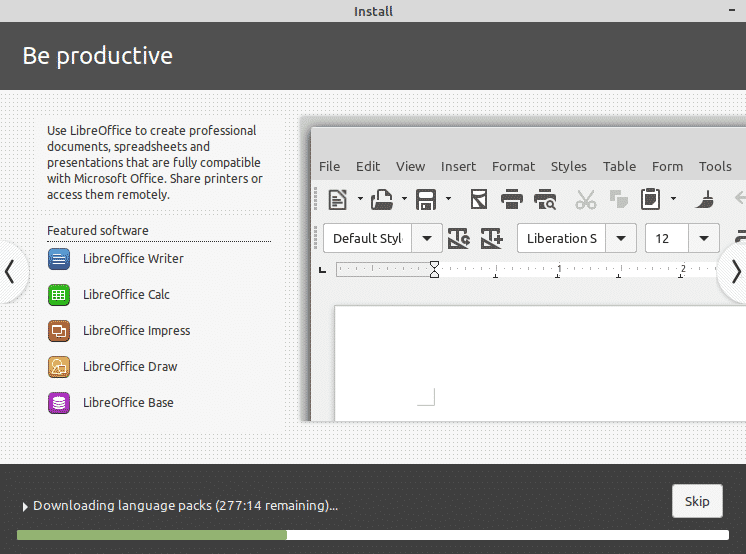
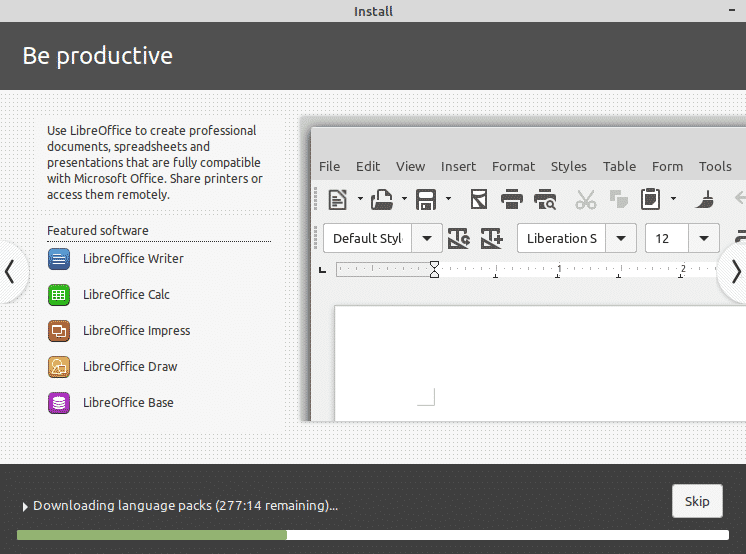
Nachdem die Installation abgeschlossen ist, sehen Sie den folgenden Dialog. Klicken Sie auf die Schaltfläche Jetzt neu starten, um die Änderungen, die Sie in den vorherigen Schritten konfiguriert haben, zu übernehmen. Entfernen Sie außerdem das bootfähige USB-Laufwerk von Ihrem System.
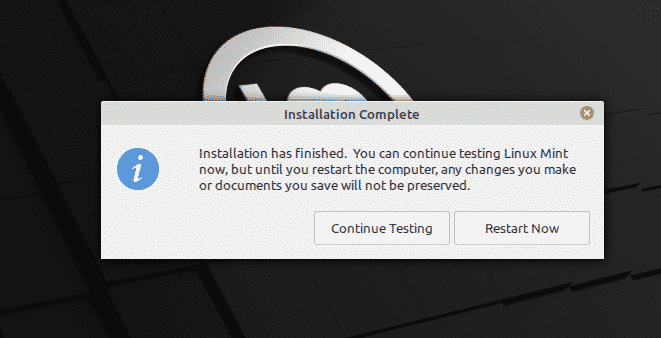
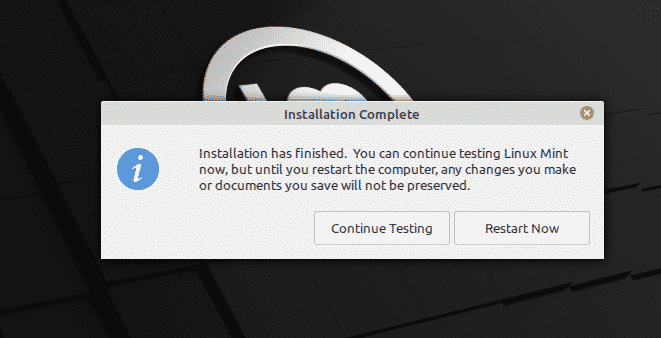
Nach dem Neustart des Systems sehen Sie das folgende Willkommensfenster.
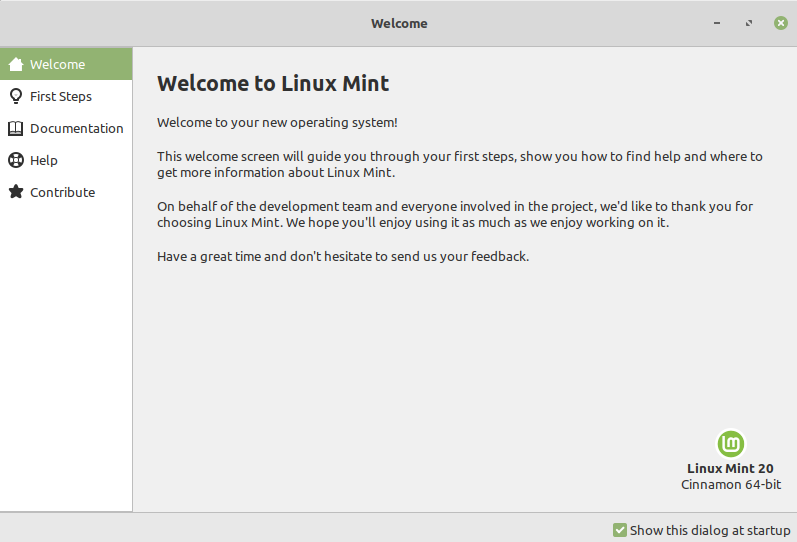
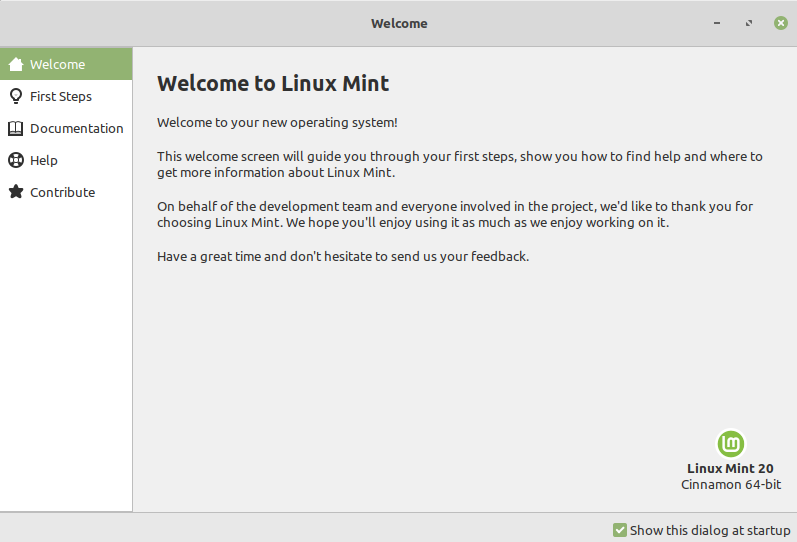
Nun erkunden und genießen Sie Linux Mint 20.
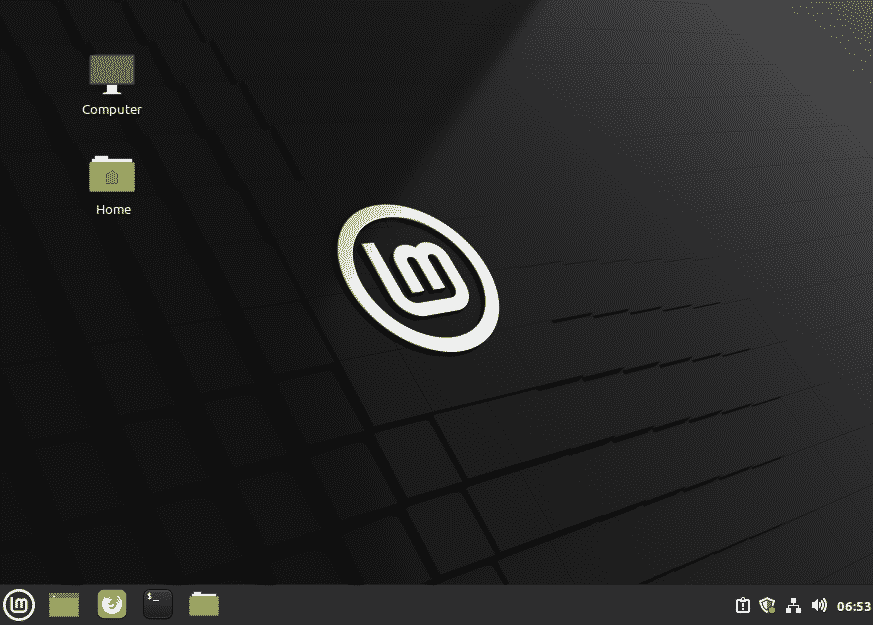
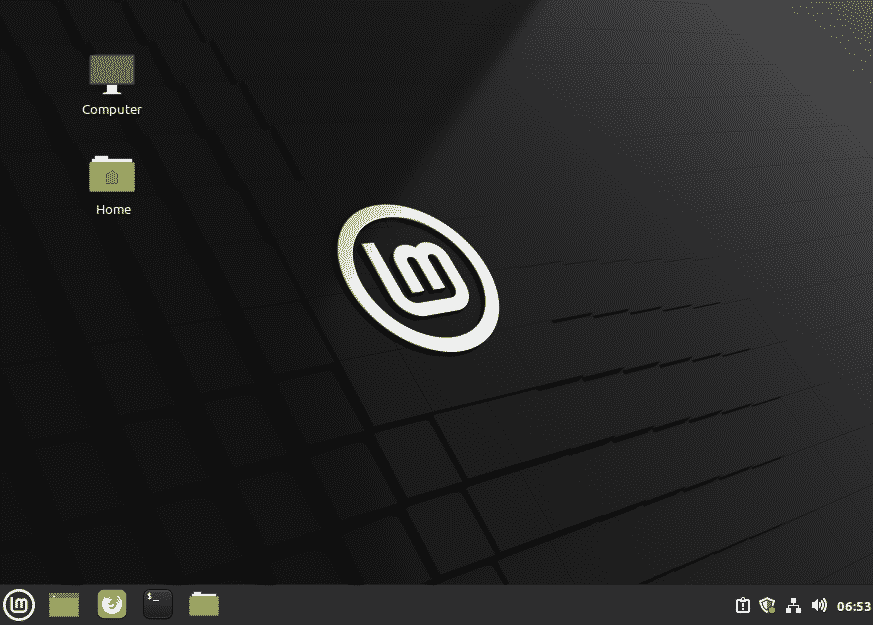
Das war’s auch schon! In diesem Artikel haben wir erklärt, wie man Linux Mint 20 vom USB-Laufwerk installiert. Ich hoffe, er ist hilfreich für Sie.