Wenn sich ein Client-System über WiFi oder ein Ethernet-Kabel mit einem Netzwerk verbindet, wählt es normalerweise automatisch eine IP-Adresse vom Router aus. Dies wird durch den DHCP-Server ermöglicht, der den Clients automatisch IP-Adressen aus einem Pool von Adressen zuweist.
Der Nachteil bei DHCP ist, dass nach Ablauf der DHCP-Lease-Zeit die IP-Adresse eines Systems auf eine andere wechselt, was zu einer Trennung der Verbindung führt, falls das System für einen bestimmten Dienst wie einen Dateiserver verwendet wurde. Aus diesem Grund möchten Sie vielleicht eine statische IP-Adresse festlegen, damit sie sich nie ändert, auch wenn die Lease-Zeit abgelaufen ist.
In dieser Anleitung erfahren Sie, wie Sie eine statische IP-Adresse auf Ubuntu 20.04 Server und Desktop konfigurieren.
Netzwerkkonfiguration
Ubuntu verwendet den NetworkManager-Dämon zur Verwaltung der Netzwerkkonfiguration. Sie können eine statische IP entweder grafisch oder über die Kommandozeile konfigurieren.
Für diese Anleitung konzentrieren wir uns auf das Einstellen einer statischen IP-Adresse sowohl über die GUI als auch über die Kommandozeile, und hier ist die IP-Konfiguration:
IP Address: 192.168.2.100Netmask: 255.255.255.0Default gateway route address: 192.168.2.1DNS nameserver addresses: 8.8.8.8, 192.168.2.1
Diese Informationen werden für Sie unterschiedlich sein, also ersetzen Sie die Werte entsprechend Ihres Subnetzes.
Wie man eine statische IP-Adresse auf dem Ubuntu-Desktop einrichtet
Um loszulegen, starten Sie „Einstellungen“ aus dem Anwendungsmenü wie abgebildet.
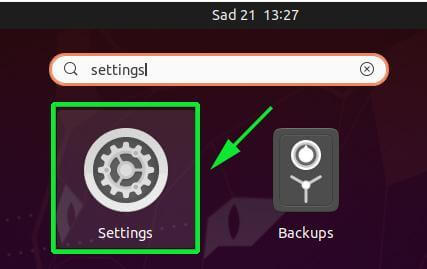
Im erscheinenden Fenster klicken Sie in der linken Seitenleiste auf den Reiter ‚Netzwerk‘ und dann auf das Zahnradsymbol der Netzwerkschnittstelle, die Sie konfigurieren möchten. In meinem Fall konfiguriere ich meine kabelgebundene Schnittstelle.
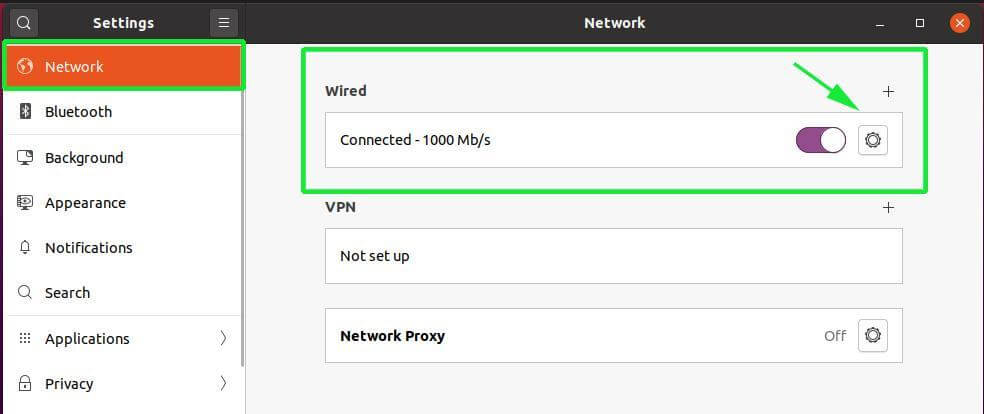
In dem neu erscheinenden Fenster werden die Netzwerkeinstellungen Ihrer Schnittstelle wie gezeigt angezeigt. Standardmäßig ist die IP-Adresse so eingestellt, dass sie über DHCP automatisch eine IP-Adresse vom Router oder einem anderen DHCP-Server bezieht.
In unserem Fall ist die aktuell zugewiesene IP-Adresse 192.168.2.104.
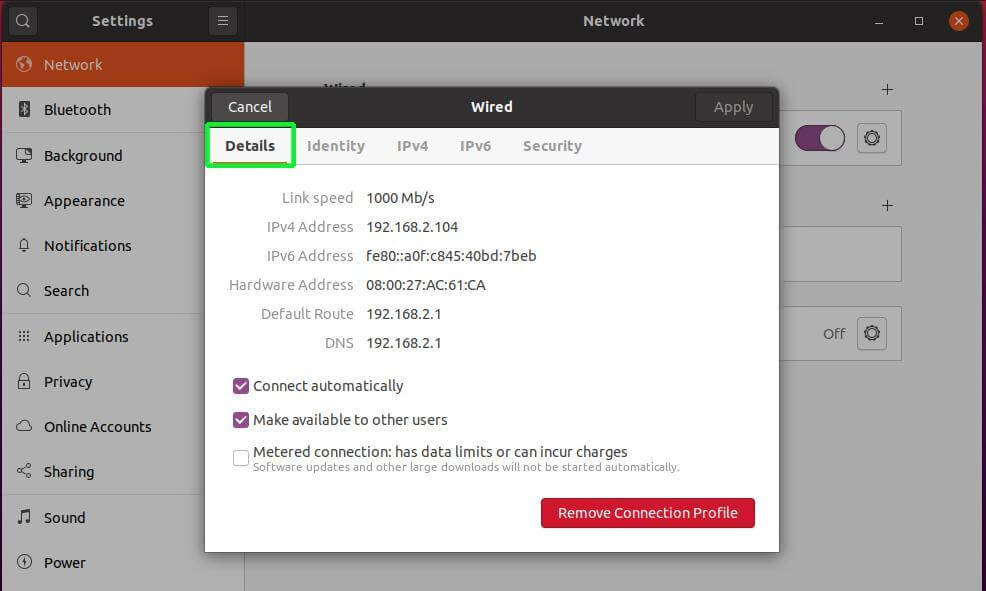
Wählen Sie nun die Registerkarte IPv4, um mit der Einstellung der statischen IP-Adresse zu beginnen. Wie Sie sehen können, ist die IP-Adressierung standardmäßig auf Automatisch (DHCP) eingestellt.
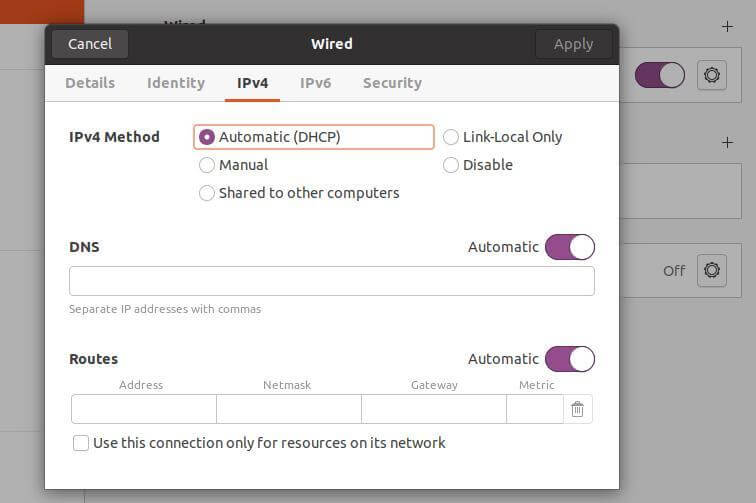
Klicken Sie auf die Option ‚Manuell‘ und es werden neue Adressfelder angezeigt. Füllen Sie Ihre bevorzugte statische IP-Adresse, Netzmaske und das Standard-Gateway aus.
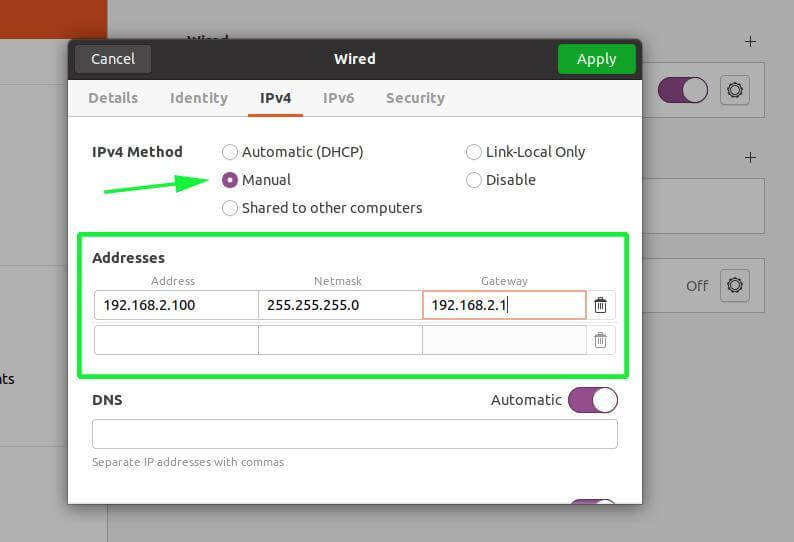
Der DNS ist ebenfalls auf automatisch eingestellt. Um den DNS manuell zu konfigurieren, klicken Sie auf den Kippschalter, um den automatischen DNS zu deaktivieren. Geben Sie dann Ihre bevorzugten DNS-Einträge wie gezeigt durch ein Komma getrennt ein.
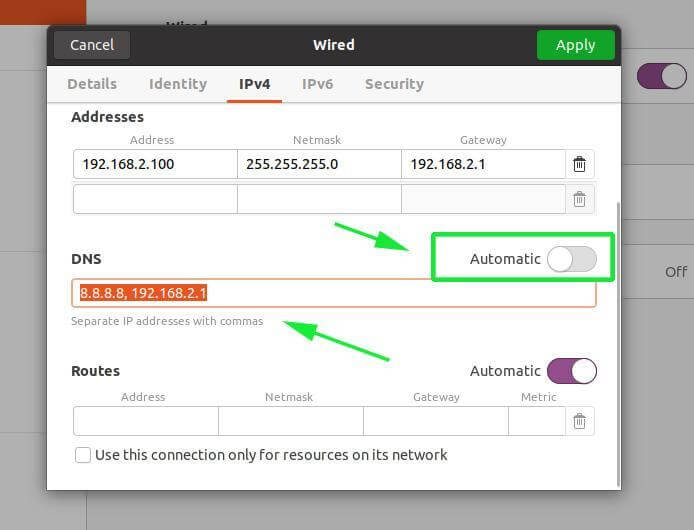
Wenn alles erledigt ist, klicken Sie auf die Schaltfläche „Übernehmen“ in der oberen rechten Ecke des Fensters. Damit die Änderungen wirksam werden, starten Sie die Netzwerkschnittstelle neu, indem Sie auf den Kippschalter klicken, um sie zu deaktivieren und wieder zu aktivieren.
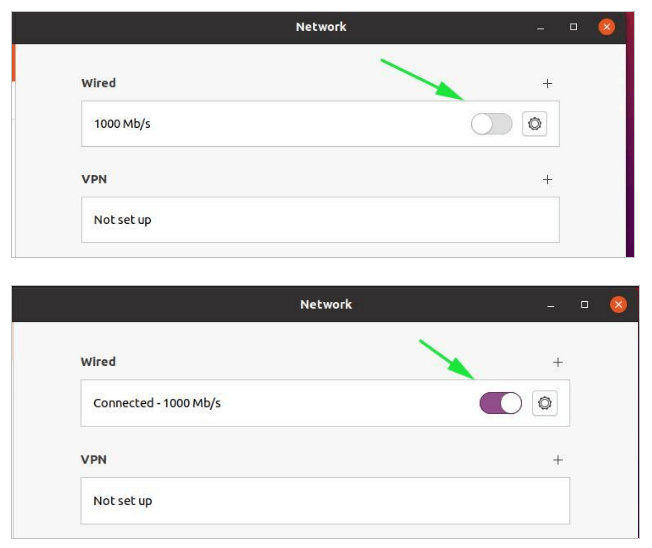
Klicken Sie erneut auf das Zahnradsymbol, um die neue IP-Konfiguration wie abgebildet anzuzeigen.
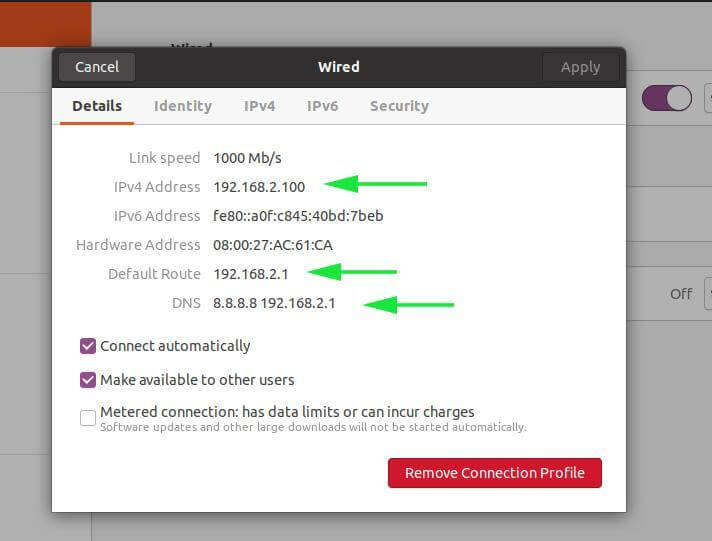
Sie können die IP-Adresse auch auf dem Terminal bestätigen, indem Sie den Befehl ifconfig oder ip addr ausführen.
$ ifconfigOR$ ip addr
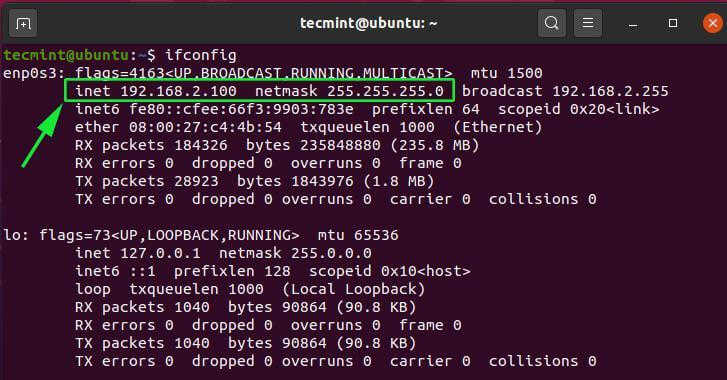
Um die DNS-Server zu bestätigen, führen Sie den Befehl aus:
$ systemd-resolve --status
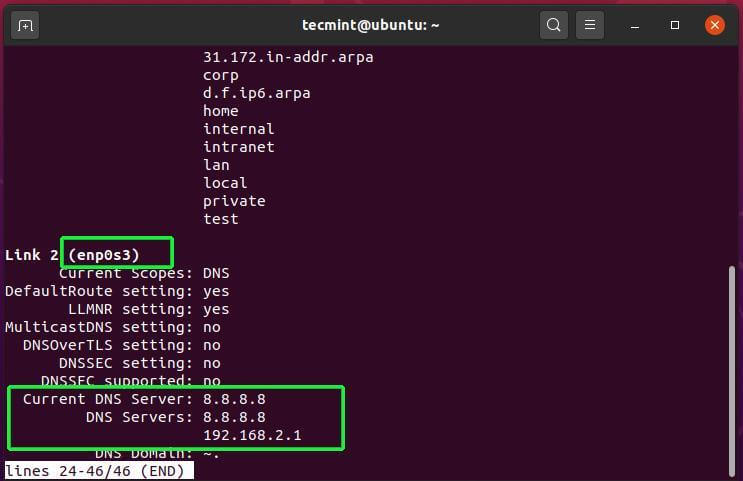
Wie man mit Netplan eine statische IP-Adresse auf einem Ubuntu-Server einrichtet
Wir haben gesehen, wie wir eine statische IP-Adresse grafisch auf dem Ubuntu 20.04 Desktop. Die andere Möglichkeit ist die Konfiguration einer statischen IP-Adresse auf dem Terminal mit Netplan.
Das von Canonical entwickelte Netplan ist ein Kommandozeilenprogramm zur Netzwerkkonfiguration auf modernen Ubuntu-Distributionen. Netplan verwendet YAML-Dateien zur Konfiguration von Netzwerkschnittstellen. Sie können eine Schnittstelle so konfigurieren, dass sie eine IP dynamisch über das DHCP-Protokoll bezieht oder eine statische IP festlegt.
Öffnen Sie Ihr Terminal und wechseln Sie in das Verzeichnis /etc/netplan. Dort finden Sie eine YAML-Konfigurationsdatei, mit der Sie die IP-Adresse konfigurieren können.
In meinem Fall lautet die YAML-Datei 01-network-manager-all.yaml mit den Standardeinstellungen wie gezeigt.
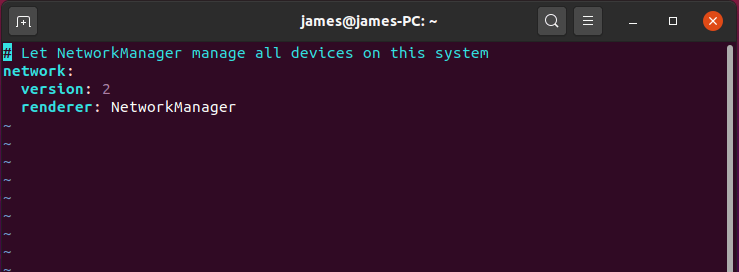
Für den Ubuntu-Server lautet die YAML-Datei 00-installer-config.yaml und dies sind die Standardeinstellungen.
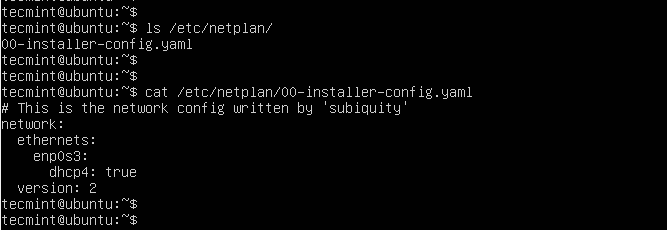
Um eine statische IP zu konfigurieren, kopieren Sie die Konfiguration und fügen Sie sie unten ein. Achten Sie auf die Abstände in der YAML-Datei.
network: version: 2 ethernets: enp0s3: dhcp4: false addresses: gateway4: 192.168.2.1 nameservers: addresses:
Nachdem Sie die Datei gespeichert haben, führen Sie den unten stehenden Befehl netplan aus, um die Änderungen zu speichern.
$ sudo netplan apply
Danach können Sie die IP-Adresse Ihrer Netzwerkschnittstelle mit dem Befehl ifconfig bestätigen.
$ ifconfig
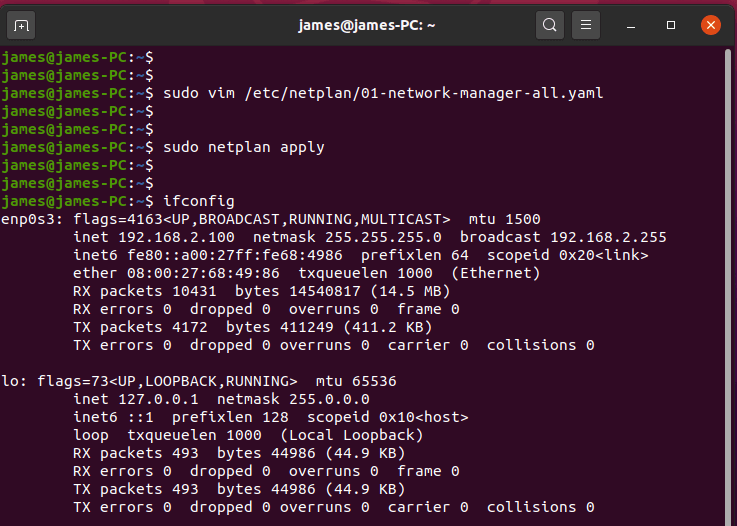
Damit endet der heutige Artikel. Wir hoffen, dass Sie nun in der Lage sind, eine statische IP-Adresse auf Ihrem Ubuntu 20.04-Desktop-&Serversystem zu konfigurieren.