Jedes Bild, das Sie mit Ihrem Smartphone aufnehmen, kann besser gemacht werden. Smartphone-Kameras fügen jedem Bild eine Menge Nachbearbeitung hinzu, wodurch wichtige Details versteckt werden. Zum Glück können Sie diese Details mit Snapseed für Android und iOS herausholen.
Snapseed bedeutet, dass Sie kein Lightroom oder Photoshop benötigen, um die Arbeit zu erledigen. Stattdessen können Sie mit dieser kostenlosen App Fotos verbessern, Probleme beheben und generell das Aussehen von Bildern verbessern. Und in diesem Artikel zeigen wir Ihnen, wie Sie Snapseed verwenden.
Was ist Snapseed und wie verwendet man es?
Snapseed ist eine kostenlose Fotobearbeitungs-App für Android und iOS. In der Tat ist es eine der besten Fotobearbeitungs-Apps auf iPhone und Android. Vor ein paar Jahren wurde Snapseed von Google übernommen und ist seither nur noch besser geworden.
Die Benutzeroberfläche von Snapseed kann anfangs etwas einschüchternd wirken. Aber wenn man ein paar Minuten mit der App verbringt, wird man bald mit der gestenbasierten Oberfläche zurechtkommen. Die App ist auf einfache Weise aufgebaut. Öffnen Sie zunächst ein Foto und tippen Sie dann auf die Schaltfläche „Werkzeuge“, um mehr als ein Dutzend verschiedene Bearbeitungswerkzeuge anzuzeigen.
Download: Snapseed für Android | iOS (kostenlos)
1. Beginnen Sie mit dem Tuning des Bildes
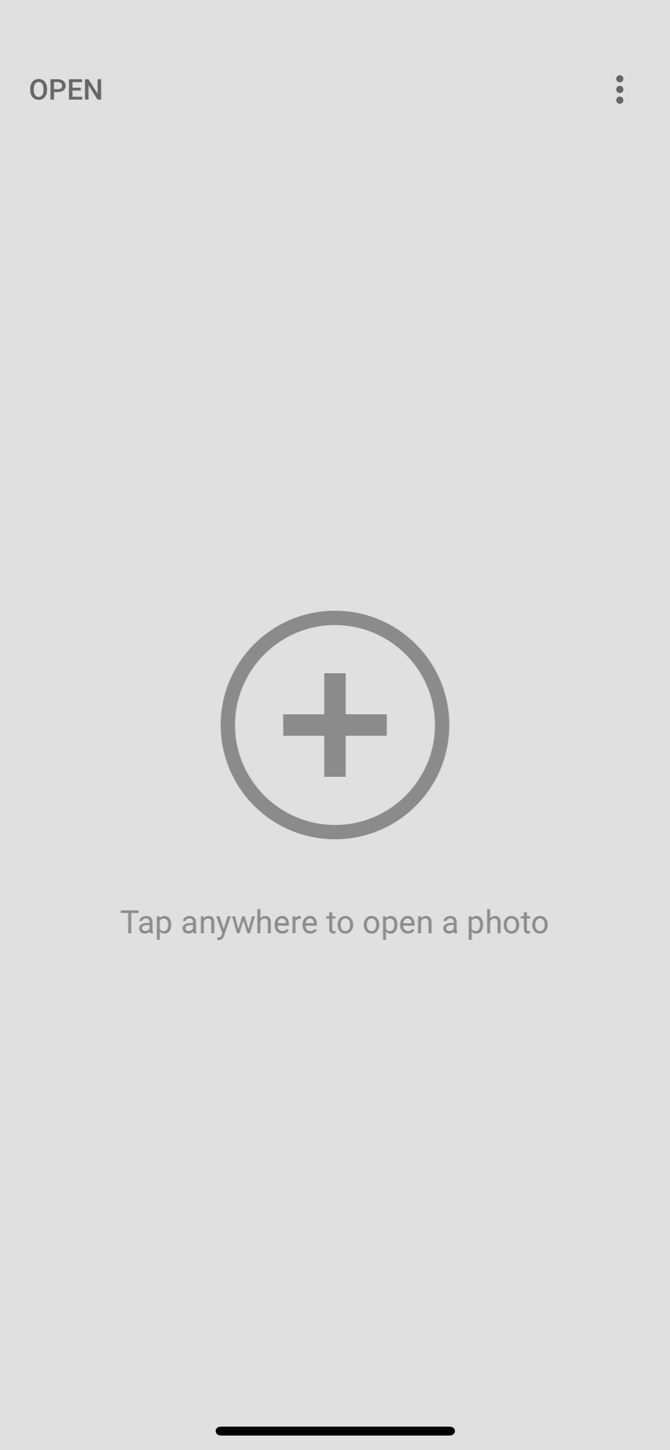
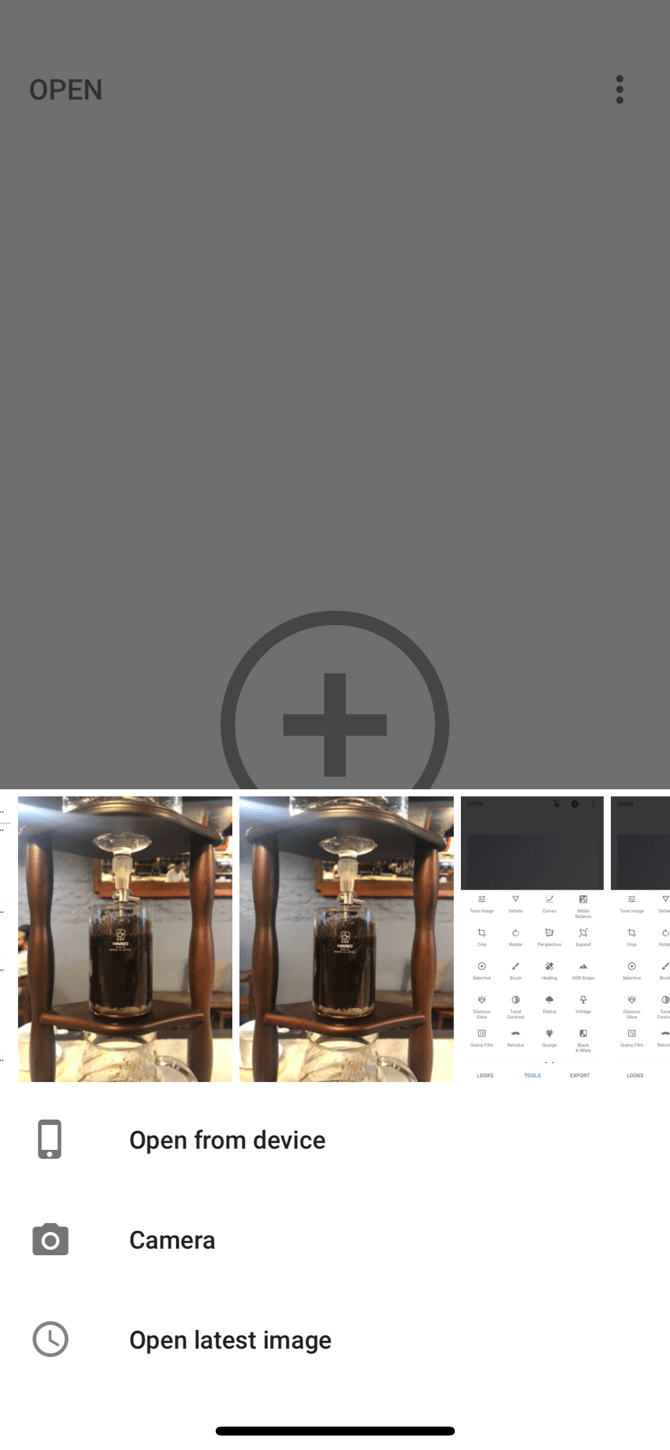
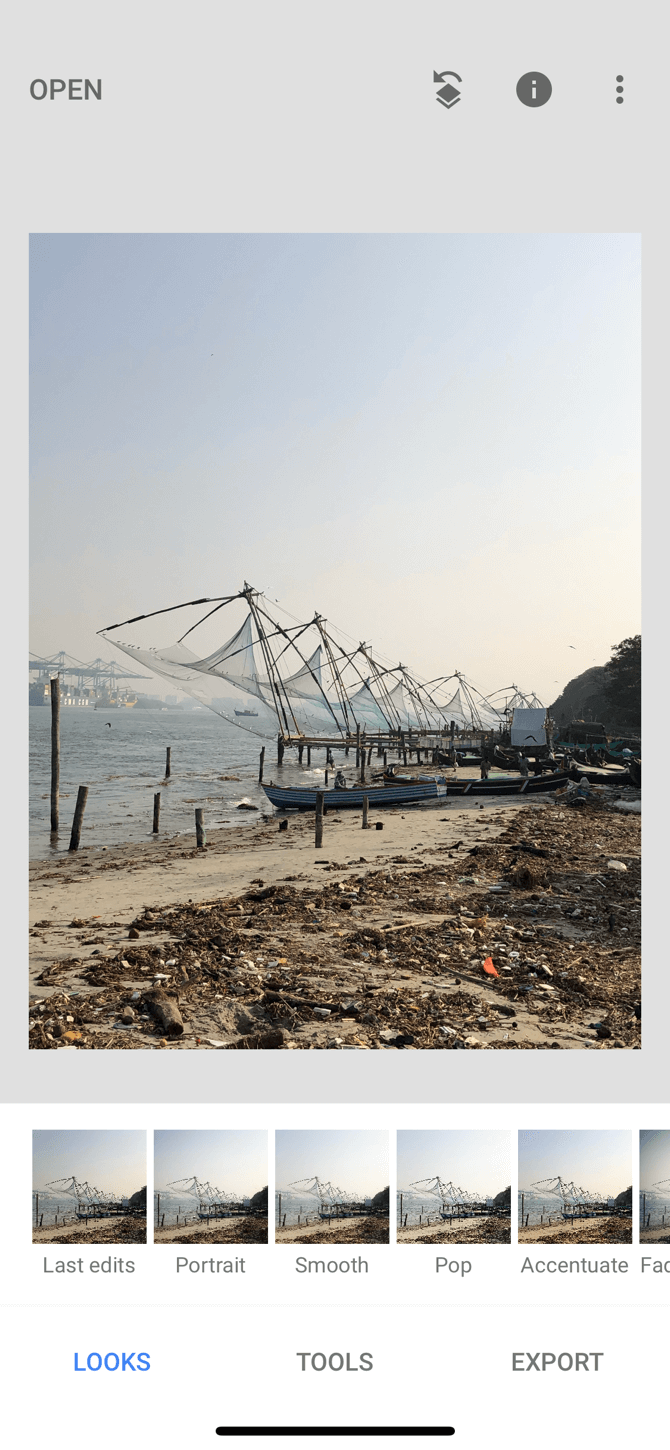
Wenn Ihr Bild geladen ist, sehen Sie drei Schaltflächen am unteren Rand: Looks, Tools und Export. Mit der Option „Looks“ können Sie zwischen den verfügbaren Filtern wechseln oder eigene Filter erstellen. Da wir uns auf die Bearbeitung konzentrieren, tippen Sie auf die Schaltfläche Tools und wählen Sie Tune Image.
Tune Image besteht aus grundlegenden Bildbearbeitungsfunktionen wie Helligkeit und Kontrast. Die Helligkeit ist bereits ausgewählt. Sie können nach rechts wischen, um sie zu erhöhen und nach links wischen, um sie zu verringern. Der numerische Wert der Helligkeit wird oben angezeigt.
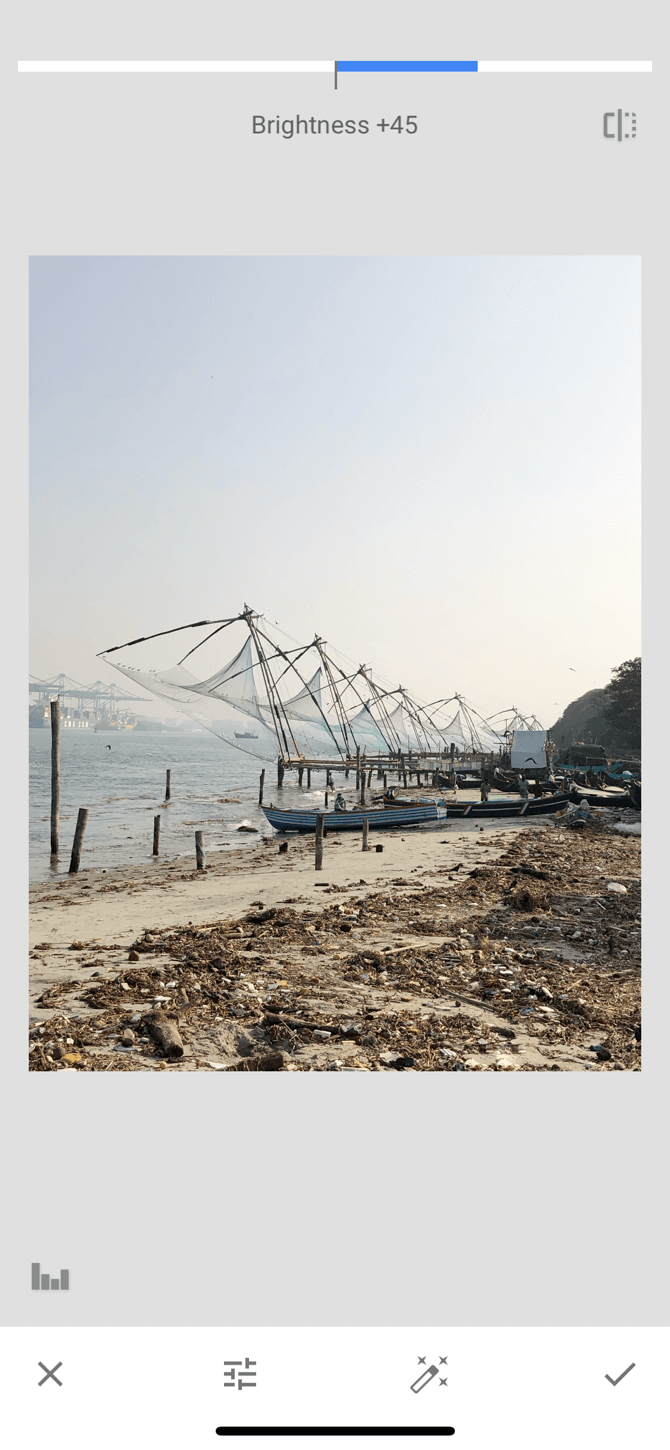
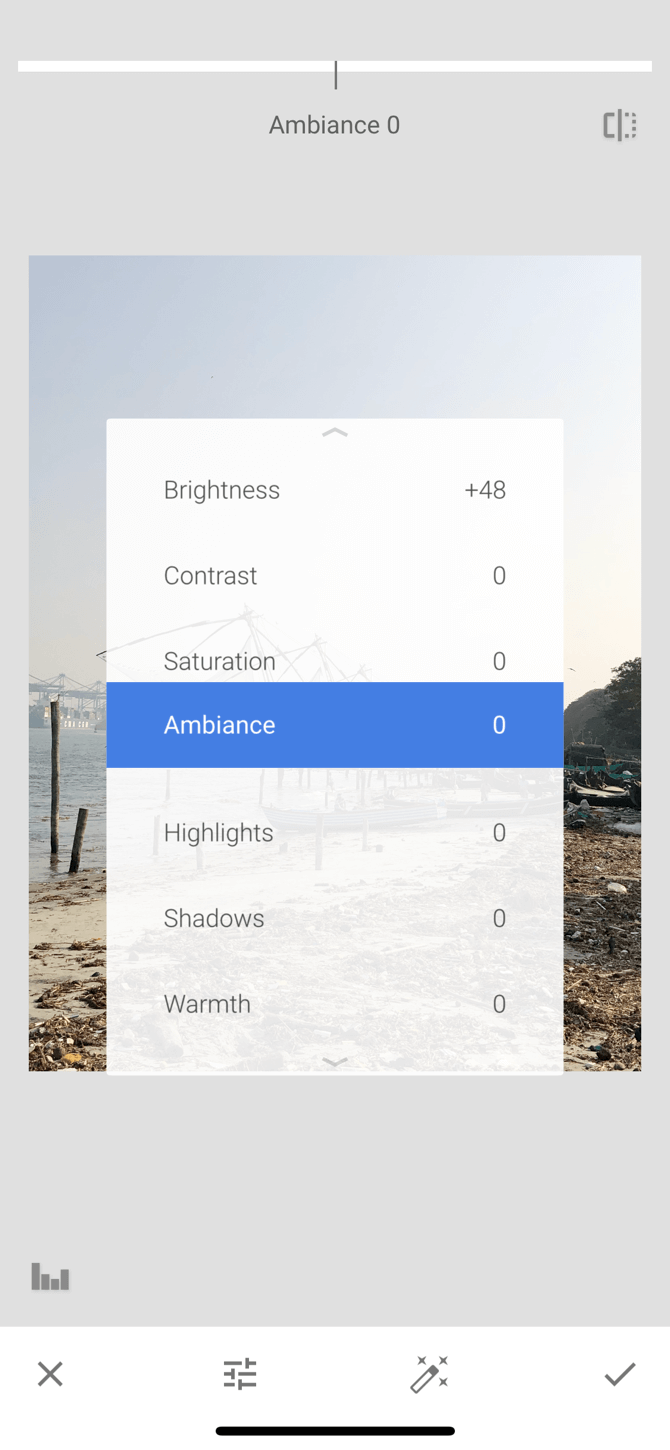
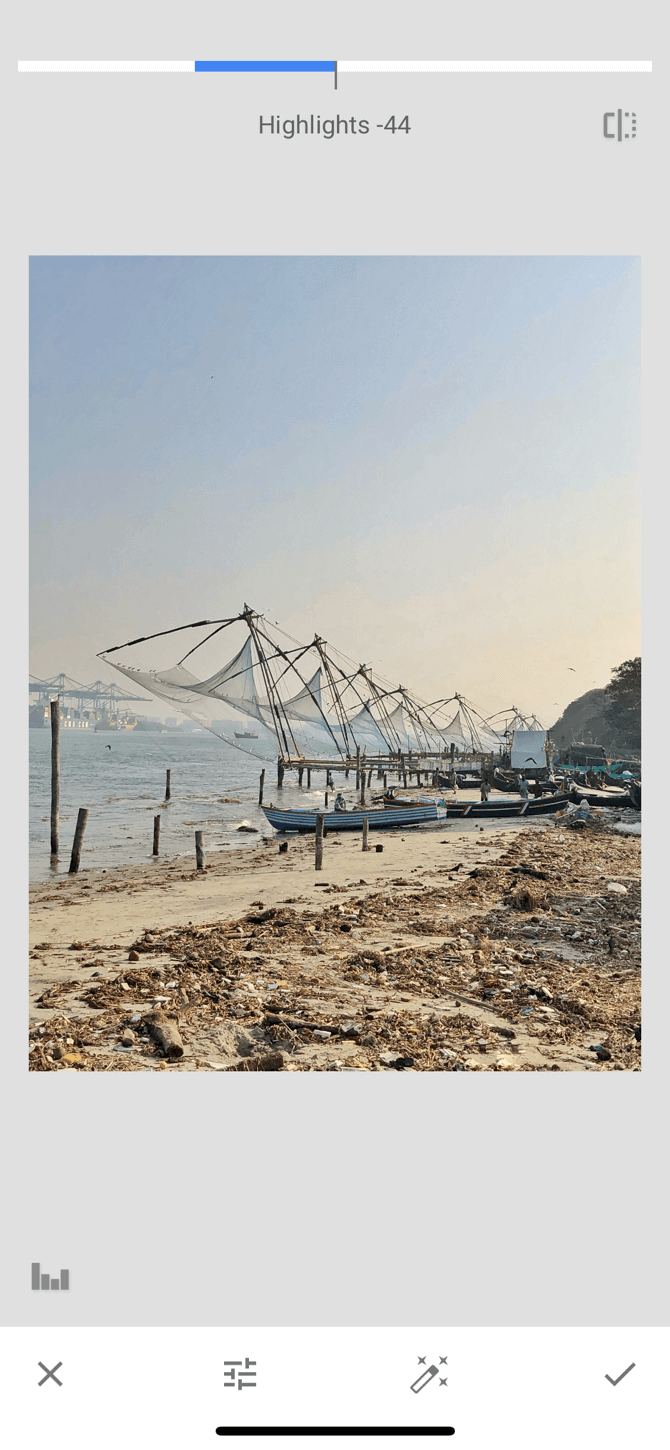
Um zu einem anderen Werkzeug zu wechseln, wischen Sie einfach nach oben oder tippen Sie auf die Schaltfläche Werkzeuge in der unteren Leiste. Tippen Sie auf das Bild und halten Sie es gedrückt, um den Unterschied zwischen dem Originalbild und dem bearbeiteten Bild zu sehen.
Die Bildbearbeitungswerkzeuge
Die folgenden Werkzeuge sind im Bereich „Bild bearbeiten“ verfügbar:
Helligkeit: Damit können Sie eine dunklere Aufnahme aufhellen oder eine überbelichtete Aufnahme abmildern. Eine Verringerung der Helligkeit in überbelichteten Aufnahmen bringt jedoch sofort Details zum Vorschein.
Kontrast: Der Kontrast erhöht oder verringert den Unterschied zwischen den dunkelsten und den hellsten Teilen eines Bildes.
Sättigung: Das Erhöhen der Sättigung macht die Farben lebendiger. Verwenden Sie sie, wenn das Bild knallig sein soll.
Ambiance: Mit Ambiance können Sie Sättigung und Kontrast gleichzeitig einstellen.
Highlights: Mit Highlights können Sie die Intensität der hellsten (hellsten) Bereiche des Bildes bearbeiten. Wenn also ein Bild überbelichtet oder zu hell ist, reduzieren Sie die Lichter.
Schatten: Schatten macht das Gleiche wie Lichter, aber für die dunkelsten Bereiche des Bildes.
Wärme: Wärme fügt dem gesamten Bild entweder einen warmen Orangeton oder einen kühlen Blauton hinzu. Mit diesem Werkzeug können Sie einen leuchtend orangefarbenen Himmel im Handumdrehen in einen kühlen blauen Himmel verwandeln.
Um mehr Details einzufangen und hervorzuheben, sollten Sie versuchen, Fotos im RAW-Format aufzunehmen (und hier erfahren Sie, wie Sie RAW-Fotos mit Ihrem iPhone aufnehmen).
2. Spielen Sie mit Struktur und Schärfe
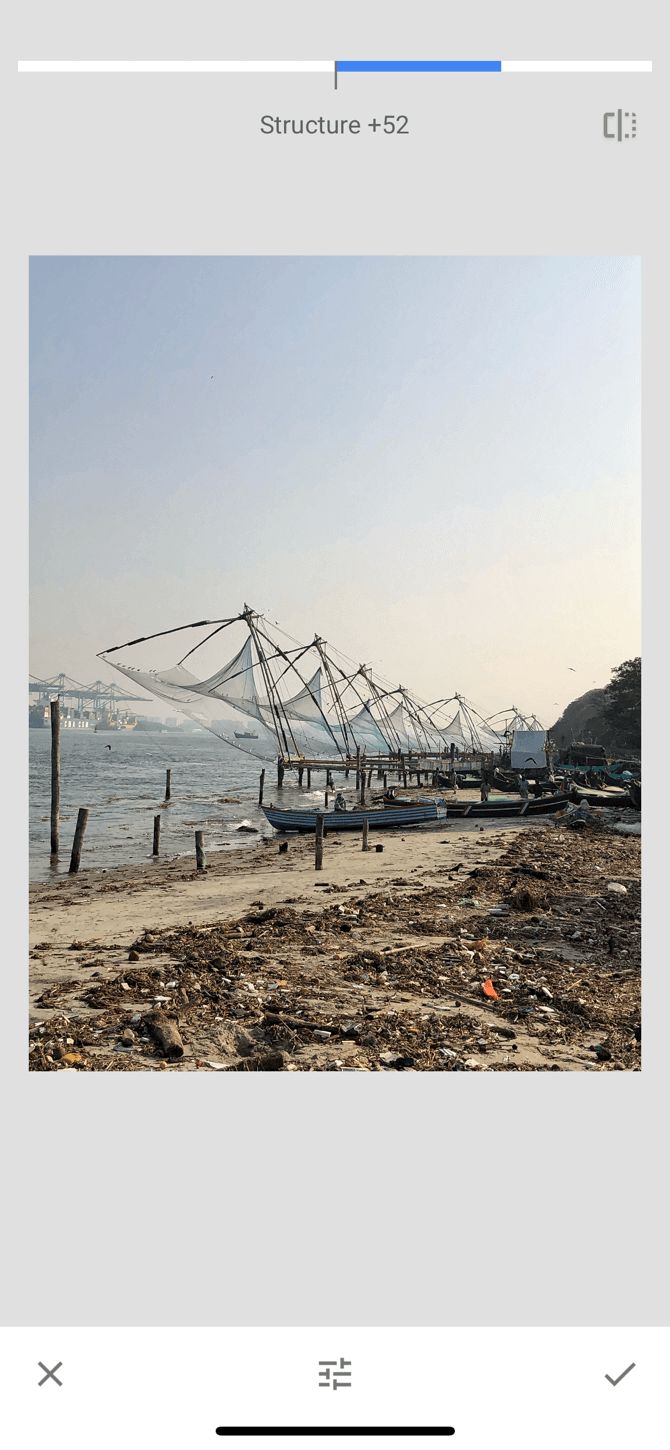
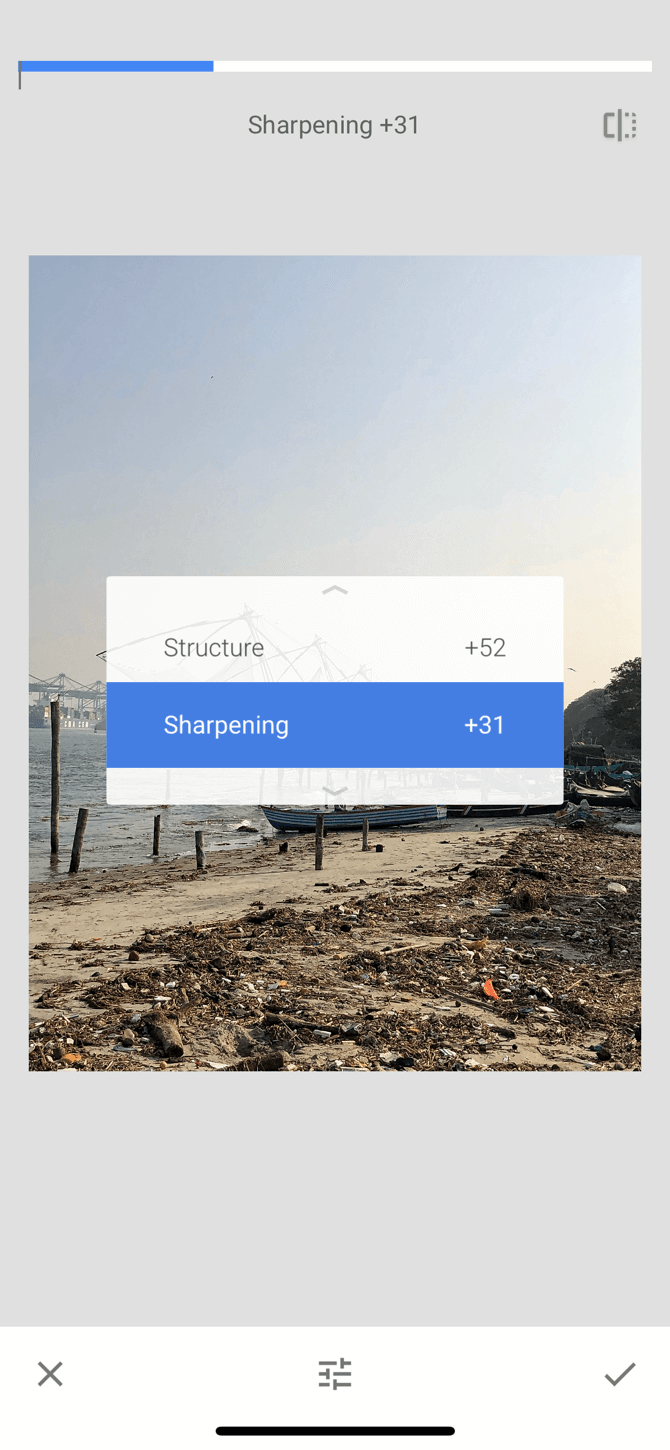
Gehen Sie zurück in den Bereich Werkzeuge und tippen Sie auf Details. Hier finden Sie zwei Bearbeitungsoptionen: Struktur und Schärfen. Diese Werkzeuge funktionieren am besten, wenn Ihr Foto eine Textur aufweist (wie Holz oder Rost).
Mit dem Werkzeug Struktur können Sie Ihrem Foto einen Wow-Effekt verleihen, aber achten Sie darauf, dass Sie es nicht übertreiben. Das Schärfen-Werkzeug verbessert die Details einiger Fotos, aber als Nebeneffekt kann es dem Bild auch Körnung hinzufügen. Verwenden Sie beide Werkzeuge mit Bedacht und zoomen Sie Teile des Bildes heran, bevor Sie Änderungen vornehmen, damit Sie sicherstellen können, dass es keine Qualitätsverluste gibt.
3. HDR Scape ist ein Game Changer
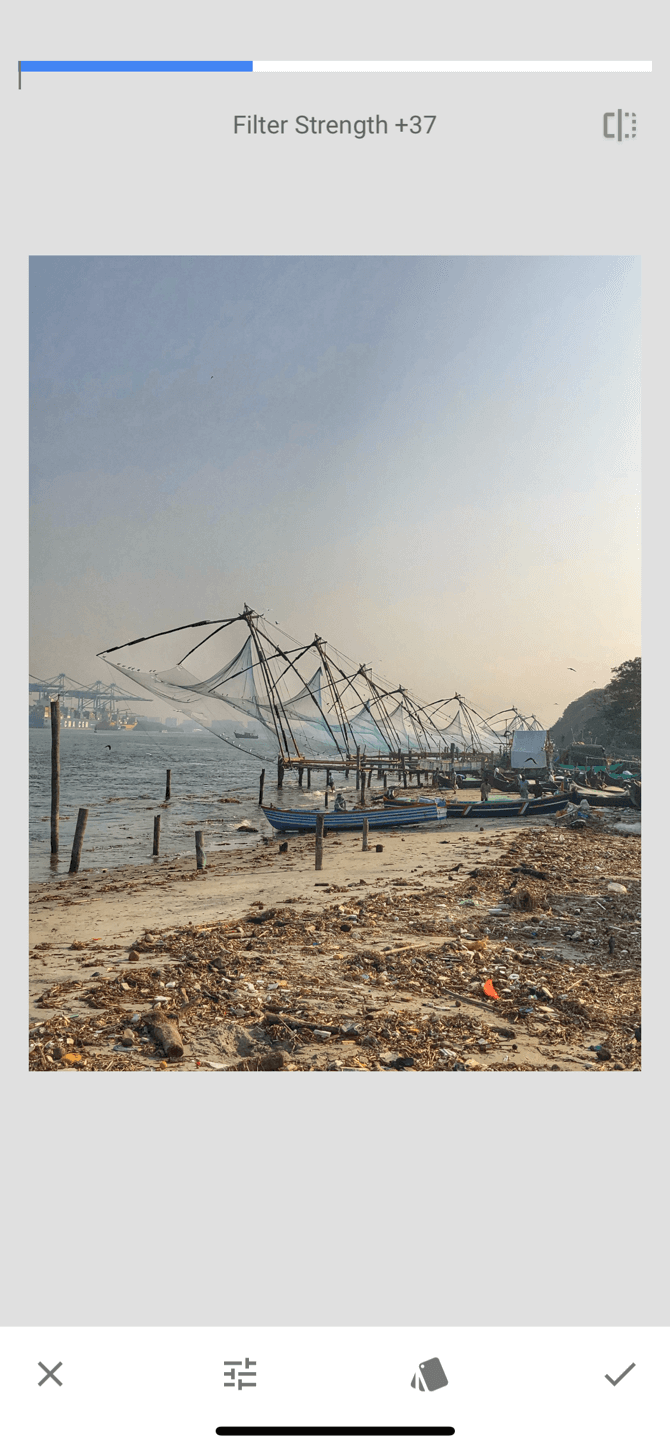
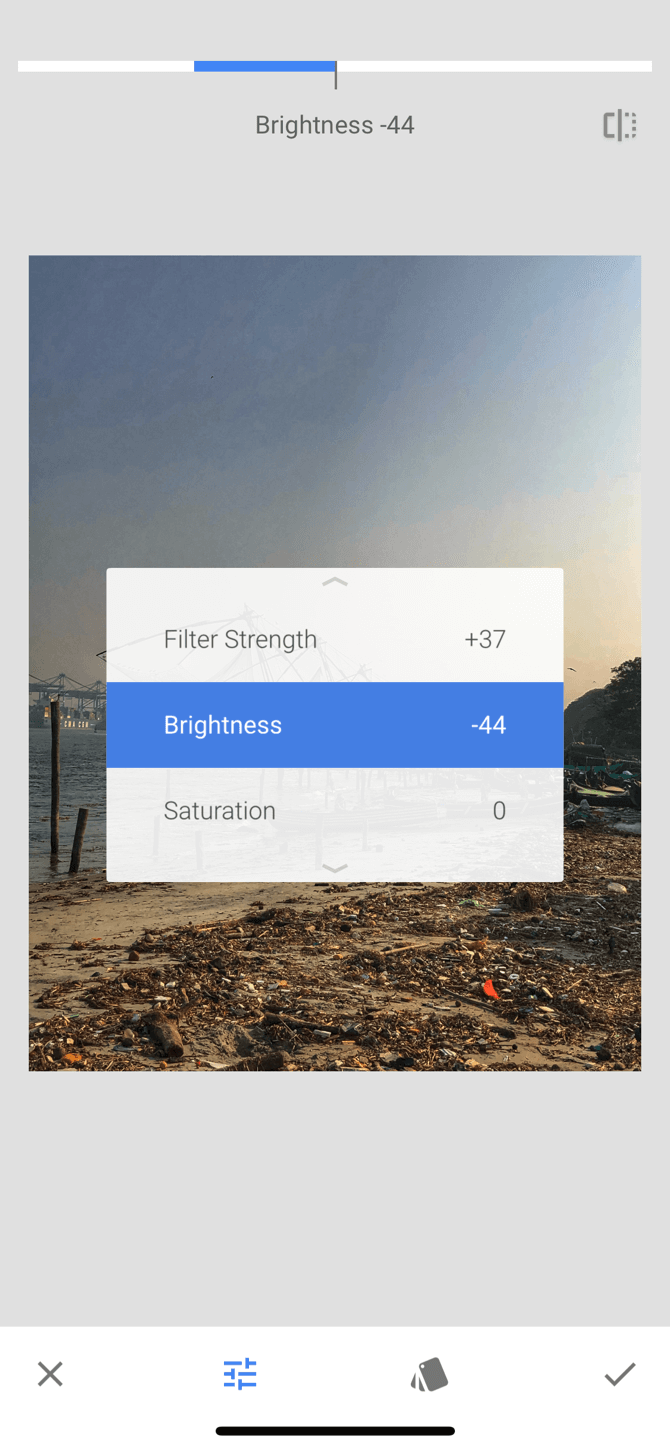
HDR Scape ist ein Werkzeug, das einen sofortigen visuellen Effekt auf Ihr Foto hat. Es funktioniert am besten mit Aufnahmen von Natur und/oder Menschen. Nachdem Sie es ausgewählt haben, werden Sie sehen, dass das Bild eine unglaubliche Menge an Details hat und die Farben übermäßig gesättigt sind, damit sie knallen.
Sie können die Filterstärke, Sättigung und Helligkeit von hier aus anpassen. Wenn Sie der Meinung sind, dass es ein bisschen übertrieben ist, können Sie zum Werkzeug „Bild abstimmen“ zurückkehren und die Dinge nach der Anwendung des HDR-Scapes abschwächen.
4. Fügen Sie mit körnigem Film ein Vintage-Gefühl hinzu
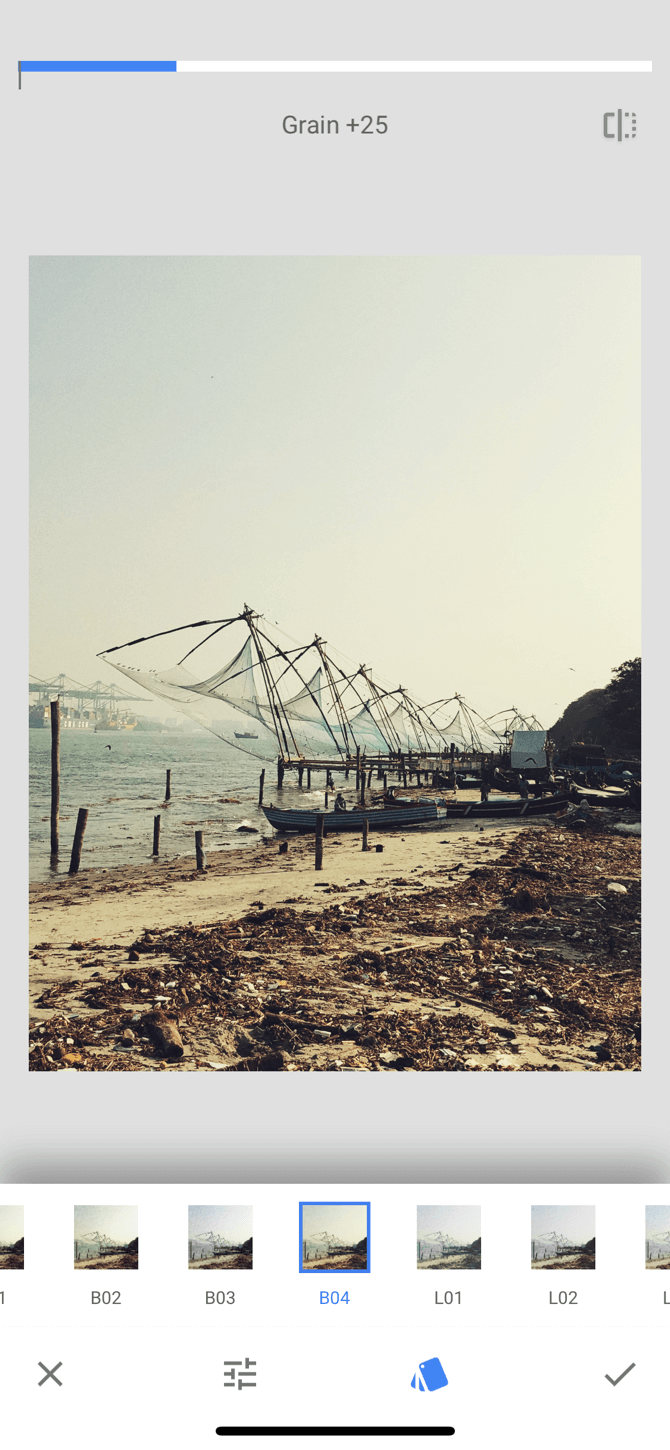
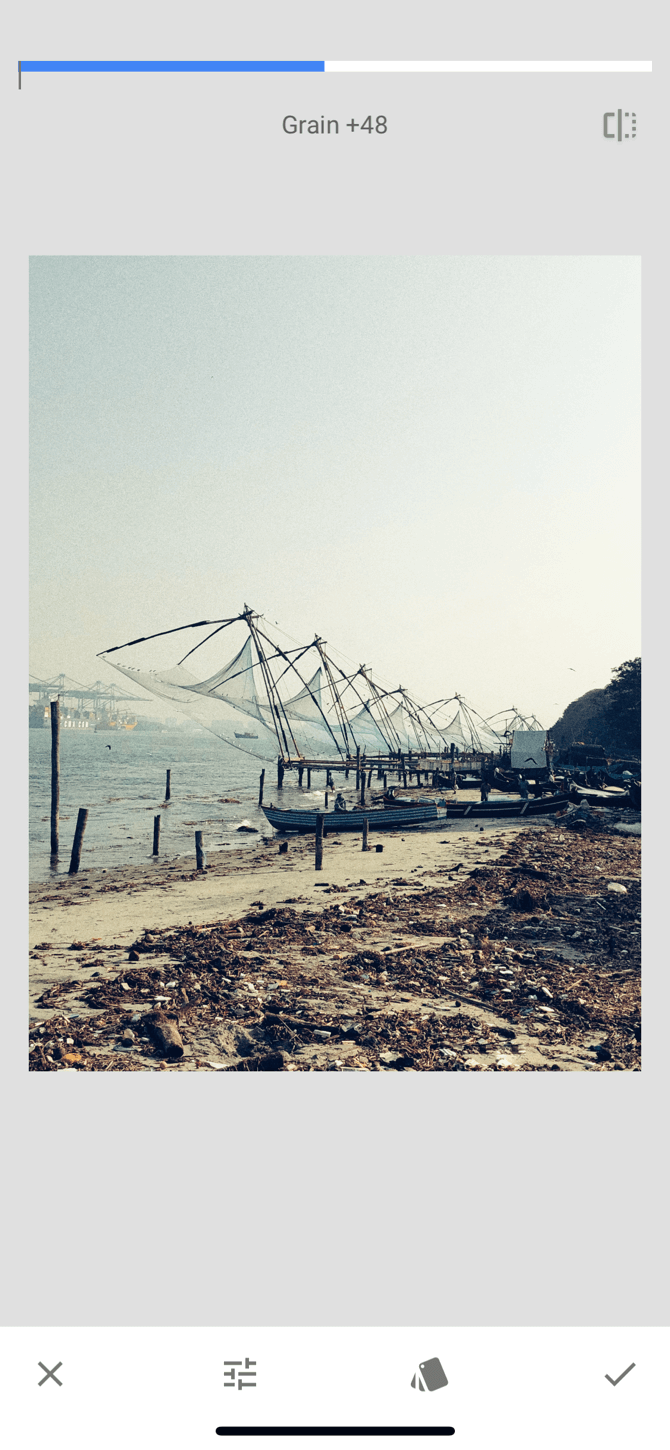
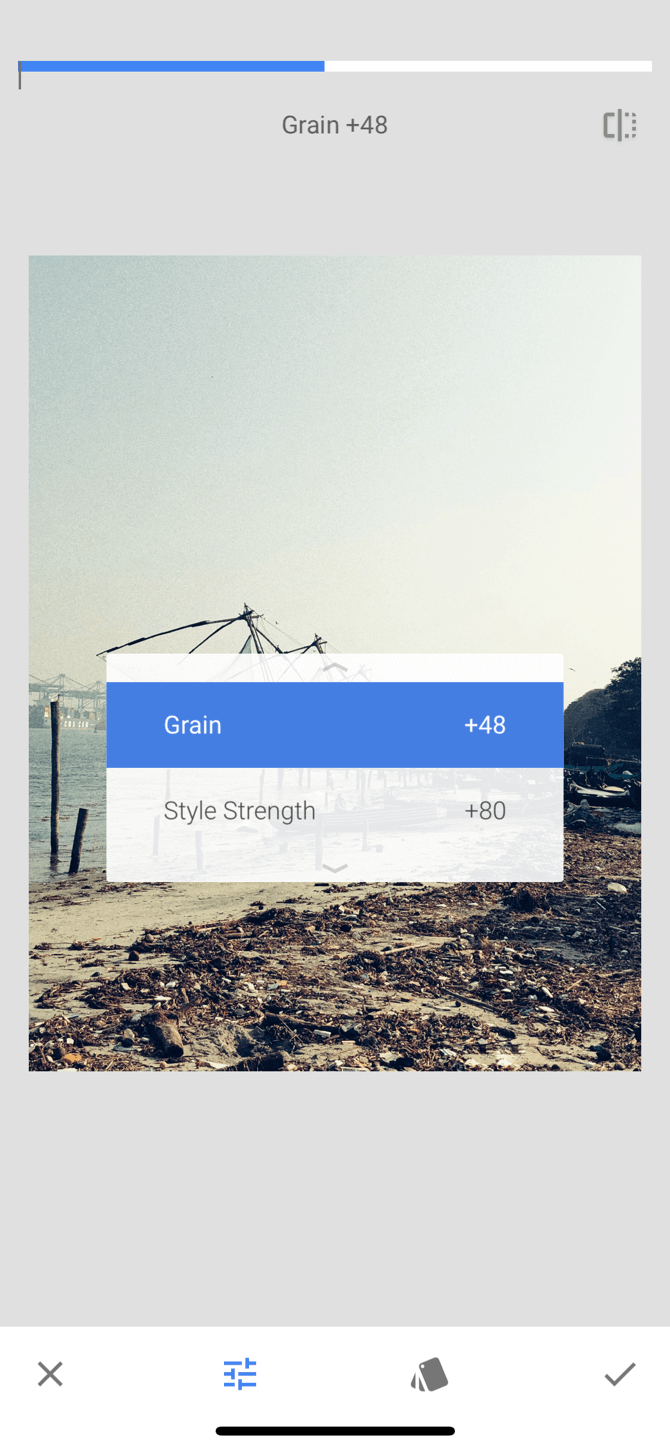
Grainy Film-Filter können eine gute Möglichkeit sein, Ihren Fotos einen Vintage-Effekt zu verleihen. Selbst wenn Sie einen kleinen Filter wählen und die Stärke auf der unteren Seite halten, können Sie immer noch einen guten Effekt erzielen.
5. Arbeiten Sie an der Komposition
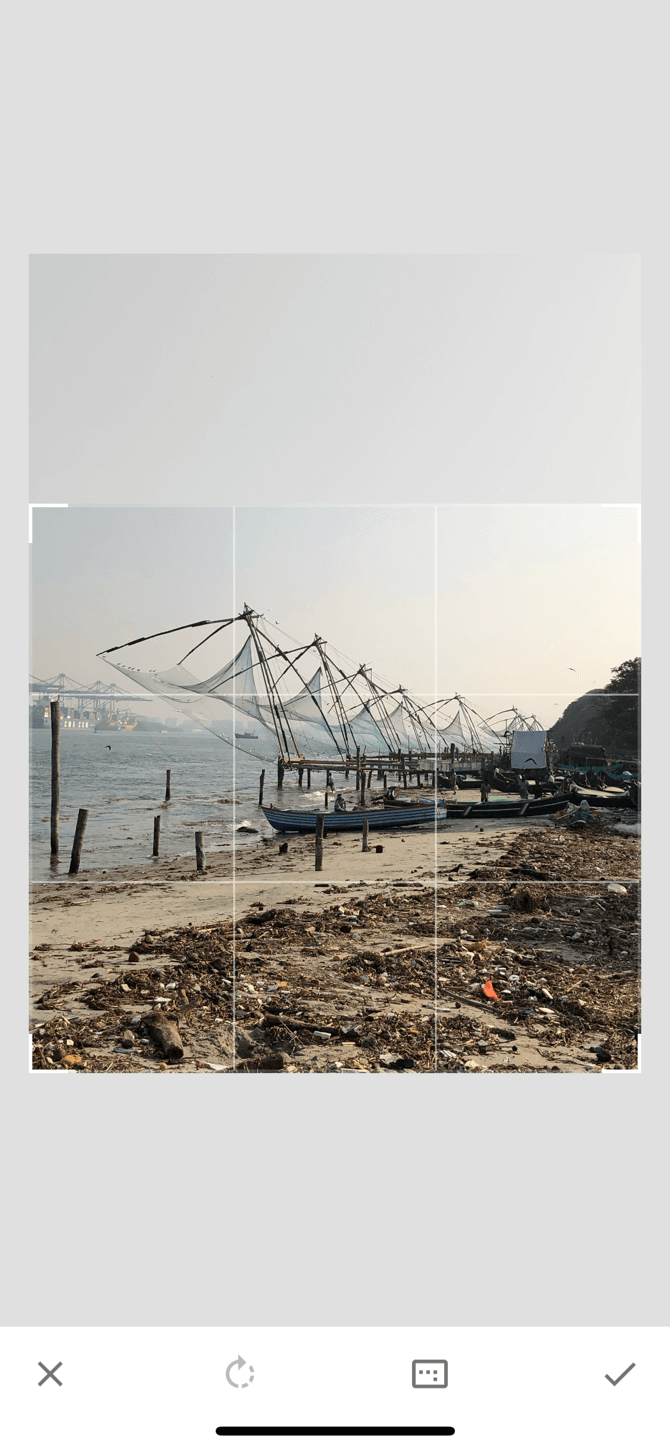
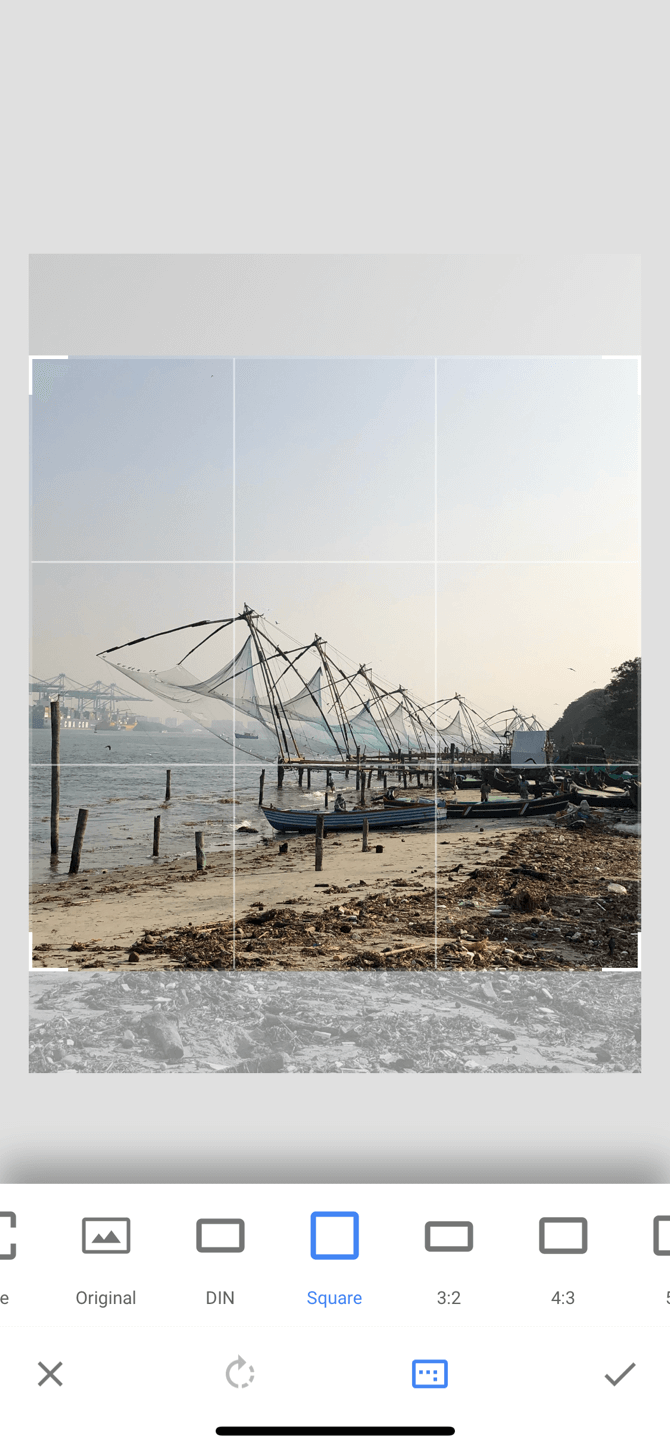
Manchmal, ist es nicht die Bearbeitung, sondern die Platzierung des Motivs im Rahmen, die einem Bild Wunder verleiht. Wenn Sie ein qualitativ hochwertiges Bild haben, versuchen Sie es mit dem Zuschneiden-Werkzeug. Schneiden Sie das Bild so zu, dass das Motiv in der Mitte positioniert ist, oder so, dass es an einem der Raster nach der Drittel-Regel ausgerichtet ist (eine bekannte Fotografie-Richtlinie, die Sie bei der Bearbeitung anwenden können).
6. Ändern Sie die Perspektive
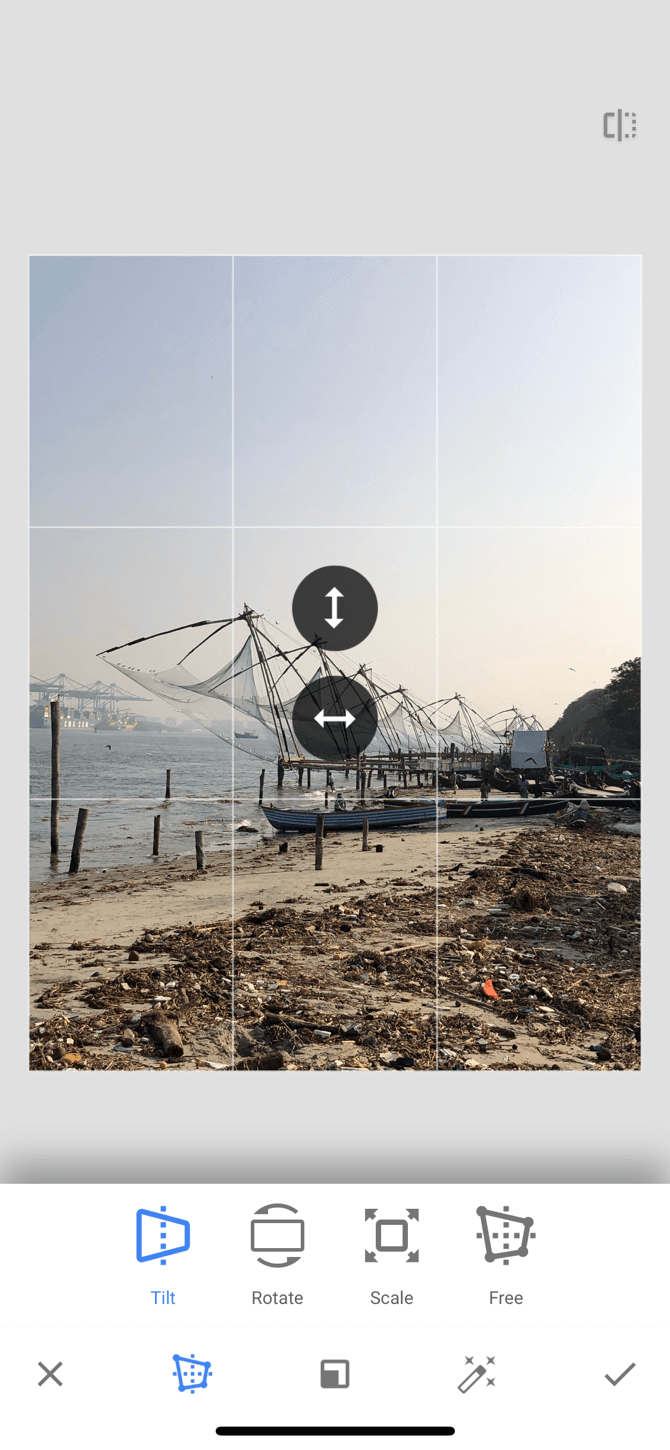
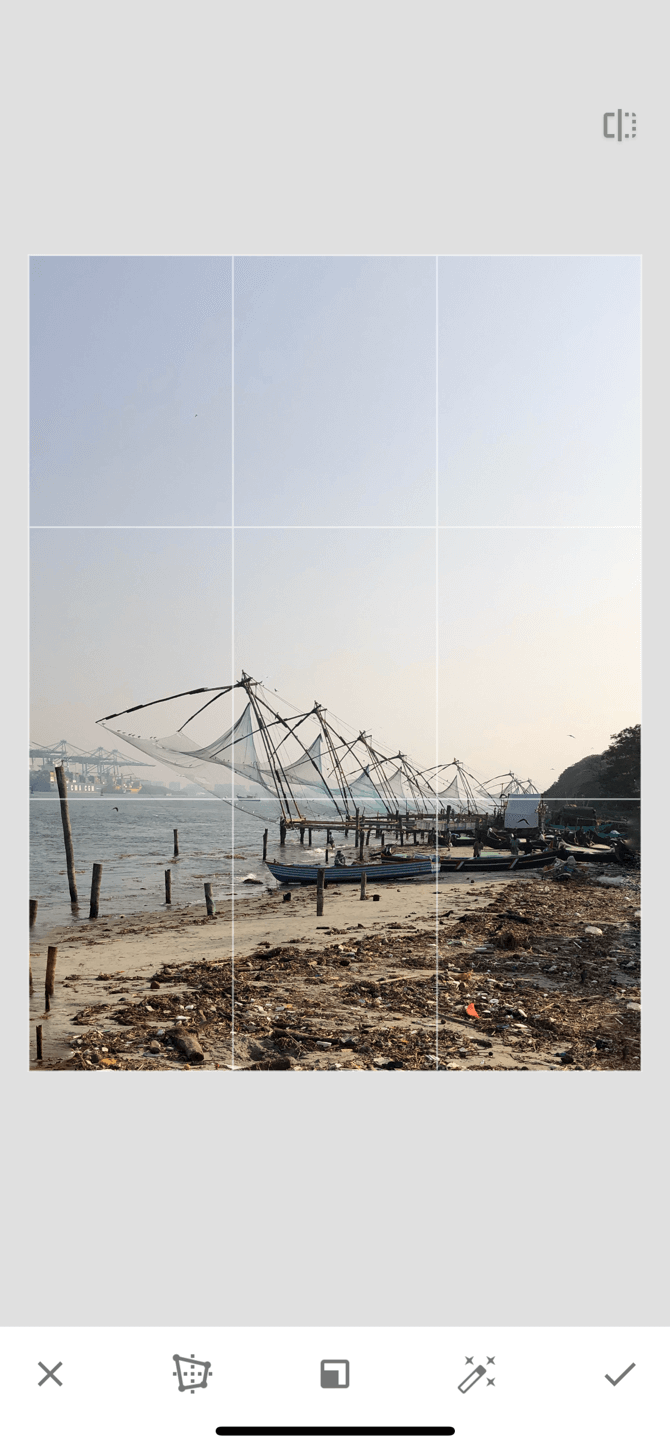
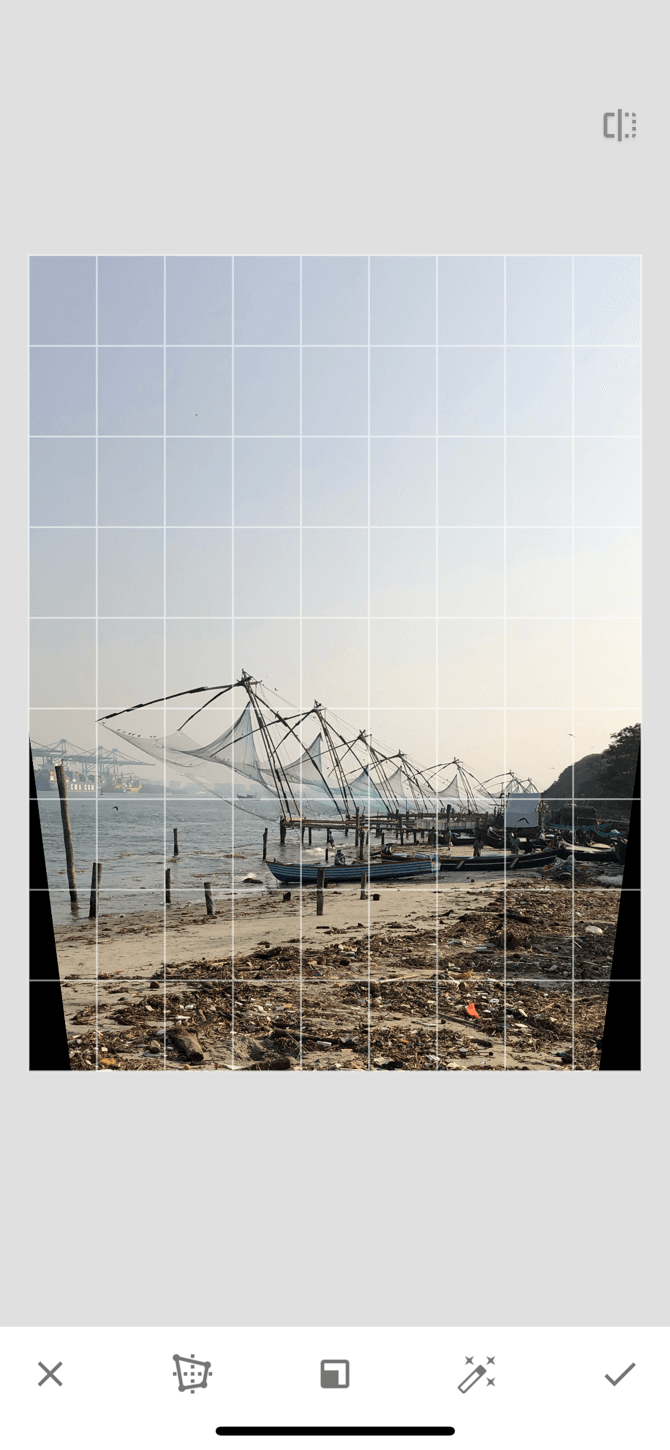
Manchmal ist das, was zwischen einem guten Bild und einem großartigen Bild steht, nicht die Bearbeitung, sondern der Winkel selbst. Manchmal ist der Winkel des Fotos nicht ganz richtig.
Glücklicherweise verfügt Snapseed über ein intelligentes Perspektiv-Werkzeug. Sie können nach oben, unten, links oder rechts streichen, um die Perspektive zu ändern. Snapseed füllt die Lücken an den Rändern des Bildes auf intelligente Weise aus. Aber es ist am besten, diese Ränder herauszuschneiden, nachdem Sie die Perspektive geändert haben.
7. Passen Sie den Weißabgleich an
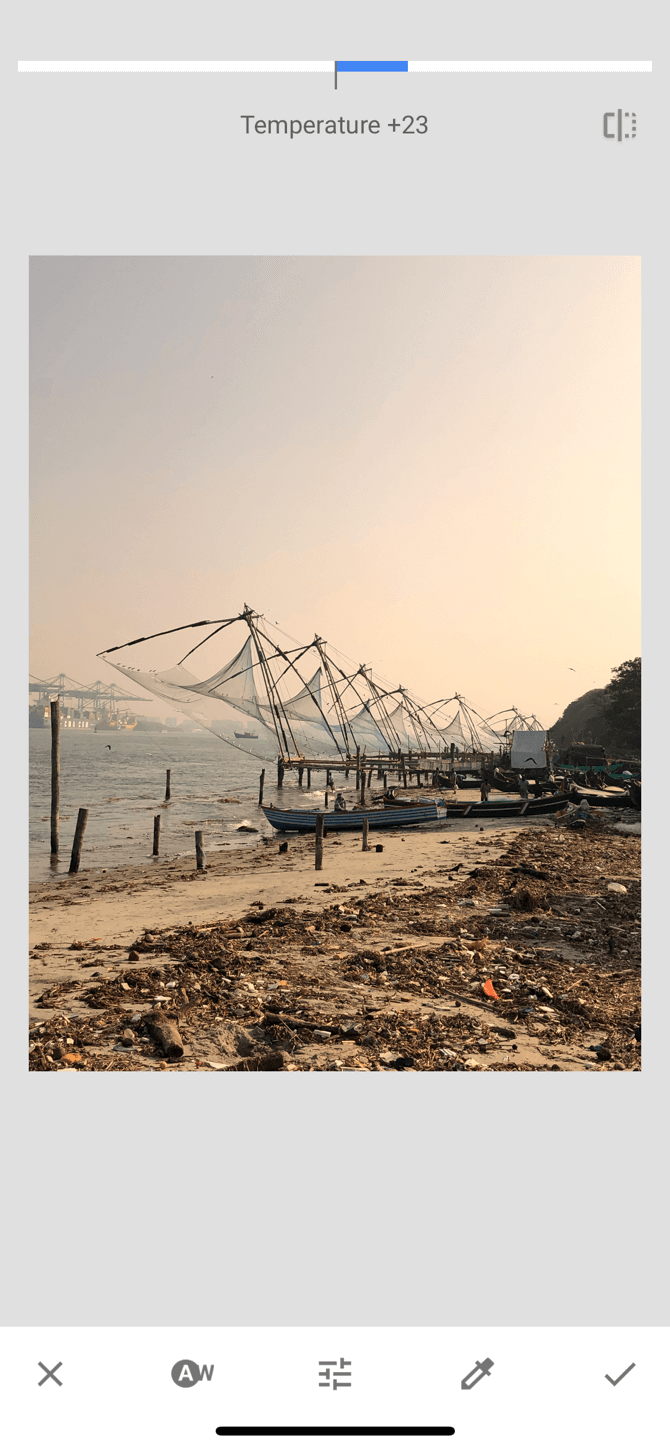
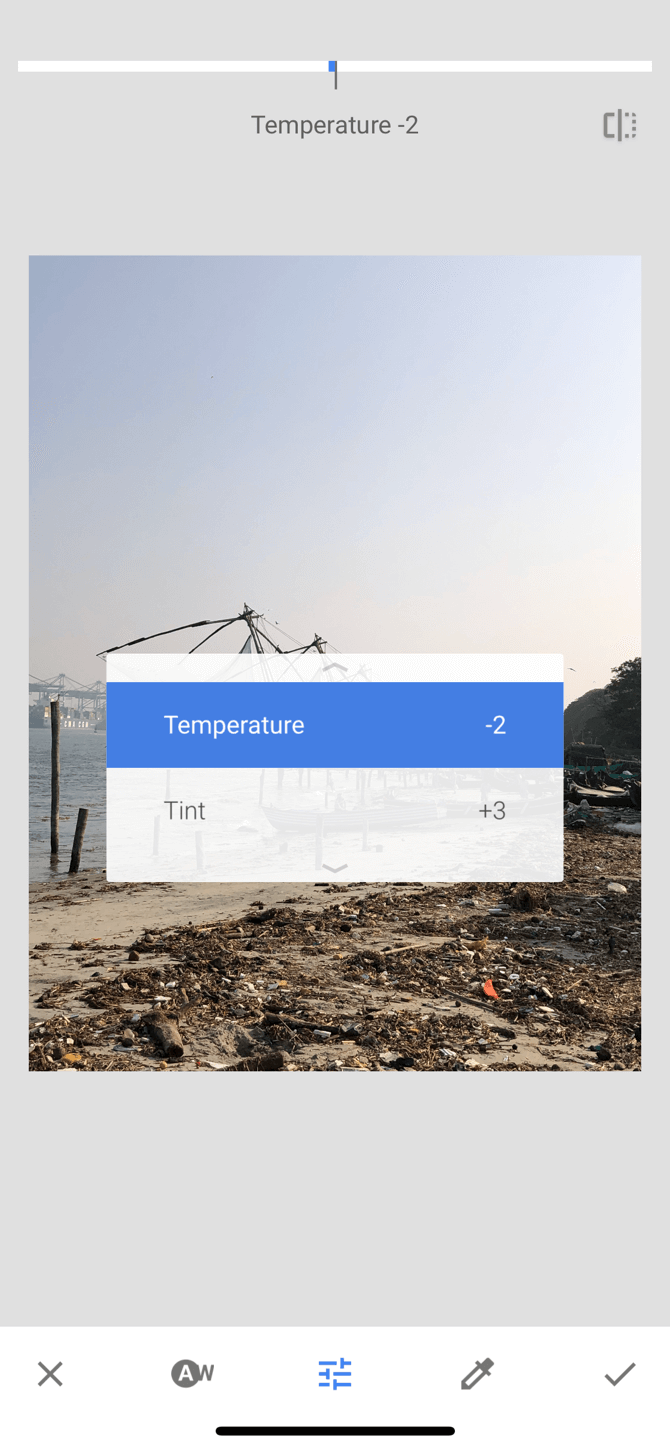
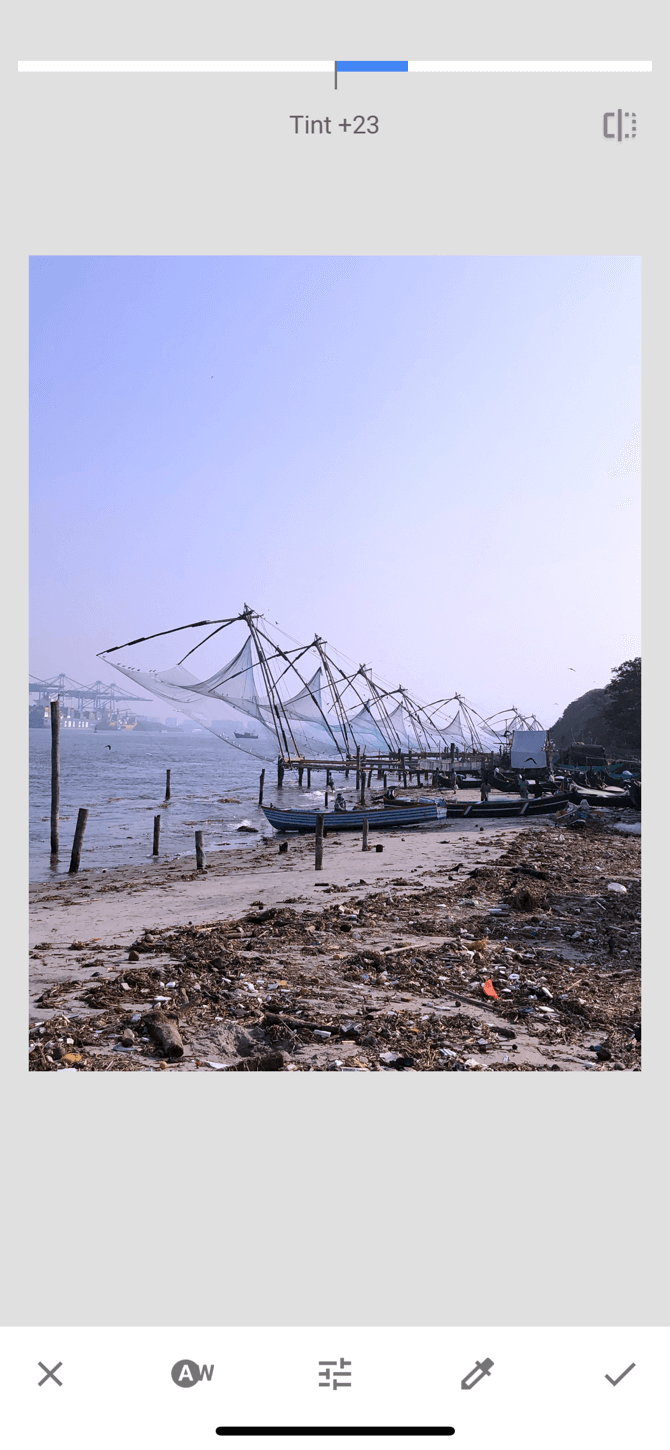
Der Weißabgleich ist ähnlich wie die Funktion „Wärme“, jedoch mit einer Farbabstufung. Mit dem Werkzeug Temperatur können Sie dem Foto zunächst einen kühlen Blau- oder einen warmen Orangeton hinzufügen. Wischen Sie dann zur Option Tönung, um dem Bild einen grünen oder rosa Farbton hinzuzufügen. Dies kann eine schnelle und einfache Möglichkeit sein, einen trüben, blauen Himmel in einen warmen, lila Himmel zu verwandeln.
8. Bilder mit dem Heilungswerkzeug reparieren

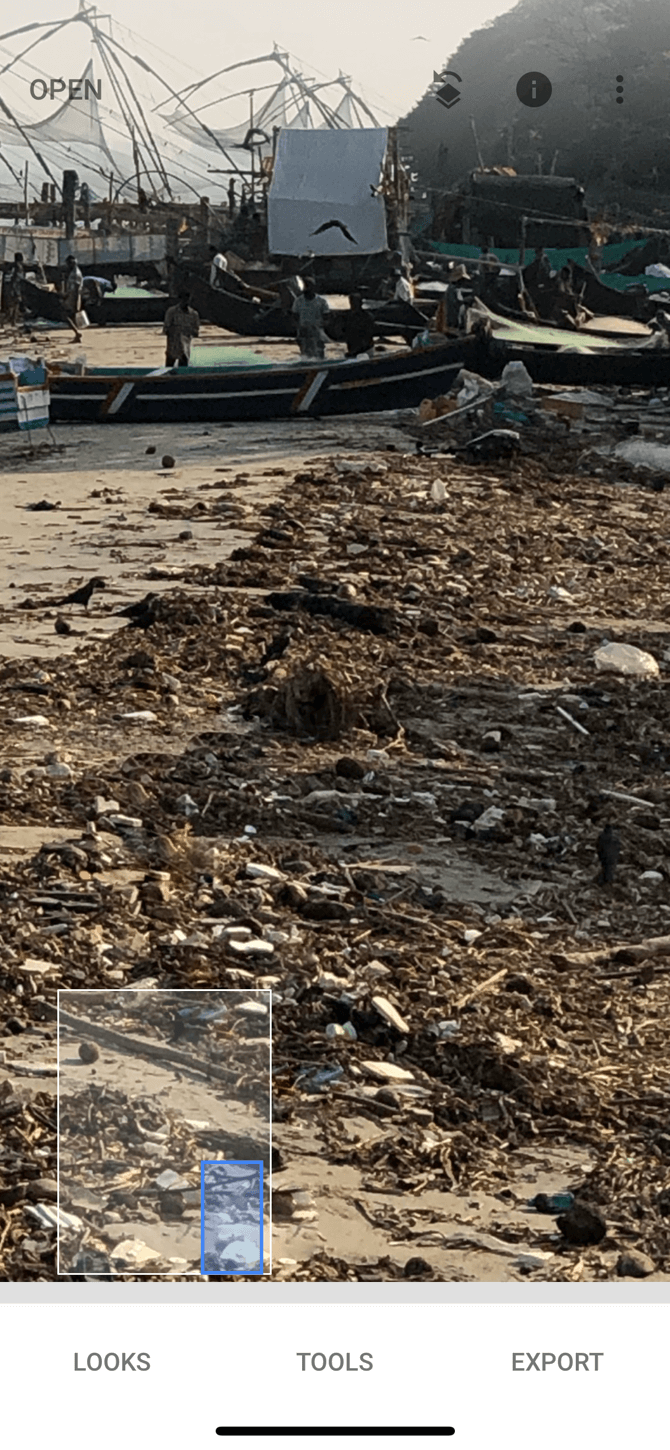
Das Werkzeug Heilung hilft Ihnen, kleine Fehler, Flecken und Unreinheiten. Sie können sogar kleine Objekte aus dem Foto entfernen. Das funktioniert am besten, wenn es sich um einfarbige Objekte wie den Himmel oder menschliche Haut handelt.
Nachdem Sie die Option „Heilen“ gewählt haben, zoomen Sie in den Teil des Bildes, den Sie korrigieren möchten. Streichen Sie dann mit dem Finger über den Bereich, den Sie heilen möchten. Er wird rot hervorgehoben. Nachdem Sie ihn losgelassen haben, wird er automatisch durch Pixel aus dem umliegenden Bereich ersetzt.
9. Selektive Bearbeitung
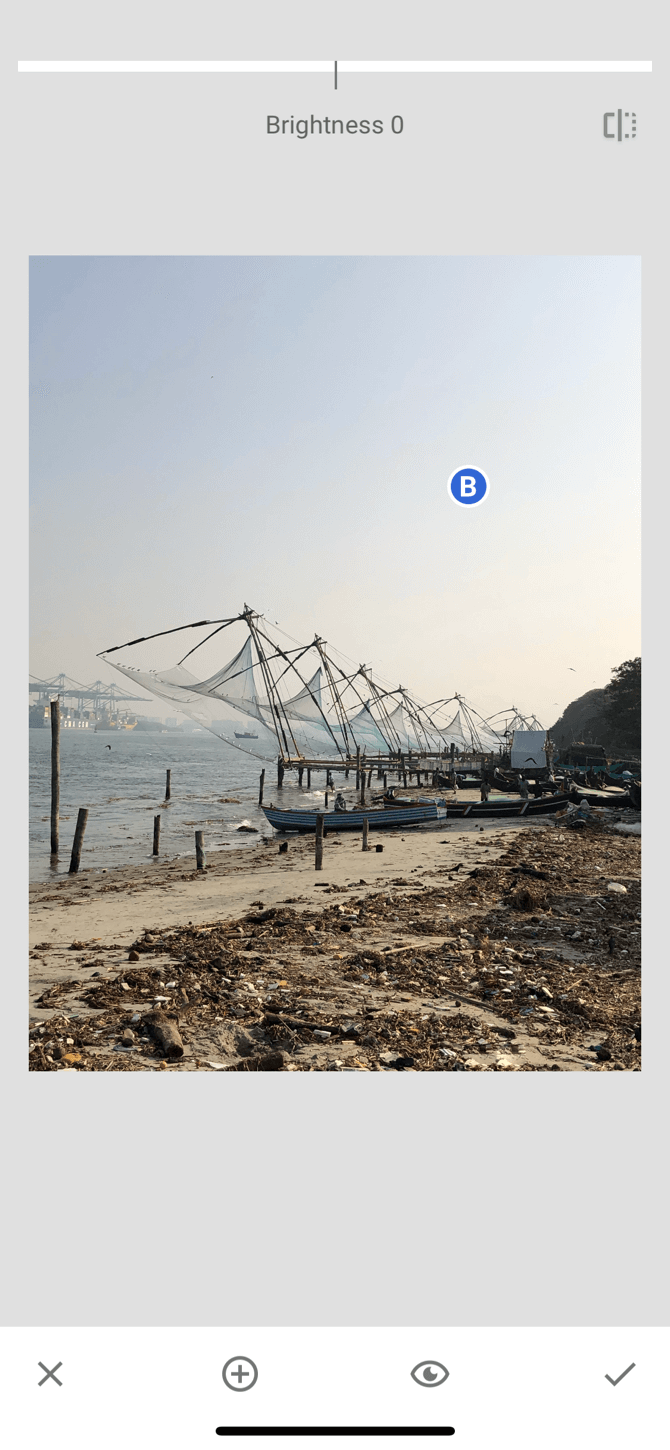
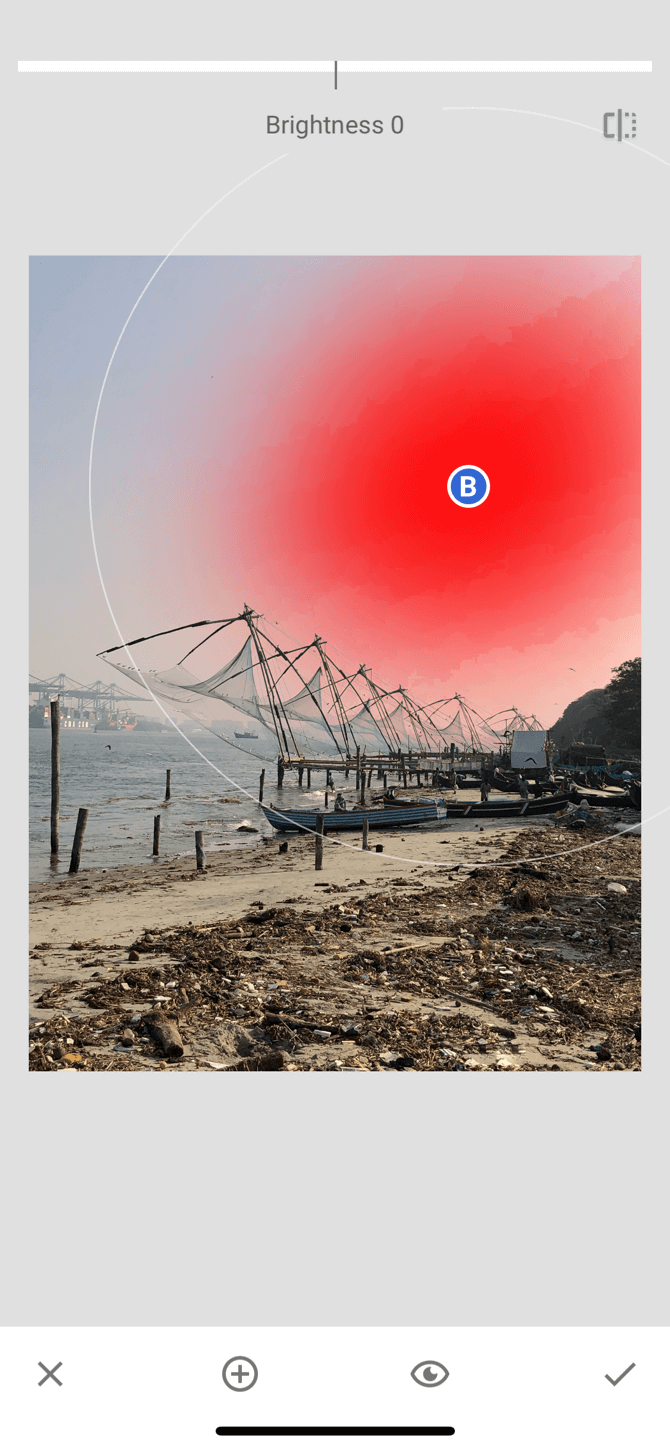
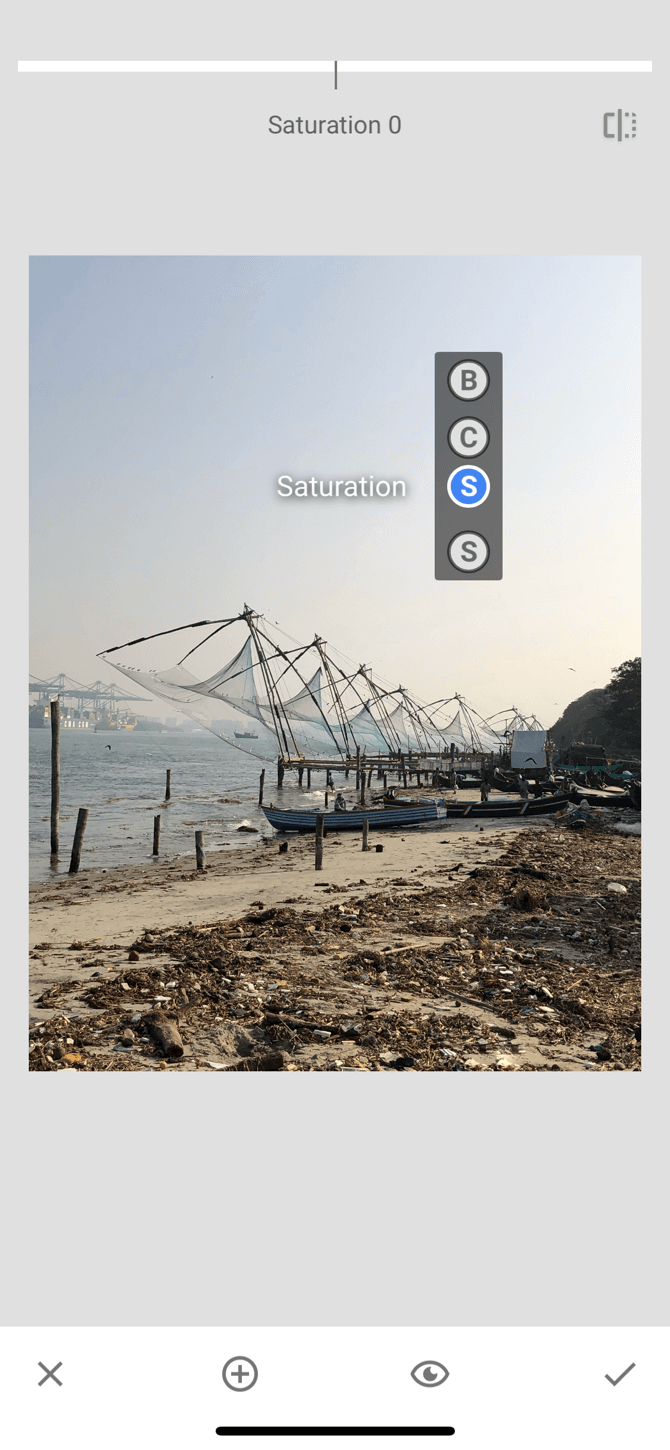
Die selektive Bearbeitung in Snapseed ist eine versteckte, leistungsstarke Funktion, die Sie unbedingt nutzen sollten.
Tippen Sie auf die Option „Selektiv“, tippen Sie dann auf einen Teil des Bildes (entweder den Himmel oder ein Gesicht) und ziehen Sie dann mit zwei Fingern hinein und heraus, um den ausgewählten Bereich zu vergrößern oder zu verkleinern. Sie können horizontal streichen, um zwischen Helligkeit, Kontrast, Sättigung und Struktur zu wechseln. Alle Änderungen, die Sie bei der Verwendung dieses Werkzeugs vornehmen, werden nur auf den ausgewählten Bereich angewendet.
10. Keine Angst vor Fehlern
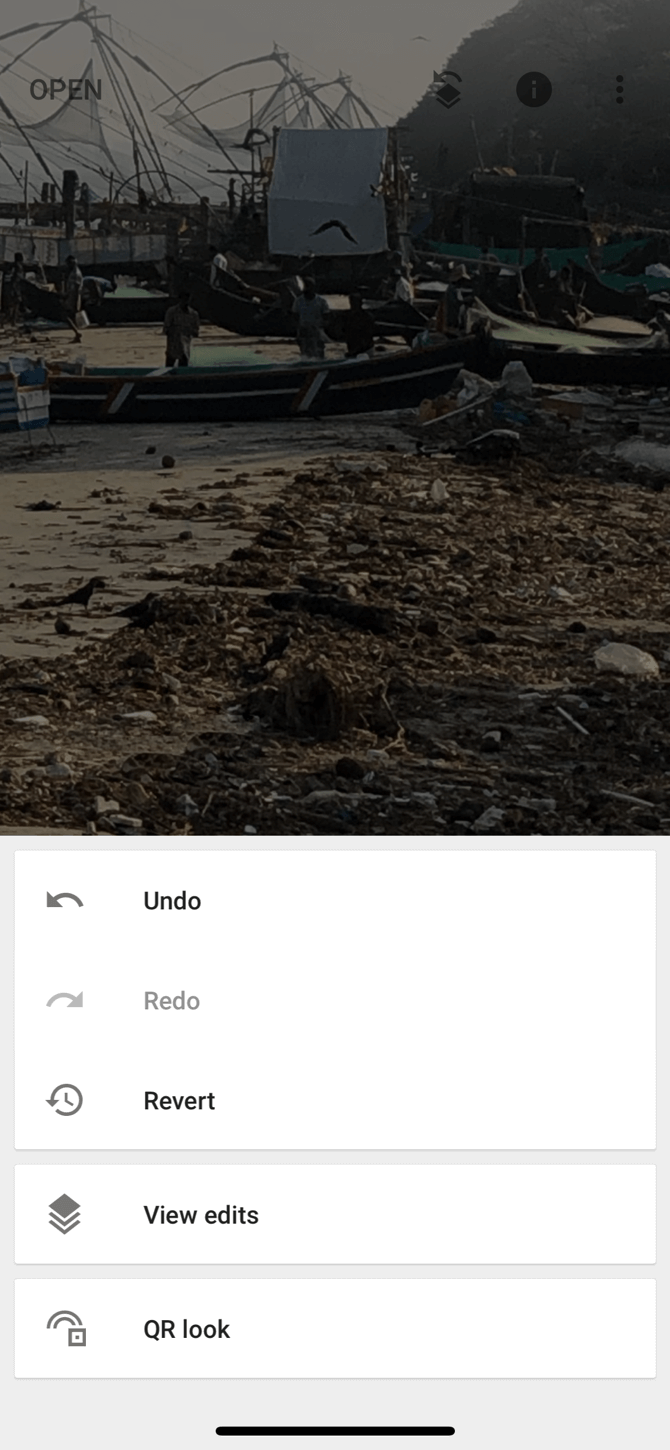
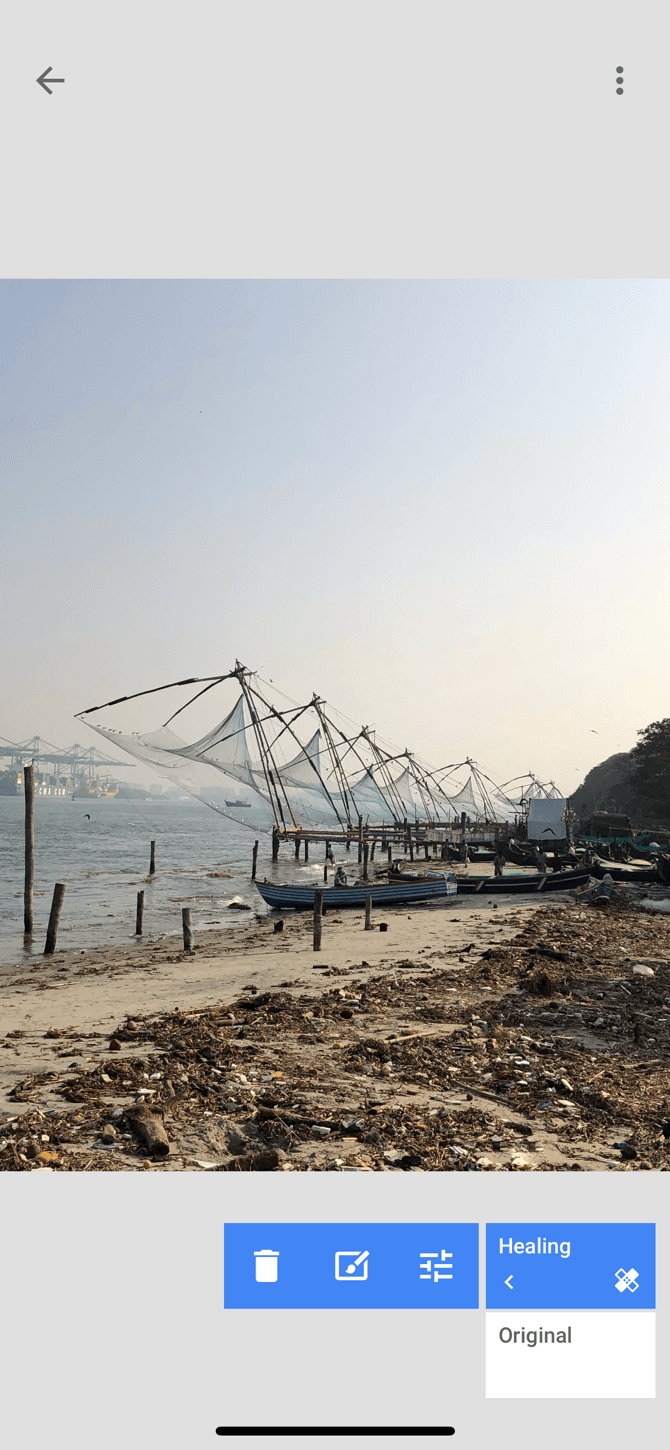
Es ist sicher beruhigend zu wissen, dass beim Bearbeiten von Fotos mit Snapseed, nichts wirklich verloren ist. Sie können auf die Schaltfläche Rückgängig tippen, um die letzte Änderung schnell rückgängig zu machen. Die Schaltfläche „Bearbeitungen anzeigen“ listet alle vorgenommenen Bearbeitungen auf, und Sie können eine frühere Änderung einzeln erneut bearbeiten oder löschen.
Lernen Sie zuerst, bessere Fotos zu schießen
Für eine kostenlose App ist Snapseed ein überraschend leistungsfähiger Fotoeditor. Und es gibt einige fortgeschrittene Funktionen in Snapseed wie Kurven und Pinsel, die Sie erkunden sollten, sobald Sie den Dreh mit den Grundlagen raus haben.
Aber eine Fotobearbeitungs-App kann nur so viel tun. Wenn Sie bessere Fotos machen wollen, sollten Sie versuchen, die Grundlagen der Fotografie zu lernen. Zum Glück für Sie haben wir zuvor die wichtigsten Fotografie-Tipps für Anfänger zusammengefasst.


