

In diesem Artikel werden wir lernen, warum #REF! auftritt und wie man #REF! in Excel behebt.
In Excel bekommen wir manchmal den #REF! Fehler. Dieser Fehler tritt auf, wenn in einem Bereich etwas Wichtiges fehlt, das in der Formel, die Sie in die Zelle eingegeben haben, nicht identifiziert werden kann, und wird von Excel erkannt, indem es den Fehler anzeigt. Laut der offiziellen Seite von Microsoft ist ein #REF! die Art und Weise von Excel zu sagen, dass der gelieferte Bereich in der von Ihnen bereitgestellten Formel nicht gültig ist.
Wenn Sie einen Zellbezug zu einem Array verwenden und dieser nicht gültig ist, schlägt dieser Fehler vor, dass Sie einige Punkte überprüfen, die unten beschrieben werden. Dies geschieht in der Regel, wenn Sie versuchen, die Formel in einer Zelle in eine andere Zelle zu kopieren, ohne den relativen Bezug in Excel zu beachten.
Lassen Sie uns verstehen, wie dieser Fehler auftritt und wie man ihn mit einigen Beispielen beheben kann. Prüfen Sie zunächst die Formel in der Zelle sorgfältig auf jedes einzelne Zeichen.
#REF! Fehler durch Kopieren & Einfügen der Formel aus einer anderen Zelle
Der grundlegendste Grund für den #REF!-Fehler ist, dass die in der Zelle verwendete Formel keinen gültigen Bezug findet. Im Allgemeinen hat Excel ein vordefiniertes Format für die Formel, das es nur akzeptiert, wenn dieses Format eingehalten wird. Hier deutet der Fehler #REF! darauf hin, dass das als Zellreferenz angegebene Array nicht dem richtigen Format folgt. Sehen Sie sich das folgende Beispiel an, um mehr zu verstehen.
Zum Beispiel findet die Funktion MIN den niedrigsten Wert in dem als Eingabe angegebenen Array. Hier wird der Bereich (A2:A8) als Zellreferenz an die MIN-Funktion in der Zelle A9 gegeben. Und die Kopie der Zelle wird in die Zelle D4 eingefügt.
Sehen Sie sich den obigen Schnappschuss an und erkennen Sie den Fehler, der gerade passiert ist. Der MIN-Wert für das obige Formel-Array ( A2 & A21 ) .
Wie Sie ihn beheben können! Sie können den Fehler für das Ergebnis beheben. Zuerst müssen Sie sich fragen, was Sie brauchen, um den Wert oder die Formel zu kopieren. Sehen Sie sich die folgenden Schritte an, um herauszufinden, was Sie kopieren müssen.
Werte von einer Zelle in eine andere kopieren
Werte von einer Zelle in eine andere kopieren und einfügen über die Option Einfügen nach Werten. Die Option ermöglicht es dem Benutzer, einfach den Wert der Zelle anstelle der Formel einzufügen.
Im obigen Gif ist der Bereich vorgegeben. Folgen Sie den unten erklärten Schritten, um Fehler zu vermeiden.
1. Strg + C, um die Zelle aus der Zelle B9 zu kopieren.
2. Verwenden Sie Strg + Alt + V, um die verschiedenen Optionen zum Einfügen zu öffnen, oder verwenden Sie die Option „Einfügen spezial“ aus der Startseite > Einfügen wie unten gezeigt.

3. Wählen Sie die Option „Werte“, um nur den Wert in die gewünschte Zelle einzufügen.
Kopieren der Formel von einer Zelle in eine andere
In dem unten gezeigten Gif wird nur die Formel verwendet. Befolgen Sie die folgenden Schritte, um den #REF! Fehler zu vermeiden.

Befolgen Sie die Schritte, um den #REF-Fehler zu vermeiden
a. Strg + C, um die Zelle aus der Zelle B9 zu kopieren.
b. Verwenden Sie Strg + Alt + V, um die mehreren Optionen zum Einfügen zu öffnen, oder verwenden Sie die spezielle Option zum Einfügen aus dem Home > Einfügen wie unten gezeigt.

c. Wählen Sie die normale Einfügeoption, um nur die Formel in die gewünschte Zelle einzufügen.
d. Drücken Sie die Eingabetaste und Ihre Formel befindet sich nun in der neuen Zelle
Wie Sie sehen, kann der #REF! Fehler behandelt werden kann, wenn Sie das korrekte Excel-Format verwenden, während Sie einen Bereich in der Formel benutzen.
#REF! Fehler durch Löschen von Zeile, Spalte oder Blatt
Ein weiterer Grund für den #REF!-Fehler ist, wenn die in der Zelle verwendete Formel keinen gültigen Bezug zu Zeile, Spalte oder Blatt findet. Im Allgemeinen hat Excel ein vordefiniertes Format für die Formel, das es nur akzeptiert, wenn dieses Format eingehalten wird. Hier deutet der Fehler #REF! darauf hin, dass das als Zellreferenz angegebene Array die entsprechende Zeile, Spalte oder das Blatt nicht findet. Sehen Sie sich das folgende Beispiel an, um mehr zu verstehen.
Die Funktion MIN findet zum Beispiel den niedrigsten Wert in dem als Eingabe angegebenen Array. Hier wird der Bereich (A2:A8) als Zellreferenz an die MIN-Funktion in der Zelle A9 übergeben.
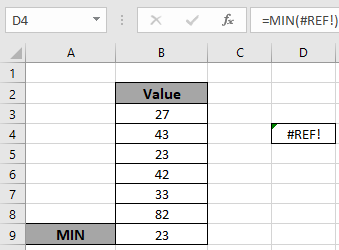
Löschen Sie nun die Zellen A3:A8.

Schauen Sie in das obige Gif und erkennen Sie den Fehler, der gerade passiert ist. Der MIN-Wert für das obige Formel-Array ( A2 & A21 ).

Wie Sie ihn beheben können! Sie können den Fehler für das Ergebnis beheben. Zuerst müssen Sie sich fragen, was Sie für den Wert oder die Formel brauchen. Schauen Sie sich die folgenden Schritte an, um herauszufinden, was Sie kopieren müssen.
Den Wert von einer Zelle in eine andere kopieren
Werte von einer Zelle in eine andere über die Option Einfügen nach Werten kopieren und einfügen. Die Option erlaubt es dem Benutzer, einfach den Wert der Zelle anstelle der Formel einzufügen. Und dann die Zeile oder Spalte oder das Blatt löschen.
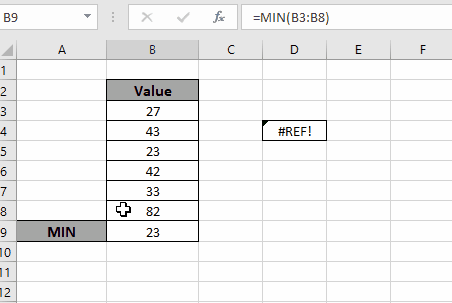
Im obigen Gif ist der Bereich vorgesehen. Folgen Sie den unten erklärten Schritten, um Fehler zu vermeiden.
a. Strg + C, um die Zelle aus der Zelle B9 zu kopieren.
b. Verwenden Sie Strg + Alt + V, um die verschiedenen Optionen zum Einfügen zu öffnen, oder verwenden Sie die Option „Einfügen spezial“ aus dem Home > Einfügen wie unten gezeigt.

c, Wählen Sie die Option „Werte“, um nur den Wert in die gewünschte Zelle einzufügen.
Und löschen Sie dann die Zeile oder Spalte oder das Blatt.
Kopieren der Formel von einer Zelle in eine andere
In dem unten gezeigten Gif wird nur die Formel verwendet. Führen Sie die folgenden Schritte aus, um den #REF! Fehler. Und löschen Sie dann die Zeile oder Spalte oder das Blatt.

Folgen Sie den Schritten, um den #REF-Fehler zu vermeiden
a. Strg + C, um die Zelle aus der B9-Zelle zu kopieren.
b. Verwenden Sie Strg + Alt + V, um die mehreren Optionen zum Einfügen zu öffnen, oder verwenden Sie die spezielle Option zum Einfügen aus dem Home > Einfügen wie unten gezeigt.

c. Wählen Sie die normale Einfügeoption, um nur die Formel in die gewünschte Zelle einzufügen.
d. Drücken Sie die Eingabetaste und Ihre Formel befindet sich nun in der neuen Zelle
Wie Sie sehen, kann der #REF! Fehler behandelt werden kann, wenn Sie das richtige Excel-Format verwenden, während Sie einen Bereich in der Formel verwenden.
Hoffentlich ist dieser Artikel darüber, warum #REF! auftritt und wie man #REF! Fehler in Excel behebt, erklärend. Weitere Artikel zu Excel-Fehlerfunktionen finden Sie hier. Bitte teilen Sie uns Ihre Frage unten im Kommentarfeld mit. Wir werden Ihnen helfen.
#WERT-Fehler und wie man ihn in Excel behebt
Wie man einen #NUM! Fehler
Wie Sie Platzhalter in Excel verwenden
Wie Sie Text in Excel ab einer bestimmten Position entfernen
Validierung von Texteingaben
Dropdown-Liste in Excel mit Farbe erstellen
Führende und nachfolgende Leerzeichen aus Text in Excel entfernen
Beliebte Artikel
Bearbeiten einer Dropdown-Liste