Sie müssen ADB- und Fastboot-Treiber aus verschiedenen Gründen installieren. Sie benötigen sie zum Beispiel, wenn Sie ein Factory Image installieren wollen – besonders hilfreich, wenn Sie Android 11 auf Ihrem Pixel-Gerät ausprobieren möchten. Sie sind aber auch nützlich, wenn Sie eine TWRP-Recovery-Image-Datei oder ein gepatchtes Boot-Image (Magisk) flashen, ein Update per Sideloading installieren, Dateien übertragen und vieles mehr wollen.
Die ADB- und Fastboot-Toosl sind ziemlich nützlich, wenn Sie sich für Root- und Custom-Recovery-Kram interessieren, ganz zu schweigen davon, dass Sie ein Update manuell mit dem Sideload-Befehl installieren können. Schauen wir uns an, wie man ADB und Fastboot-Treiber auf dem PC installiert, aber auch, wie man ADB und Fastboot nutzt, ohne sie systemweit zu installieren.
Was ist ADB?
ADB steht für Android Debug Bridge. Sie funktioniert, wenn das Gerät eingeschaltet ist und in das Betriebssystem oder die Wiederherstellung gebootet wird. Das Tool hilft beim Senden von grundlegenden Linux-Befehlen und einer Vielzahl von Android-spezifischen Befehlen vom PC an angeschlossene Android-Geräte.
Was ist Fastboot?
Fastboot ist ein leistungsstärkeres Tool als ADB und funktioniert nur im Bootloader/Fastboot-Modus. Es ermöglicht Ihnen, Systempartitionen auf Ihrem Android-Gerät neu zu flashen und erfordert ein Gerät mit entsperrtem Bootloader. Es ist besonders nützlich, wenn Sie Ihr Gerät manuell aktualisieren wollen oder in einer seltenen Situation, wenn Sie versehentlich Ihr Gerät soft-brick und müssen eine saubere Stock-System-Image zu installieren.
Allerdings, die Einrichtung von ADB und Fastboot kann sehr schwierig auf einem Windows-Rechner sein. Aber dank des XDA-Mitglieds Snoop05, der ein kleines Programm entwickelt hat, um sowohl ADB- als auch Fastboot-Dateien zusammen mit den richtigen Treibern schnell auf dem PC (systemweit) zu installieren. Downloads und Installationsanweisungen finden Sie unten.
Wie Sie ADB und fastboot nutzen können, ohne etwas einzurichten
- Laden Sie die neuesten ‚platform tools‘ (ADB- und fastboot-Treiber) von Google von hier herunter.
- Extrahieren Sie den Inhalt der Datei. Sie erhalten einen Ordner namens ‚platform tools‘. Dies ist also der Ordner, in dem sich Dateien wie adb.exe und fastboot.exe befinden.
- Kopieren Sie die benötigte(n) Datei(en) in diesen Ordner. Wenn jedoch keine Datei benötigt wird, dann ignorieren Sie diesen Schritt einfach.
- Nun öffnen Sie hier ein PowerShell-Fenster oder ein Befehlsfenster mit dem Shift+Rechtsklick-Trick.

- Führen Sie den Befehl aus.
Hinweis: Wenn Sie eine Fehlermeldung im PowerShell-Fenster erhalten, achten Sie darauf, dass Sie .\ ohne Leerzeichen vor dem Befehl hinzufügen. (adb-Geräte werden zu .\adb-Geräten).
Das ist alles. Es ist eigentlich ganz einfach!
Funktioniert es?
Wenn das oben beschriebene für Sie funktioniert, ignorieren Sie einfach den gesamten Inhalt unten. Im folgenden Inhalt geht es eher darum, ADB/Fastboot überall unter Windows zum Laufen zu bringen, so dass Sie die Dateien nicht in den Ordner „Plattform-Tools“ kopieren müssen.
Wenn Sie aber darauf bestehen, ein Profi zu werden, dann bitte sehr.
Wie man ADB und Fastboot einrichtet
Methode 1: Installieren Sie die neuesten Versionen manuell
Teil 1: Holen Sie sich ADB- und Fastboot-Treiber
- Laden Sie die neuesten ‚platform tools‘ (ADB- und Fastboot-Treiber) von Google herunter.
- Extrahieren Sie den Inhalt der Datei. Sie erhalten einen Ordner mit dem Namen ‚platform tools‘.
- Verschieben Sie den Ordner ‚platform tools‘ auf Laufwerk C, so dass Sie jederzeit leicht darauf zugreifen können.

So geht’s!
Sie können die ADB- und Fastboot-Befehle von diesem Ordner aus verwenden, indem Sie sicherstellen, dass Ihr ADB/PowerShell-Fenster auf diesen Ordner zeigt. Öffnen Sie dazu einfach das Befehlsfenster oder ein PowerShell-Fenster nur von diesem Ordner aus. Öffnen Sie den Ordner „platform tools“, geben Sie cmd in die Adressleiste ein und drücken Sie dann die Eingabetaste. Es öffnet sich ein Befehlsfenster, das sich nur in diesem Ordner befindet.
Der nächste Teil hilft Ihnen jedoch, ADB und Fastboot von überall auf dem PC auszuführen. Das macht es sehr einfach, ADB- und Fastboot-Befehle zu verwenden.
Teil 2: Holen Sie sich ADB- und Fastboot-Treiber von überall auf dem PC
Dies ist übrigens kein Muss, da Sie ADB und Fastboot jederzeit aus dem Plattform-Tools-Ordner verwenden können, wie oben erklärt. Siehe eine weitere Anleitung am Ende des Artikels, im Abschnitt „Wie man ADB und Fastboot aus dem ‚platform tools‘ Ordner verwendet“.
- Kopieren Sie den Pfad (Adresse) des ‚platform tools‘ Ordners. Sie können mit Shift+Rechtsklick die Option ‚Als Pfad kopieren‘ aufrufen, mit der Sie den Pfad in die Zwischenablage des PCs kopieren. Meiner befindet sich im Laufwerk C, und hier ist der Pfad: „C:\platform-tools“
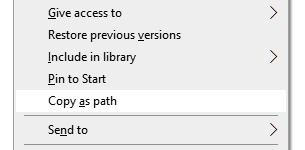
- Öffnen Sie die Einstellungen für Umgebungsvariablen, indem Sie in der Windows-Suche danach suchen. Andernfalls finden Sie sie manuell wie folgt:
- Klicken Sie mit der rechten Maustaste auf das Computersymbol.
- Klicken Sie auf Eigenschaften.
- Klicken Sie auf Erweiterte Systemeigenschaften.
- In dem sich öffnenden Fenster klicken Sie auf Erweitert.

- Klicken Sie auf Umgebungsvariablen.
- Unter dem Abschnitt „Systemvariablen“ klicken Sie auf die Option Pfad, um sie auszuwählen.
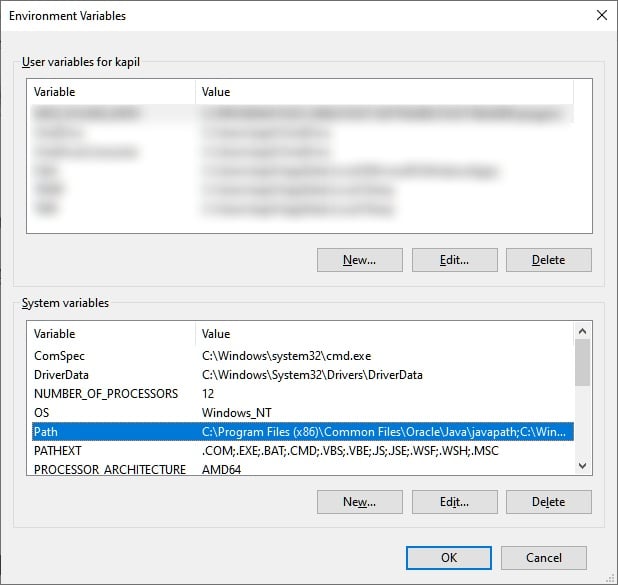
- Klicken Sie auf die Schaltfläche „Bearbeiten“.
- Fügen Sie den Pfad des Ordners „Plattform-Tools“ hinzu:
- Unter Windows 10 klicken Sie auf die Schaltfläche „Neu“ und kopieren Sie dann den Pfad Ihres Ordners „Plattform-Tools“.

- Bei älteren Windows-Versionen müssen Sie eventuell den Pfad nach den dort vorhandenen Pfaden kopieren. Pfade werden durch die Verwendung von Semikolon getrennt, stellen Sie also sicher, dass vor und nach dem Pfad Ihres „Plattform-Tools“-Ordners ein Semikolon steht.
- Unter Windows 10 klicken Sie auf die Schaltfläche „Neu“ und kopieren Sie dann den Pfad Ihres Ordners „Plattform-Tools“.
- Klicken Sie auf OK, dann noch einmal auf OK und dann noch einmal auf OK, um das Programm zu beenden.
- Öffnen Sie ein Befehlsfenster oder ein PowerShell-Fenster und geben Sie adb ein und drücken Sie dann die Eingabetaste, Sie sollen eine Liste von adb-Befehlen erhalten. Das bedeutet, dass adb von überall auf Ihrem Windows-PC funktioniert. Versuchen Sie das Gleiche mit fastboot.
Methode 2: 15 Sekunden automatischer Installer
Bitte beachten Sie, dass die ADB- und Fastboot-Dateien, die vom automatischen Installer installiert wurden, inzwischen ziemlich alt sind und Sie sie aktualisieren müssen, wie in Schritt 4 beschrieben. Stellen Sie das also sicher. Die automatisch installierten Treiber können Ihnen Probleme bereiten, z. B. wenn Sie versuchen, ein Factory Image zu flashen (z. B. Android 11 Developer Preview), bei dem die alten ADB- und Fastboot-Treiber nicht in der Lage sind, das Android 11 ROM richtig zu installieren.
- Laden Sie die Datei adb-setup-1.4.3.exe von hier herunter.
- Doppelklicken Sie auf die Datei adb-setup-1.4.3.exe und führen Sie sie aus.
- Sie sehen nun ein Eingabeaufforderungsfenster mit blauem Hintergrund. Sagen Sie JA zu allen Aufforderungen auf diesem Bildschirm.
└ Um JA zu sagen, geben Sie einfach Y ein und drücken die Eingabetaste.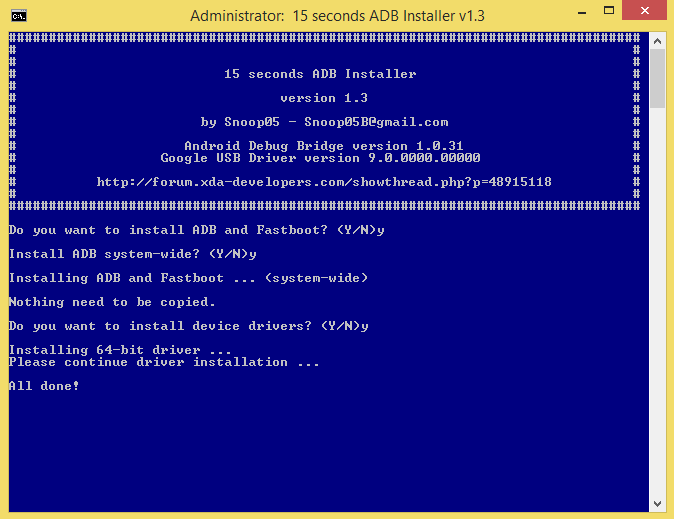
- Aktualisieren Sie die Installation mit den neuesten Treibern:
- Laden Sie die neuesten ‚Plattform-Tools‘ (ADB- und Fastboot-Treiber) von Google von hier herunter.
- Extrahieren Sie den Inhalt der Datei. Sie erhalten einen Ordner namens ‚platform tools‘.
- Kopieren Sie den Inhalt des Ordners ‚platform tools‘ in den ADB-Ordner im Laufwerk C, der vom automatischen Installationsprogramm erstellt wurde.
- Ersetzen Sie alle alten Dateien in ‚ADB‘ durch die neuen Dateien aus dem Ordner ‚platform tools‘. Fertig!
Sobald ADB, Fastboot und die Treiber installiert sind, schließt sich das Setup-Fenster automatisch und Sie haben ein funktionierendes ADB- und Fastboot-Setup im System. Viel Spaß!
Wie Sie ADB und Fastboot aus dem Ordner „Plattform-Tools“ verwenden
Wenn Sie den Pfad der ADB- und Fastboot-Dateien (also den Ordner „Plattform-Tools“) nicht angeben können, erfahren Sie hier, wie Sie diese Tools verwenden.
Methode 1: Öffnen Sie das CMD/PowerShell-Fenster im ‚platform tools‘-Ordner
- Öffnen Sie den ‚platform tools‘-Ordner auf Ihrem PC.

- Klicken Sie mit der linken Maustaste auf den leeren Platz im Ordner. (Dadurch wird die Auswahl im Ordner entfernt.)
- Nun klicken Sie mit Umschalt+Rechtsklick auf die leere Stelle.
- Klicken Sie auf die Option ‚PowerShell-Fenster hier öffnen‘.

- Ein PowerShell-Fenster öffnet sich, dessen Speicherort nur der Ordner ‚platform tools‘ ist.

- Tippen Sie den Befehl adb devices ein, um ihn zu testen. (Stellen Sie sicher, dass Sie das USB-Debugging auf Ihrem Android-Gerät aktiviert haben.)

- Starten Sie den Befehl, indem Sie die Eingabetaste drücken. Sie sollten eine zufällige Seriennummer wie unten erhalten.

- Das zeigt, dass ADB funktioniert. Testen Sie auch einen fastboot-Befehl. Bevor Sie das tun, starten Sie das Gerät im fastboot-Modus neu (führen Sie den Befehl adb reboot bootloader aus). Wenn Sie sich im Fastboot-Modus befinden, probieren Sie einen Fastboot-Befehl wie fastboot devices aus, um zu bestätigen, dass auch Fastboot einwandfrei funktioniert.
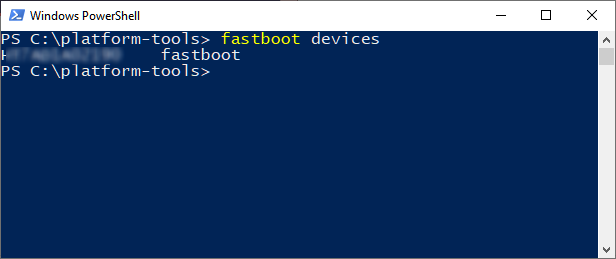
- Das ist alles. Um das Gerät neu zu starten, führen Sie den fastboot-Befehl fastboot reboot aus und es sollte sofort neu starten.
Erledigt!
Methode 2: Verwenden Sie den Pfad von adb.exe oder fastboot.exe nach Bedarf an beliebiger Stelle
Sie können den Pfad der Dateien adb.exe und fastboot.exe für die Verwendung im geöffneten Befehls-/PowerShell-Fenster an beliebiger Stelle in Windows kopieren. So können wir den ADB/fastboot-Befehl verwenden und ausführen:
- Öffnen Sie ein PowerShell-/Befehlsfenster. Sie können dafür die Windows-Suche verwenden.
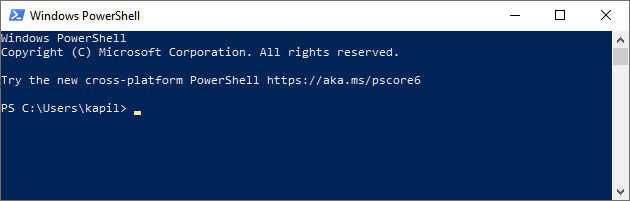
- Sie können sehen, dass der Speicherort des PowerShell-Fensters oben noch nicht der Ordner „Platform Tools“ ist. Es wird im Benutzerordner geöffnet, wo ich die Dateien adb und fastboot nicht habe.
- Um adb zu verwenden, müssen wir den Pfad der adb.exe kopieren. Gehen Sie zu dem Ordner, in dem Sie die adb.exe haben (der Ordner ‚platform tools‘), und machen Sie einen Shift+Rechtsklick darauf.
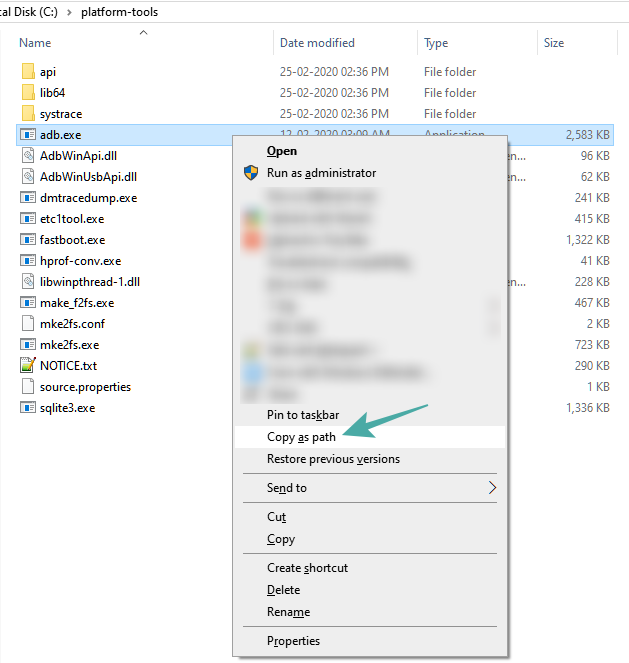
- Klicken Sie auf Als Pfad kopieren.
- Fügen Sie ihn in das PowerShell-Fenster ein.

- Entfernen Sie die eingeladenen Kommas aus der Pfadadresse.
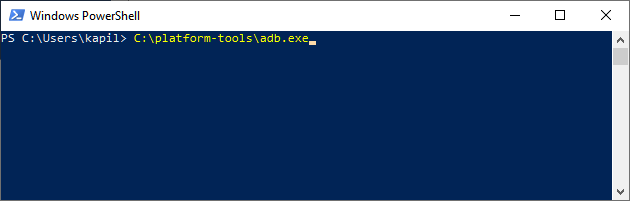
- Drücken Sie die Leertaste, und geben Sie dann den Rest des Befehls ein. Um beispielsweise den Befehl adb devices auszuführen, müssen wir im PowerShell-Fenster nur „devices“ hinzufügen. So wird es aussehen.

- Drücken Sie jetzt die Eingabetaste. Es wird der Befehl adb devices ausgeführt. Hier ist das Ergebnis:

- So können Sie die Dateien flashen. Wenn Sie z. B. TWRP Recovery installieren möchten, laden Sie dessen .img-Datei herunter (nennen wir sie twrp.img), gehen Sie zu diesem Ordner, öffnen Sie ein Befehlsfenster in diesem Ordner mit Shift+Rechtsklick, und verwenden Sie dann diesen Befehl mit dem Gerät im Fastboot-Modus: C:\platform-tools\fastboot.exe flash recovery twrp.img
Erledigt. Lassen Sie uns wissen, wenn Sie diesbezüglich Hilfe benötigen.
Methode 3: Verwenden Sie den Pfad der Datei auf Ihrem PC
Ein schneller Workaround zu Methode 2 oben ist, den Pfad der Datei im ADB-Ordner zu verwenden.
- Gehen Sie zu dem Ordner, in dem Sie die Dateien adb.exe und fastboot.exe haben. Im Grunde ist das Ihr „Plattform-Tools“-Ordner.
- Öffnen Sie hier ein PowerShell-/Befehlsfenster mit dem oben erwähnten Scheiß-Rechtsklick-Trick.
- Führen Sie die ADB-Befehle nach Belieben aus (in der PowerShell fügen Sie .\ ohne Leerzeichen vor adb ein):
- Um das Gerät in den Fastboot-Modus neu zu starten, geben Sie einfach adb reboot bootloader ein und drücken dann die Eingabetaste. (In der PowerShell wird der Befehl zu: .\adb reboot bootloader)
- Um das Gerät im Wiederherstellungsmodus neu zu starten, geben Sie einfach adb reboot recovery ein und drücken Sie dann die Eingabetaste.
- Um eine Datei zu übertragen, geben Sie adb push <Pfad der Datei auf Ihrem Windows-PC ein> /sdcard/
- Um ein Update im Recovery-Modus per Sideload zu laden, geben Sie adb sideload <Pfad der Datei auf Ihrem Windows-PC ein>
(Beispiel: adb sideload „D:\Downloads/walleye-rpp1.200123.016\image-walleye-rpp1.200123.016.zip“)
- Führen Sie die fastboot-Befehle wie gewünscht aus (stellen Sie sicher, dass sich das Gerät im fastboot/bootloader-Modus befindet; und Sie müssen .\ im PowerShell-Fenster)):
- Um das Gerät neu zu starten, geben Sie einfach fastboot reboot ein und drücken dann die Eingabetaste.
- Um das Gerät mit der TWRP-Datei zu booten: fastboot boot <Pfad der TWRP-Wiederherstellungsdatei auf Ihrem PC>
- Um die TWRP-Datei in die Bootpartition zu flashen (moderne Telefone): fastboot flash boot <Pfad der twrp-Wiederherstellungsdatei auf Ihrem PC>
- Um die TWRP-Datei in die Wiederherstellungspartition zu flashen (ältere Telefone): fastboot flash boot <Pfad der twrp-Wiederherstellungsdatei auf Ihrem PC>
- Um ein Factory Image zu installieren, entpacken Sie die Factory Image-Zip-Datei und kopieren Sie alle Dateien daraus in den Ordner „Platform Tools“. (Oder kopieren Sie die Dateien im Ordner „platform tools“ in den Ordner, in den Sie die Factory-Image-Datei extrahiert haben, so dass sich alle Dateien von Factory-Image und platform tools (adb.exe, fastboot.exe, etc.) in einem einzigen Ordner befinden). Und dann führen Sie einfach die flash-all.bat aus, um das Factory Image zu installieren.
Das ist alles.