Wie versende ich ein Word-Dokument als E-Mail-Text in Outlook?
Wenn Sie ein Word-Dokument in der Hand haben und nun dieses Dokument an andere senden müssen, aber Sie wollen es weder als Anhang senden noch den Inhalt in den neuen E-Mail-Text in Outlook kopieren und einfügen. Was würden Sie tun? Glücklicherweise verfügt Word über eine eingebaute Funktion namens An E-Mail-Empfänger senden. Mit dieser Funktion können Sie ganz einfach ein Word-Dokument als E-Mail-Text über Outlook versenden. Schauen Sie sich die folgende Anleitung an.
Word-Dokument als E-Mail-Text in Outlook versenden
- Auto CC/BCC nach Regeln beim Senden von E-Mails; Auto Forward Multiple Emails nach Regeln; Auto Reply ohne Exchange Server, und weitere automatische Funktionen…
- BCC-Warnung – Meldung anzeigen, wenn Sie versuchen, allen zu antworten, wenn Ihre Mail-Adresse in der BCC-Liste steht; Erinnern, wenn Anhänge fehlen, und weitere Erinnerungsfunktionen…
- Antworten (alle) mit allen Anhängen in der Mail-Konversation; Viele E-Mails auf einmal beantworten; Automatisch Gruß beim Antworten hinzufügen; Automatisch Datum&Zeit in den Betreff einfügen…
- Anhang-Tools: Auto Detach, Alle komprimieren, Alle umbenennen, Auto Save All… Schnellbericht, Ausgewählte Mails zählen, Doppelte Mails und Kontakte entfernen…
- Mehr als 100 erweiterte Funktionen werden die meisten Ihrer Probleme in Outlook 2010-2019 und 365 lösen. Voller Funktionsumfang 60 Tage kostenlos testen.
 Ein Word-Dokument als E-Mail-Text in Outlook senden
Ein Word-Dokument als E-Mail-Text in Outlook senden
Zunächst müssen Sie diese Schaltfläche An E-Mail-Empfänger senden zur Schnellzugriffsleiste hinzufügen.
1. Öffnen Sie das Word-Dokument, das Sie als E-Mail-Text versenden möchten. Klicken Sie dann mit der rechten Maustaste auf die Multifunktionsleiste und wählen Sie aus der Liste die Option Schnellzugriffsleiste anpassen. Siehe Screenshot:
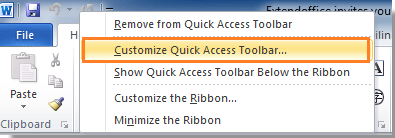
2. Dann öffnet sich der Dialog Word-Optionen. Wählen Sie im linken Bereich die Option Schnellzugriffssymbolleiste aus; und auf der rechten Seite des Dialogs wählen Sie unter Befehle auswählen aus die Option Befehle, die sich nicht in der Multifunktionsleiste befinden. Und dann scrollen Sie in der Bildlaufleiste nach unten, um in der Liste An E-Mail-Empfänger senden auszuwählen, und klicken dann auf die Schaltfläche Hinzufügen >>. Klicken Sie abschließend auf OK, um den Dialog zu schließen. Siehe Screenshot:
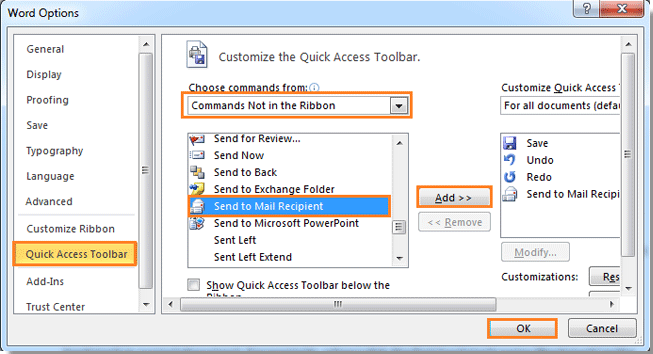
3. Jetzt sehen Sie, dass die Schaltfläche An E-Mail-Empfänger senden in der Symbolleiste für den Schnellzugriff angezeigt wurde. Klicken Sie auf die Schaltfläche.
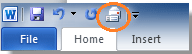
4. Nachdem Sie auf die Schaltfläche An E-Mail-Empfänger senden geklickt haben, sehen Sie das Fenster zum Verfassen von E-Mails unter dem Menüband. Und der Dokumentenname wird automatisch als E-Mail-Betreff hinzugefügt. Wählen Sie Ihre Empfänger aus und geben Sie die Einleitung der Nachricht ein. Klicken Sie abschließend auf Kopie senden, um das Dokument zu versenden.
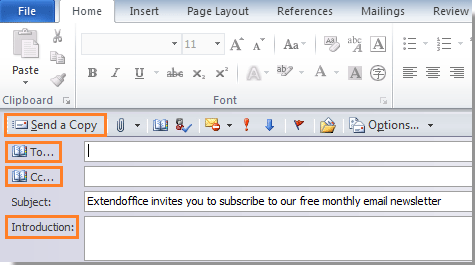
Und Ihr Word-Dokument wird als Nachrichtentext an andere gesendet. Sie können in Ihr Outlook gehen, um sicherzustellen, dass das Dokument erfolgreich gesendet wurde.
Hinweis: Die Anwendung Microsoft Outlook muss auf Ihrem Computer installiert sein.
Kutools für Outlook – Bringt 100 erweiterte Funktionen in Outlook und macht die Arbeit viel einfacher!
- Auto CC/BCC nach Regeln beim Versenden von E-Mails; Auto Weiterleiten von mehreren E-Mails nach Benutzerdefinition; Auto Antworten ohne Exchange Server, und weitere automatische Funktionen…
- BCC-Warnung – Meldung anzeigen, wenn Sie versuchen, alle zu beantworten, wenn Ihre Mail-Adresse in der BCC-Liste ist; Erinnern, wenn Anhänge fehlen, und mehr Erinnerungsfunktionen…
- Antworten (alle) mit allen Anhängen in der Mail-Konversation; Viele E-Mails in Sekunden beantworten; Automatisch Gruß hinzufügen, wenn Antwort; Datum in den Betreff einfügen…
- Attachment Tools: Alle Anhänge in allen Mails verwalten; Automatisch abtrennen; Alle komprimieren; Alle umbenennen; Alle speichern… Schnellbericht, Zählen ausgewählter Mails…
- Mächtige Junk-E-Mails nach Benutzerdefinition; Entfernen doppelter Mails und Kontakte… Ermöglicht es Ihnen, intelligenter, schneller und besser in Outlook zu arbeiten.

