

W tym artykule dowiemy się dlaczego #REF! występują i jak naprawić błąd #REF! w Excelu.
W Excelu, czasami dostajemy błąd #REF! Ten błąd występuje, gdy istnieje coś ważnego brakuje z zakresu, który nie może być zidentyfikowany w formule masz dostarczone do komórki i jest rozpoznawany przez program Excel przez pokazanie błędu. Jak na oficjalnej stronie Microsoft #REF! jest sposób Excel mówi, zakres dostarczony nie jest ważny w formule pod warunkiem.
Jeśli używasz odniesienia komórki do tablicy, jeśli nie jest w ważny, ten błąd sugeruje, aby sprawdzić niektóre punkty omówione poniżej. To zwykle zdarza się, gdy próbujesz skopiować formułę do jednej komórki do innej komórki bez realizacji względnego odniesienia w Excelu.
Zrozummy, jak ten błąd występuje i jak je naprawić z kilkoma przykładami. Przede wszystkim sprawdzić formułę w komórce dla każdego znaku dokładnie.
#REF! Błąd spowodowany kopiowaniem & wklejaniem formuły z innej komórki
Najbardziej podstawową przyczyną błędu #REF! jest sytuacja, gdy formuła użyta w komórce nie znajduje poprawnego odwołania. Generalnie Excel ma predefiniowany format formuły, który akceptuje tylko wtedy, gdy ten format jest przestrzegany. Tutaj błąd #REF! sugeruje, że tablica podana jako odniesienie do komórki nie jest zgodna z prawidłowym formatem. Zobacz poniższy przykład, aby zrozumieć więcej.
Na przykład, funkcja MIN znajduje najniższą wartość w tablicy podanej jako dane wejściowe. Tutaj zakres (A2:A8) jest podawany jako odwołanie do komórki funkcji MIN w komórce A9. A kopia tej komórki jest wklejana do komórki D4.
Spójrz na powyższy zrzut i zdaj sobie sprawę z błędu, który właśnie się wydarzył. Wartość MIN dla powyższej formuły tablicy ( A2 & A21 ) .
Jak to naprawić! Możesz naprawić błąd dla wyniku. Po pierwsze musisz zadać sobie pytanie, co trzeba skopiować wartość lub formułę. Zobacz poniższe kroki, aby dowiedzieć się, co musimy skopiować.
Kopiowanie wartości z jednej komórki do drugiej
Kopiowanie i wklejanie wartości z jednej komórki do drugiej poprzez opcję wklejania według wartości. Opcja ta pozwala użytkownikowi po prostu wkleić wartość komórki zamiast formuły.
W powyższym gifie podany jest zakres. Wykonaj poniższe kroki, aby uniknąć błędów.
1. Ctrl + C, aby skopiować komórkę z komórki B9.
2. Użyj Ctrl + Alt + V, aby otworzyć wiele opcji wklejania lub użyj opcji wklejania specjalnego z menu głównego > Wklej jak pokazano poniżej.

3. Wybierz opcję wartości, aby wkleić tylko wartość do wymaganej komórki.
Kopiowanie formuły z jednej komórki do drugiej
W gifie pokazanym poniżej użyta jest tylko formuła. Wykonaj poniższe kroki, aby uniknąć błędu #REF!.

Postępuj zgodnie z krokami, aby uniknąć błędu #REF
a. Ctrl + C, aby skopiować komórkę z komórki B9.
b. Użyj Ctrl + Alt + V, aby otworzyć wiele opcji wklejania lub użyj opcji wklejania specjalnego z menu głównego > Wklej, jak pokazano poniżej.

c. Wybierz opcję normalnego wklejania, aby wkleić tylko formułę do wymaganej komórki.
d. Naciśnij enter i twoja formuła jest teraz w nowej komórce
Jak widać z #REF! Błąd może być obsługiwane, gdy używasz poprawnego formatu Excel podczas korzystania z zakresu w formule.
#REF! Błąd spowodowany usunięciem wiersza, kolumny lub arkusza
Innym powodem błędu #REF! jest sytuacja, w której formuła użyta w komórce nie znajduje poprawnego odwołania do wiersza, kolumny lub arkusza. Generalnie Excel ma predefiniowany format formuły, który akceptuje tylko wtedy, gdy ten format jest przestrzegany. Tutaj #REF! błąd sugeruje, że tablica podana jako odniesienie do komórki nie znajduje dopasowanego wiersza, kolumny lub arkusza. Zobacz poniższy przykład, aby zrozumieć więcej.
Na przykład, funkcja MIN znajduje najniższą wartość w tablicy podanej jako wejście. W tym przypadku zakres (A2:A8) jest podany jako odwołanie do komórki funkcji MIN w komórce A9.
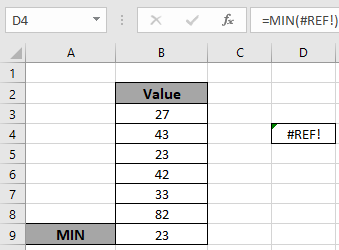
Teraz usuń komórki A3:A8.

Spójrz na powyższy gif i zdaj sobie sprawę z błędu, który właśnie się wydarzył. Wartość MIN dla powyższej formuły tablicowej ( A2 & A21 ).

Jak to naprawić! Możesz naprawić ten błąd, aby uzyskać wynik. Po pierwsze musisz zadać sobie pytanie, co trzeba zrobić dla wartości lub formuły. Zobacz poniższe kroki, aby dowiedzieć się, co musimy skopiować.
Kopiowanie wartości z jednej komórki do drugiej
Kopiowanie i wklejanie wartości z jednej komórki do drugiej poprzez opcję wklejania według wartości. Opcja ta pozwala użytkownikowi po prostu wkleić wartość komórki zamiast formuły. A następnie usunąć wiersz lub kolumnę lub arkusz.
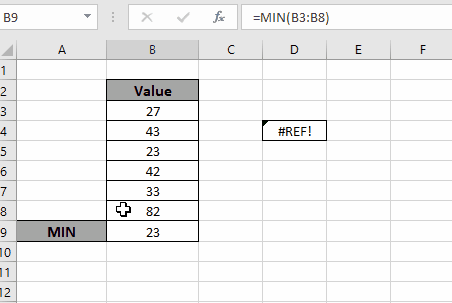
W powyższym gifie podany jest zakres. Wykonaj poniższe kroki, aby uniknąć błędów.
a. Ctrl + C, aby skopiować komórkę z komórki B9.
b. Użyj Ctrl + Alt + V, aby otworzyć wiele opcji wklejania lub użyj opcji wklejania specjalnego z menu głównego > Wklej jak pokazano poniżej.

c, Wybierz opcję wartości, aby wkleić tylko wartość do wymaganej komórki.
A następnie usuń wiersz lub kolumnę lub arkusz.
Kopiowanie formuły z jednej komórki do drugiej
W gifie pokazanym poniżej używana jest tylko formuła. Wykonaj poniższe kroki, aby uniknąć błędu #REF! Error. A następnie usuń wiersz lub kolumnę lub arkusz.

Postępuj zgodnie z krokami, aby uniknąć błędu #REF
a. Ctrl + C, aby skopiować komórkę z komórki B9.
b. Użyj Ctrl + Alt + V, aby otworzyć wiele opcji wklejania lub użyj opcji wklejania specjalnego z menu głównego > Wklej, jak pokazano poniżej.

c. Wybierz opcję normalnego wklejania, aby wkleić tylko formułę do wymaganej komórki.
d. Naciśnij enter i twoja formuła jest teraz w nowej komórce
Jak widać z #REF! Błąd może być obsługiwane, gdy używasz poprawnego formatu Excel podczas korzystania z zakresu w formule.
Mam nadzieję, że ten artykuł o tym, jak Dlaczego #REF! występują i jak naprawić #REF! błąd w programie Excel jest wyjaśniające. Znajdź więcej artykułów na temat funkcji błędów Excela tutaj. Proszę podzielić się swoim zapytaniem poniżej w polu komentarza. Pomożemy Ci.
#VALUE Error And How to Fix It in Excel
Jak poprawić błąd #NUM! Error
Jak używać symboli wieloznacznych w Excelu
Jak usunąć tekst w Excelu zaczynając od pozycji
Weryfikacja wpisów tekstowych
Utwórz listę rozwijaną w Excelu z kolorem
Usuń początkowe i końcowe spacje z tekstu w Excelu
Popularne artykuły
Edytuj listę rozwijaną