W sformatowanej tabeli Excela możesz łatwo włączyć lub wyłączyć wiersz sumy i pokazuje się on na dole tabeli. Ktoś zapytał mnie, jak dodać dane do tabeli Excela z pokazującym się Total Row – ukrywali sumy za każdym razem, gdy chcieli dodać dane. Nie musisz tego robić!
Dodaj dane do tabeli Excela
Jeśli lubisz pokazywać wiersz Suma w tabeli Excela, nie musisz ukrywać tego wiersza, gdy nadchodzi czas dodania danych na dole tabeli.
Użyj jednej z poniższych metod, aby dodać dane do tabeli Excela z widocznym wierszem Suma. W obu metodach wiersz sumy przesuwa się automatycznie w dół.
Dodaj jeden nowy wiersz
Aby dodać jeden wiersz nowych danych:
- Zaznacz ostatnią komórkę w ostatnim wierszu danych
- Naciśnij klawisz Tab, aby rozpocząć nowy wiersz
Ten animowany zrzut ekranu pokazuje metodę Tab.
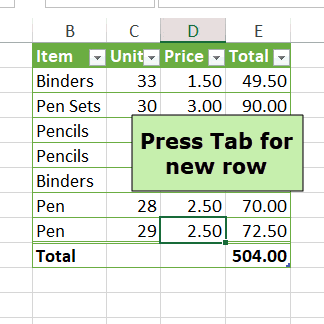
Dodawanie wielu wierszy nowych danych
Aby wkleić nowe dane na koniec tabeli
- Kopiuj dane, które chcesz dodać (Ctrl+C)
- Wybierz pierwszą komórkę w wierszu Tytuł, nawet jeśli znajduje się tam tekst lub formuła
- Następnie naciśnij Enter lub Ctrl+V, aby wkleić skopiowane dane
Ten animowany zrzut ekranu pokazuje metodę kopiowania i wklejania.

Wiersz całkowity tabeli Excela
Po utworzeniu sformatowanej tabeli Excela można łatwo włączyć lub wyłączyć wiersz całkowity.
- Zaznacz komórkę w tabeli programu Excel
- Na wstążce programu Excel, w obszarze Narzędzia tabel, kliknij kartę Projektowanie
- W grupie Opcje stylu tabeli, dodaj lub usuń zaznaczenie opcji Wiersz całkowity

Obliczenia wiersza całkowitego
Przy pierwszym dodaniu wiersza całkowitego Excel automatycznie wstawia formułę Suma częściowa do ostatniej kolumny wiersza całkowitego, aby wyświetlić sumę lub liczbę elementów w tej kolumnie.
- Jeśli wszystkie wpisy są liczbami, pierwszym argumentem jest 109 – SUMA.
- Jeśli są wpisy nienumeryczne, pierwszym argumentem jest 103 – COUNTA

Suma częściowa dla danych filtrowanych
Excel używa funkcji SUBTOTAL w wierszu sumy całkowitej, ponieważ funkcja ta oblicza sumę tylko dla elementów widocznych po zastosowaniu filtra.
Możesz zastąpić automatyczną formułę w wierszu sumy, jeśli wolisz, i możesz dodać formuły sumy w innych kolumnach.
Na przykład, dodaj formułę AGGREGATE w wierszu Total — ma ona więcej funkcji i opcji niż SUBTOTAL.

Dolna czy górna suma?
Gdy masz listę lub tabelę na arkuszu, czy chcesz pokazać sumy nad tabelą, czy na dole tabeli?
- UWAGA: W przypadku wbudowanej funkcji Total Row dla tabel programu Excel nie ma możliwości pokazania sum na górze tabeli. Możesz pokazać ten wiersz sumy tylko na dole tabeli.
W mojej tabeli Excel, wiersz sumy jest zwykle ukryty. Jeśli sumy muszą być pokazane, robię to za pomocą formuł nad tabelą. Albo buduję tabelę przestawną na innym arkuszu i tam pokazuję sumy.
Więcej porad dotyczących tabel w Excelu
Zobacz więcej porad dotyczących tabel w Excelu na mojej stronie Contextures. Jest tam również przykładowy skoroszyt do pobrania, więc możesz przetestować te techniki tabelaryczne.