Un diagrama de flujo está destinado a mostrar una tarea o proceso en una secuencia. Este tipo de diagramas se requieren a menudo para hacer diagramas de negocios, modelos que muestran los procesos de producción y las tareas. Hay varios métodos por los que puede crear diagramas de flujo en PowerPoint, incluyendo con la ayuda de SmartArt Graphics, formas y plantillas ya hechas.
Cómo crear diagramas de flujo con SmartArt en PowerPoint
El mejor método para crear diagramas de flujo por su cuenta es con la ayuda de SmartArt Graphics en PowerPoint. Este método es incluso recomendado por Microsoft en su sección de soporte de Office.com. A continuación se presenta una guía completa que muestra cómo crear un diagrama de flujo utilizando SmartArt.
Seleccione un gráfico SmartArt
Flowchart Maker automáticoSomeka Flowchart Maker Templates
Los diagramas de flujo se utilizan en diferentes áreas para informar, estudiar, planificar e incluso tal vez desarrollar los procesos complejos enteros para convertirlos en un diagrama fácil de entender. Desde una simple tarea hasta un proceso complejo, los diagramas de flujo pueden ser una herramienta realmente útil para lo que estás trabajando. Este Creador Automático de Diagramas de Flujo tiene una base de datos en la que puedes introducir tus datos y crea tu diagrama de flujo según tus necesidades.
En el primer paso, ve a Insert->SmartArt y selecciona un gráfico para hacer tu diagrama de flujo. Hay varios gráficos que puede utilizar para este fin, sin embargo, los mejores gráficos de SmartArt incluyen los de las secciones Listas, Proceso, Ciclo, Jerarquía y Relación.
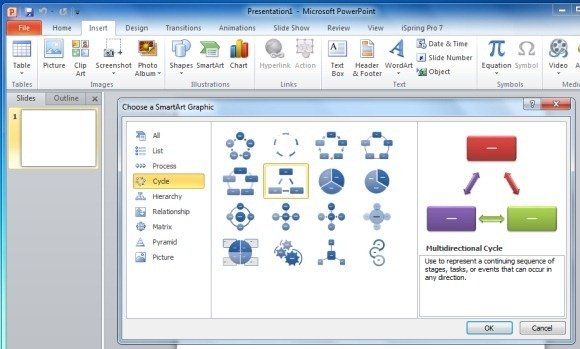
Agregar información de disposición del proceso
En el siguiente paso, rellene las casillas para crear una disposición secuencial del proceso. Cuando haga un diagrama de flujo asegúrese de que las formas que utilice estén colocadas adecuadamente.
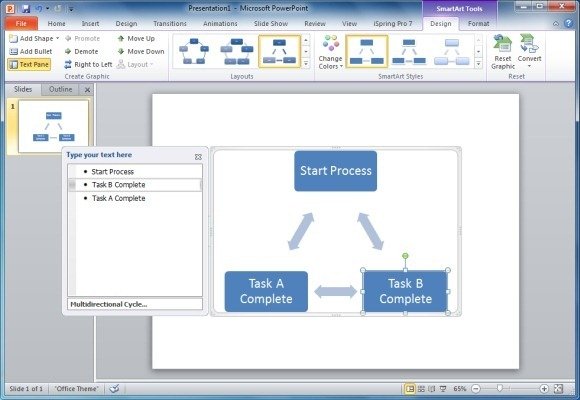
Agregar formas al diagrama de flujo
Puede agregar formas adicionales al diagrama de flujo desde el menú Agregar forma en las herramientas SmartArt. Esto puede permitirle agregar formas adicionales a su diagrama de flujo.
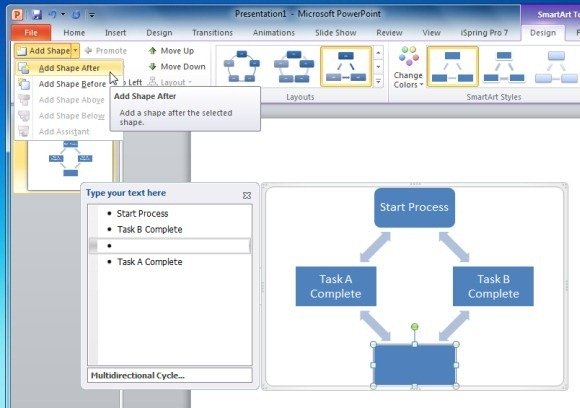
Cambiar el tipo de forma para reflejar el símbolo correcto
Como se mencionó anteriormente, diferentes formas en un diagrama de flujo representan diferentes significados, por lo tanto; es importante utilizar la forma correcta para cada sección del diagrama de flujo. Puede formatear las formas del diagrama de flujo haciendo clic con el botón derecho en una forma y yendo a Cambiar forma. Como puede ver en la captura de pantalla de abajo, puede seleccionar formas de organigrama específicas en este menú. Si no está seguro de qué forma aplicar; pase el ratón por encima de una forma para que aparezca su nombre.
Nota: Cada forma en un diagrama de flujo tiene un significado especial, asegúrese de utilizar las formas correctas para mostrar el proceso en secuencia. Para ver el significado de las diferentes formas en un diagrama de flujo echa un vistazo a nuestro post: Significado de los diferentes símbolos de los diagramas de flujo.
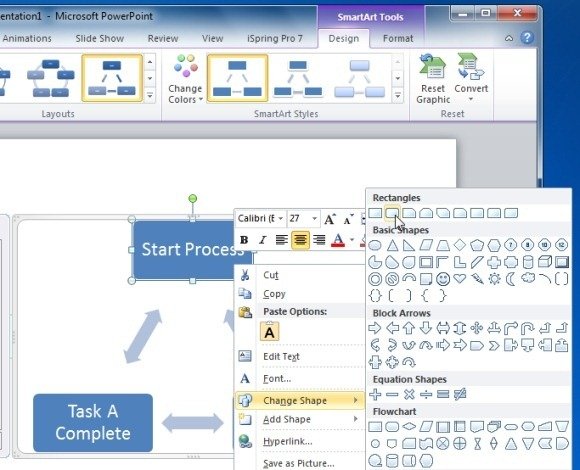
Cambiar el diseño de su diagrama de flujo
Puede ajustar su diagrama de flujo para darle un diseño apropiado a través de los Estilos SmartArt. Además, puede cambiar los colores para su Diagrama de Flujo SmartArt desde el menú Cambiar Colores (en Herramientas SmartArt). Del mismo modo, puede elegir un color de fondo para su diapositiva desde la pestaña Diseño en PowerPoint.
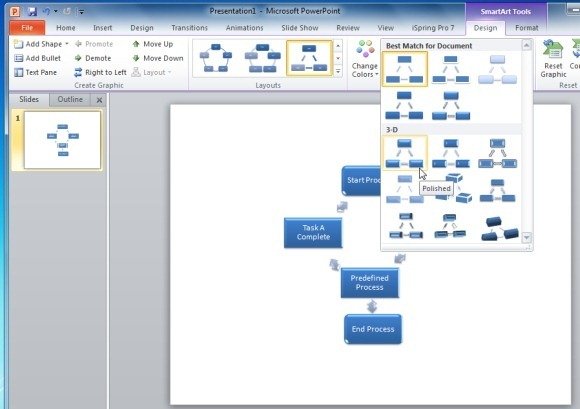
Muestra de diagrama de flujo hecho con gráficos SmartArt en PowerPoint
La siguiente imagen muestra un ejemplo de diagrama de flujo hecho con gráficos SmartArt en PowerPoint.
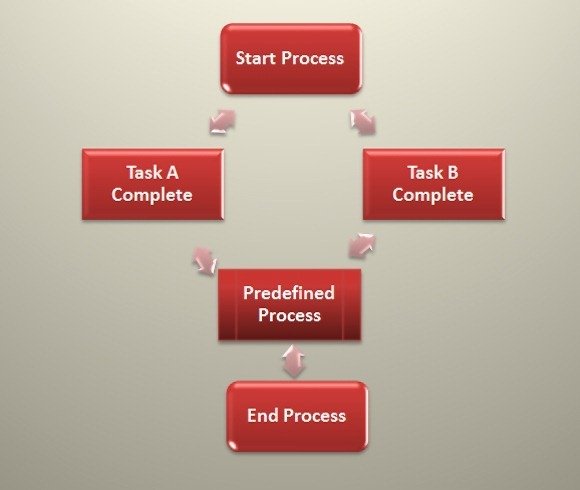
Cómo crear diagramas de flujo con formas en PowerPoint
También puede hacer diagramas de flujo usando formas. Para añadir formas a PowerPoint vaya a insertar-> Formas.
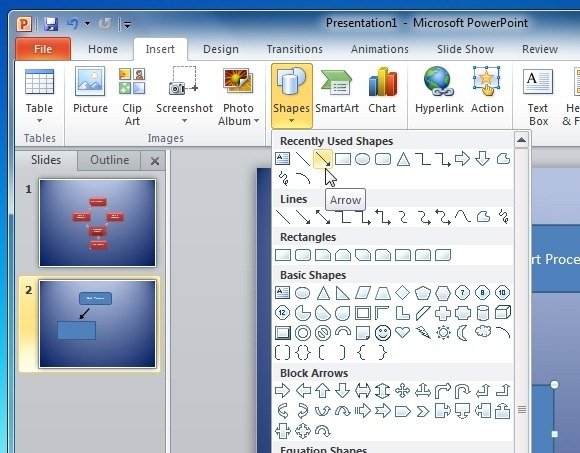
Después de seleccionar la forma deseada arrastre el ratón sobre la diapositiva para generar la forma seleccionada.
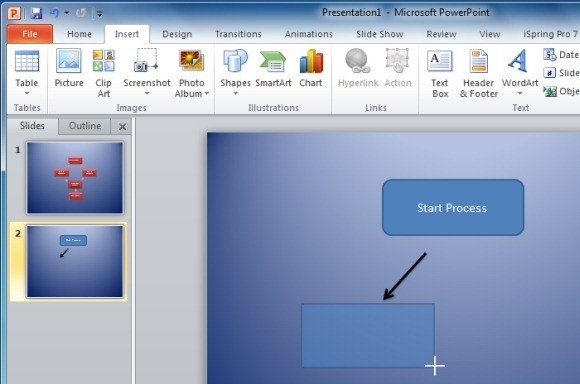
Para dar formato a una forma individual, seleccione la forma y vaya a Estilos rápidos o haga uso de la plétora de opciones que aparecerán desde el menú de la cinta de opciones en Herramientas de dibujo.
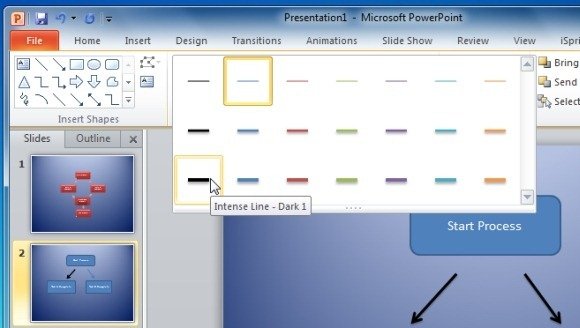
La siguiente captura de pantalla muestra un ejemplo de diagrama de flujo creado con formas en PowerPoint.
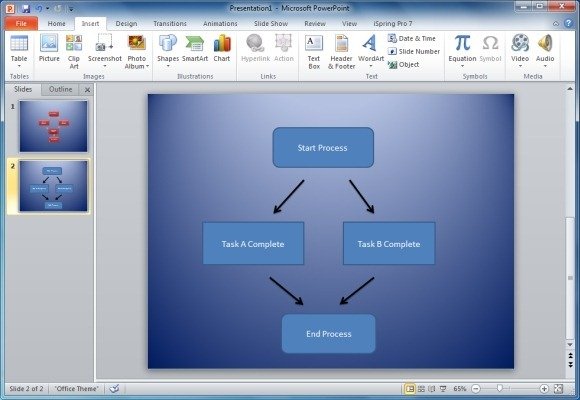
Plantillas de PowerPoint de diagrama de flujo
Si le resulta demasiado laborioso crear diagramas de flujo utilizando formas o SmartArt, entonces puede optar por Plantillas de PowerPoint de diagrama de flujo. A continuación se presentan algunas plantillas de PowerPoint personalizables que puede utilizar para hacer diagramas de flujo.
Plantilla de diagrama de flujo de procesos para PowerPoint
Esta es una excelente plantilla de diagrama premium para PowerPoint que proporciona un diagrama de flujo de procesos editable que se puede utilizar para hacer un diagrama de flujo en poco tiempo. Esta plantilla viene con una serie de diapositivas de muestra que ofrecen una variedad de diagramas de flujo de muestra que se pueden personalizar para adaptarse a sus necesidades.
Ir a Descargar Plantilla de diagrama de flujo de procesos para PowerPoint

Esta es otra plantilla de diagrama de flujo excelente con diferentes diapositivas de muestra que proporcionan diagramas de flujo de muestra. Esta plantilla incluso viene con una diapositiva independiente con clipart dado para ayudarle a copiar / pegar formas a través de varias diapositivas para hacer convenientemente diagramas de flujo.
Ir a Descargar Plantilla gratuita de diagrama de flujo de procesos para PowerPoint
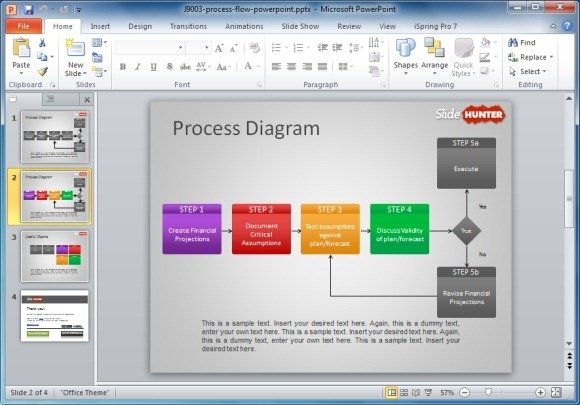
Plantilla gratuita de diagrama de procesos simples para PowerPoint
Esta es otra plantilla de diagrama de flujo gratuita que se puede utilizar para hacer diagramas de flujo convencionales y de negocios. Mientras que las diapositivas de muestra en esta plantilla parecen menos como un diagrama de flujo típico, sin embargo, puede moverse alrededor de la forma y las flechas para construir fácilmente un diagrama de flujo decente con algunos gráficos agradables.
Ir a Descargar Plantilla gratuita de PowerPoint de diagrama de proceso simple
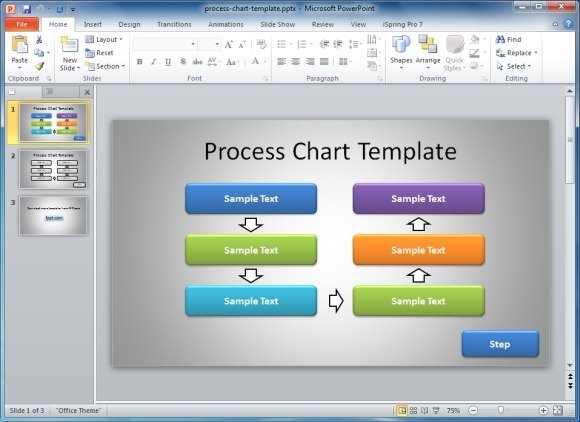
Además de PowerPoint también puede dibujar diagramas de flujo con la ayuda de varias herramientas de terceros. Para más detalles, vea nuestro post sobre Los mejores creadores de diagramas de flujo pagados y gratuitos o puede descargar gráficos y diagramas para presentaciones de PowerPoint.