Linux Mint 20 (Codename Ulyana) es la última versión LTS del escritorio Linux Mint. Linux Mint 20 es un escritorio elegante y fácil de usar que llega con más desarrollos y nuevas características para hacer la experiencia de escritorio más cómoda. En este artículo, explicaremos cómo instalar Linux Mint 20 desde la unidad USB.
Requisitos del sistema
Considera los siguientes requisitos básicos antes de instalar Mint:
- El sistema debe tener al menos 1 GB de RAM (se recomiendan 2GB)
- El sistema debe tener al menos 20 GB de espacio en disco
- El sistema debe tener una fuente de alimentación o batería estable
- Se requiere una unidad USB de Linux Mint 20 de arranque
Instalación de Linux Mint 20 desde USB
Siga los siguientes pasos para instalar Linux Mint 20 desde una unidad USB:
Paso 1: Descargar la ISO de Linux Mint 20
Primero, tendrá que descargar la instalación de Linux Mint 20 desde su sitio web oficial. Abra el sitio web oficial de Linux Mint y descargue el archivo iso.
https://www.linuxmint.com/download.php
Paso 2: Crear una unidad USB de Linux Mint 20 de arranque
Para crear una unidad USB de Linux Mint 20 de arranque, necesitará una unidad USB de al menos 4GB de espacio. Puedes crear un USB de arranque en cualquier sistema en funcionamiento. Si tienes un sistema operativo Windows, puedes crear fácilmente un USB de arranque utilizando la utilidad Rufus. Siga los siguientes pasos para crear una unidad USB de arranque en el sistema Windows:
- Conecte la unidad USB a su sistema.
- Descargue el instalador Rufus desde el sitio web https://rufus.ie/ y ejecútelo.
- Desde el campo Dispositivo en la ventana de Rufus, seleccione la unidad USB.
- A la derecha del campo de selección de arranque, haga clic en el botón SELECCIONAR para buscar el archivo .iso de Linux Mint 20.
- Seleccione el GPT o MBR como esquema de partición.
- Deje los demás campos como predeterminados y haga clic en el botón START para escribir la ISO de Linux Mint en la unidad USB.
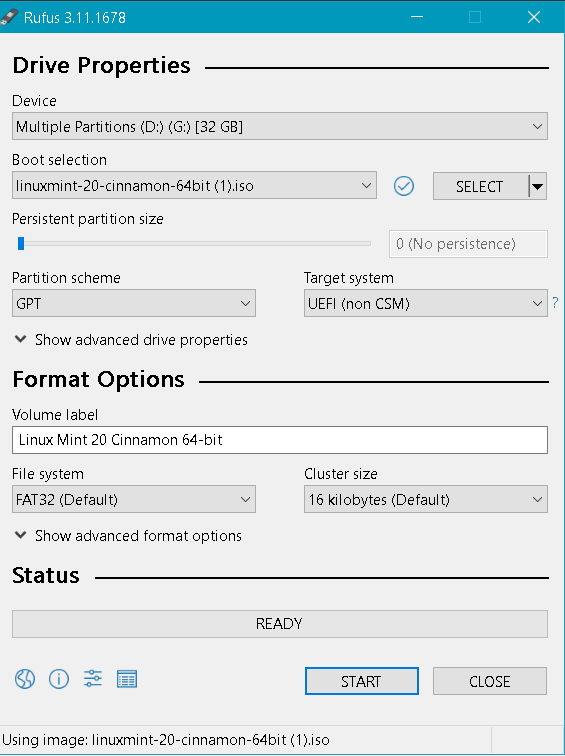
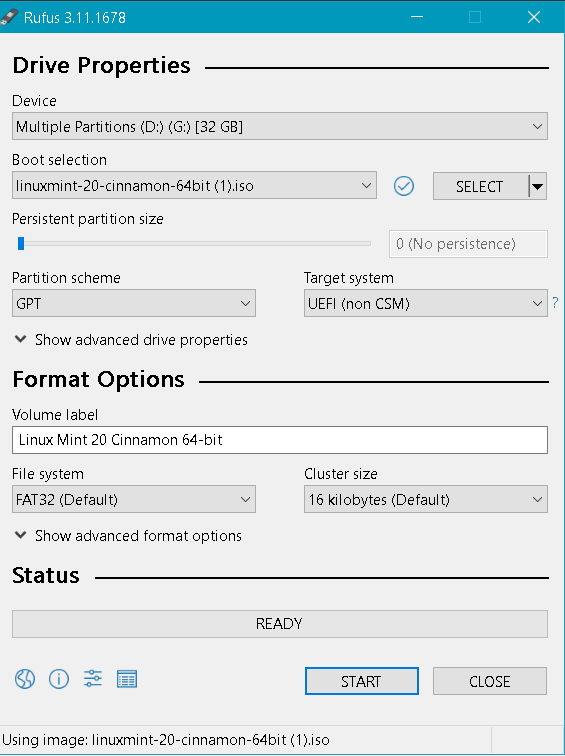
- Cuando aparezca el siguiente diálogo, asegúrese de que la escritura en modo de imagen ISO esté seleccionada y haga clic en OK.
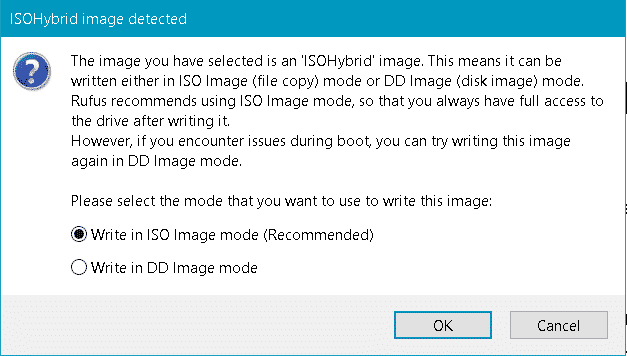
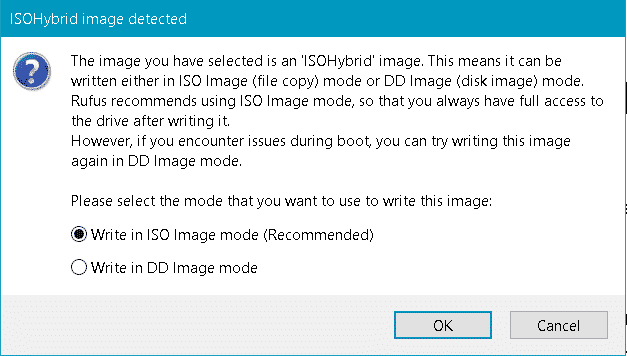
Ahora Rufus comenzará a escribir la ISO de Linux Mint en la unidad USB. Este proceso tomará un tiempo, después del cual la unidad USB de Linux Mint 20 de arranque estará lista para ser utilizada.
Paso 3: Configurar el sistema para que arranque desde la unidad USB
Algunos sistemas arrancan desde la unidad USB de arranque automáticamente. Sin embargo, si no arranca automáticamente, tendrás que entrar en la BIOS para decirle al sistema que arranque desde ella primero. Reinicie su sistema y entre en el modo BIOS (según su máquina, pulse la tecla Del, F2, F10 o F12 para entrar en el modo BIOS). El menú de la BIOS varía según el sistema. En el menú de la BIOS, busca algo como Menú de arranque, Orden de arranque o Dispositivo de arranque, etc. Entonces modifica la secuencia de arranque para arrancar desde el disco USB. Una vez hecho esto, reinicie el sistema.
Paso 4: Instalar Linux Mint 20
Ahora el sistema arrancará desde la unidad USB, y verá la siguiente pantalla. Selecciona la primera opción y pulsa Enter.
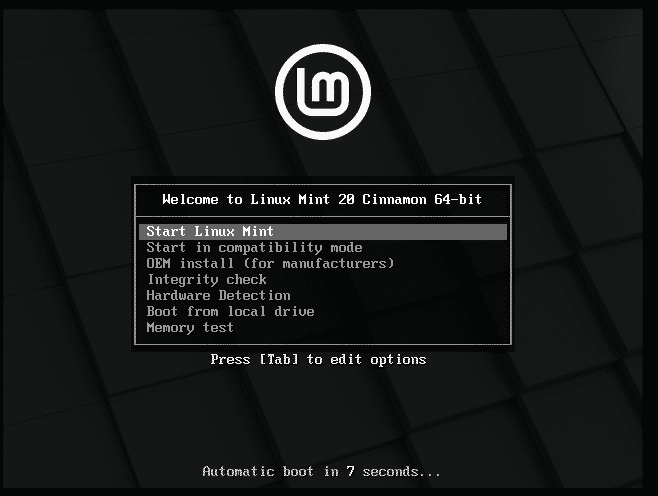
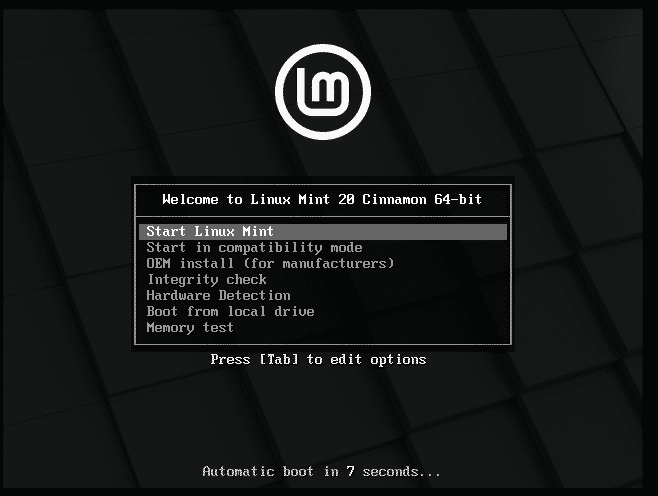
Ahora se iniciará tu sesión en vivo de Mint. En el escritorio, verás el icono del CD «Instalar Linux Mint». Haga clic en él para comenzar a instalar Linux Mint en su sistema.
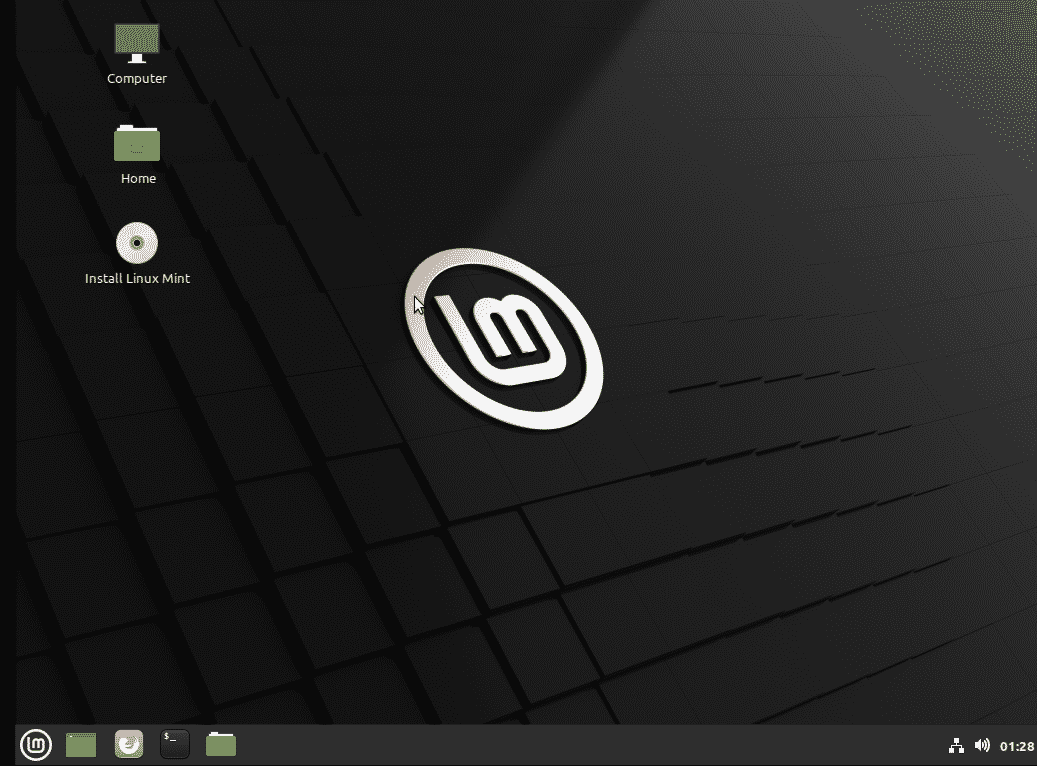
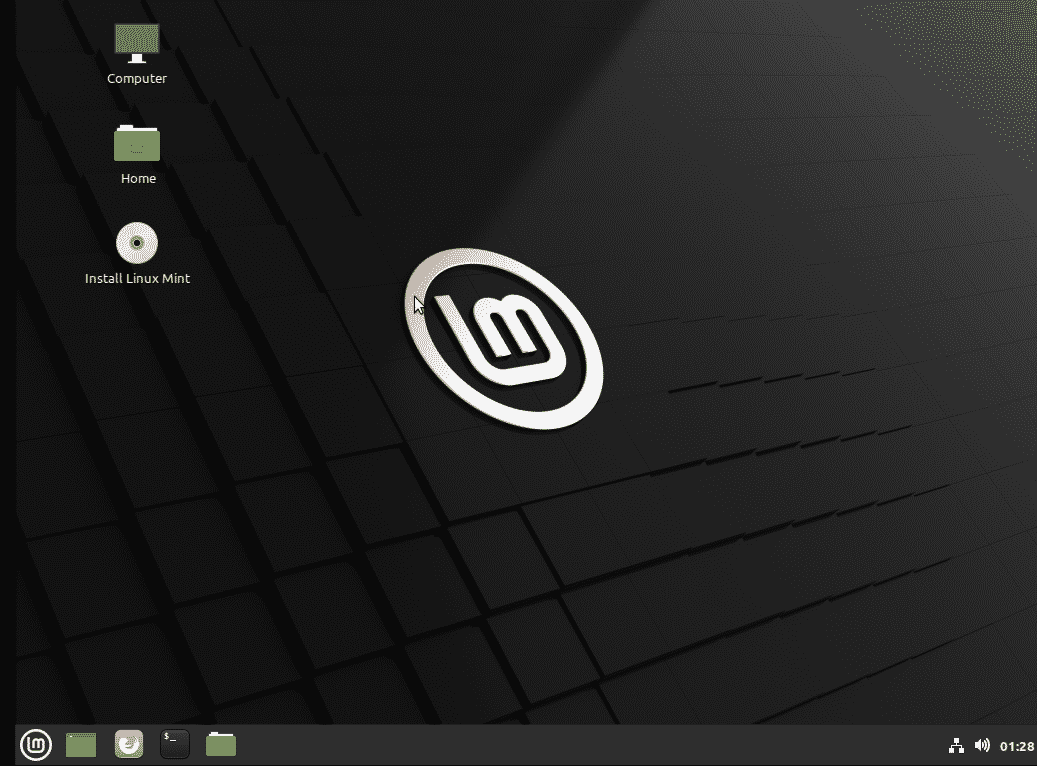
A continuación aparecerá el asistente de instalación. Elige el idioma que prefieras y haz clic en el botón Continuar.
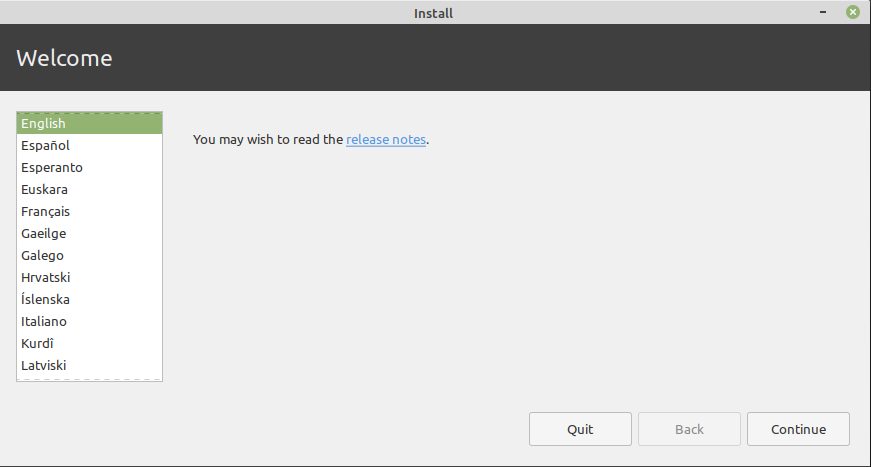
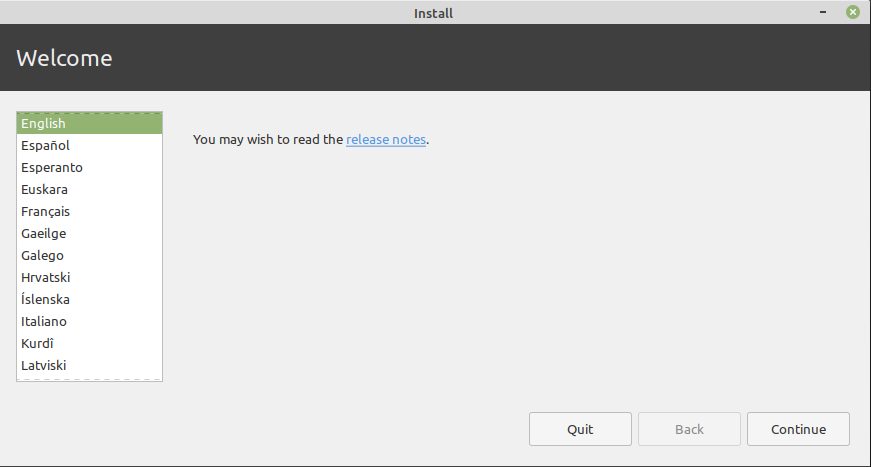
Ahora selecciona la distribución del teclado y haz clic en el botón Continuar.
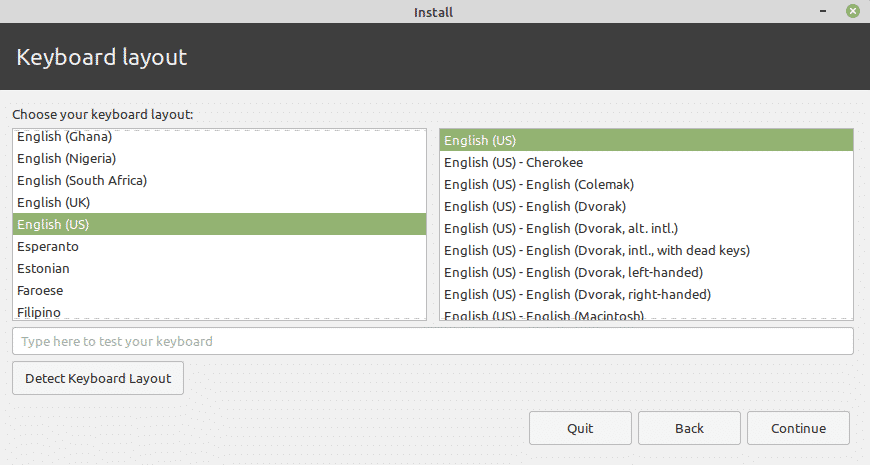
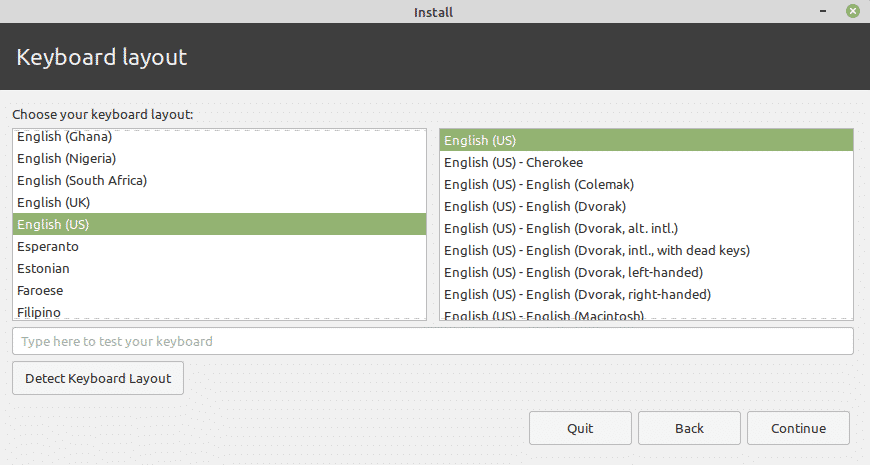
Si tienes conexión a internet, puedes instalar códecs multimedia ahora mismo. Marque la casilla Instalar códecs multimedia y haga clic en el botón Continuar.
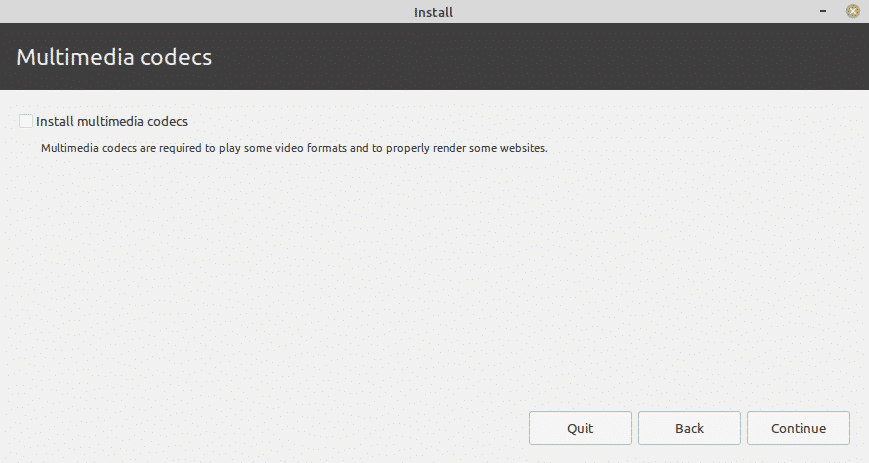
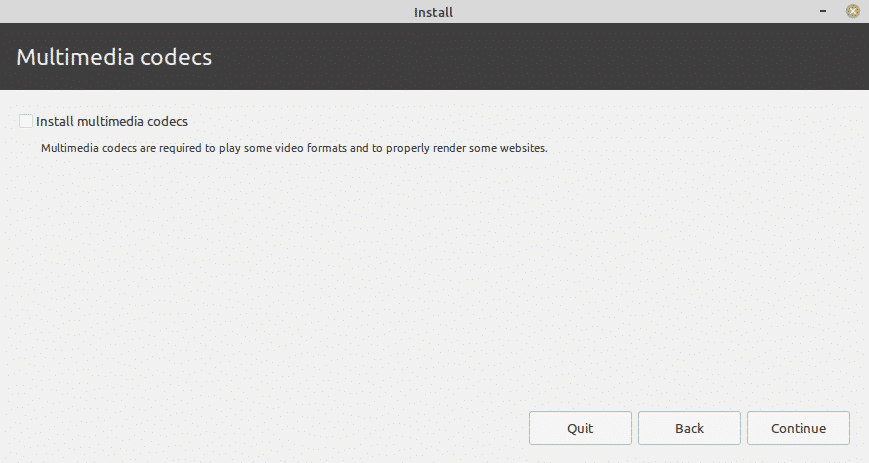
A continuación, en la ventana Tipo de instalación, seleccione el botón de opción Borrar disco e instalar Linux Mint. Se borrará todo el disco, y todos sus archivos o programas serán eliminados del disco. A continuación, haga clic en el botón Instalar ahora.
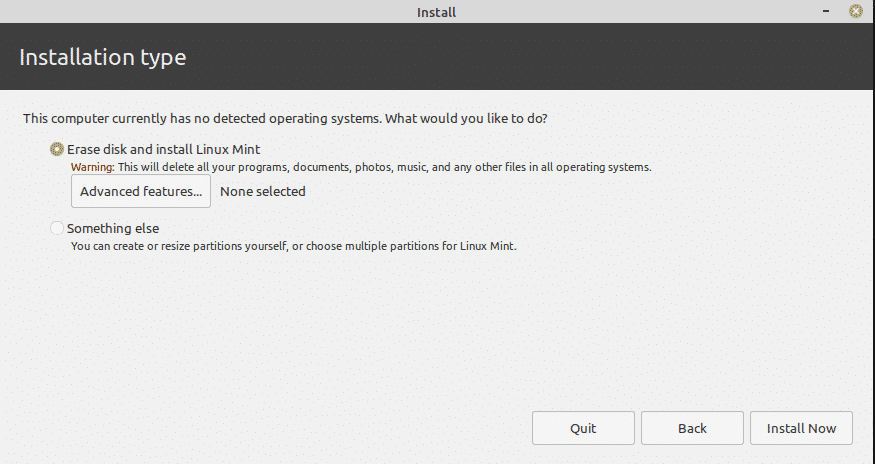
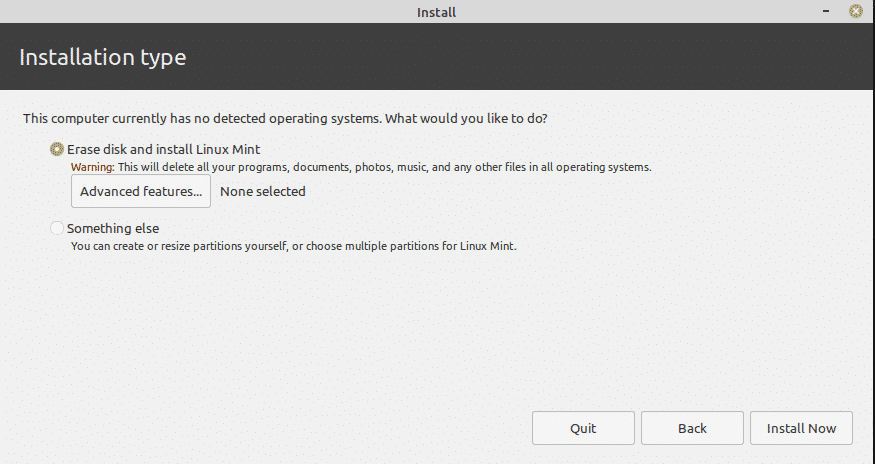
Ahora aparecerá el siguiente cuadro de diálogo preguntando si desea escribir los cambios en los discos. Haz clic en el botón Continuar.
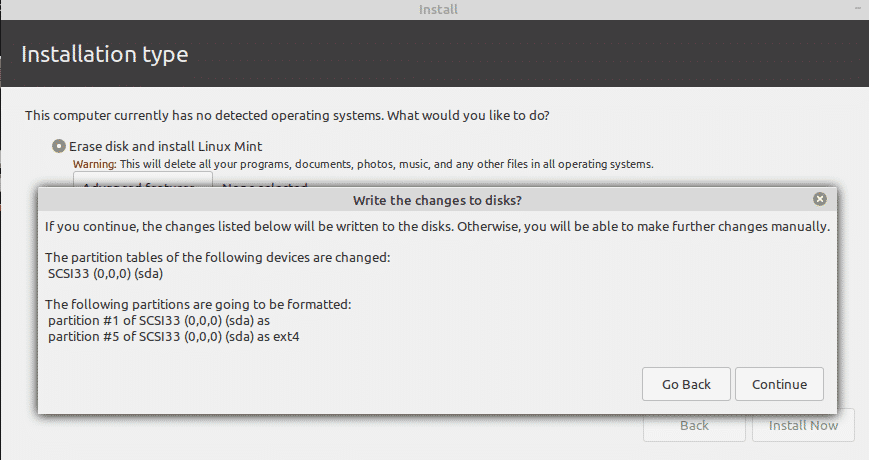
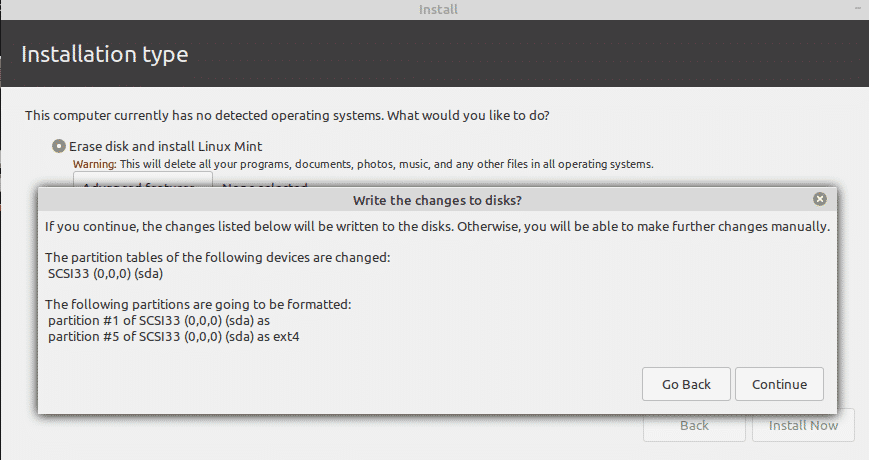
Ahora en la siguiente ventana, selecciona la ubicación y haz clic en el botón Continuar.
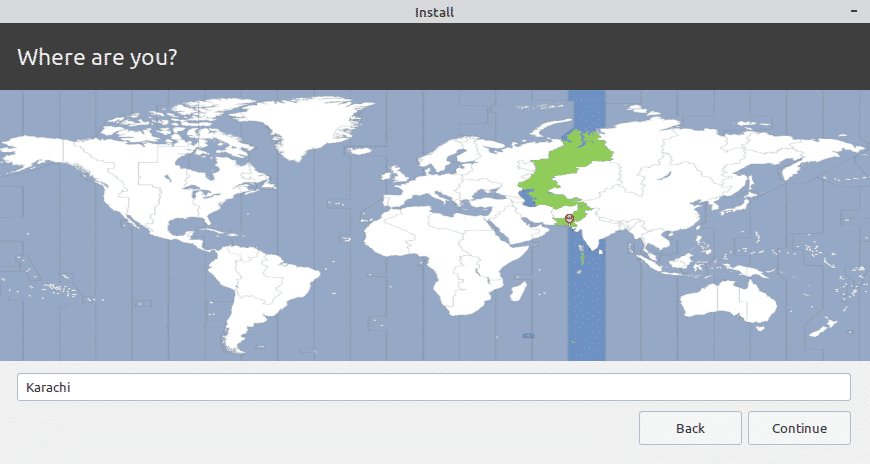
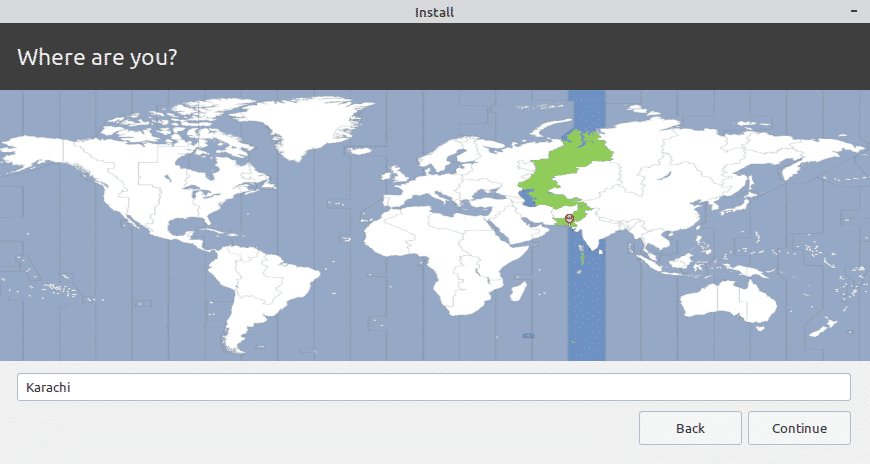
Ahora proporciona los datos de acceso del usuario. En el primer campo, proporcione su nombre. Basándose en este nombre, el sistema sugerirá automáticamente el nombre del ordenador y un nombre de usuario. También puede cambiar estos nombres en función de sus preferencias. A continuación, introduzca una contraseña y confírmela volviendo a introducirla.
Puede elegir Iniciar sesión automáticamente; sin embargo, con esta opción, cualquier otra persona puede entrar fácilmente en su sistema y acceder a los archivos y datos.
Si desea proteger el sistema, debe activar la contraseña al iniciar sesión seleccionando la opción Requerir mi contraseña para iniciar sesión. Con esta opción seleccionada, también puede cifrar su carpeta de inicio marcando la casilla Cifrar mi carpeta de inicio.
Una vez que haya terminado con las configuraciones de inicio de sesión, haga clic en el botón Continuar.
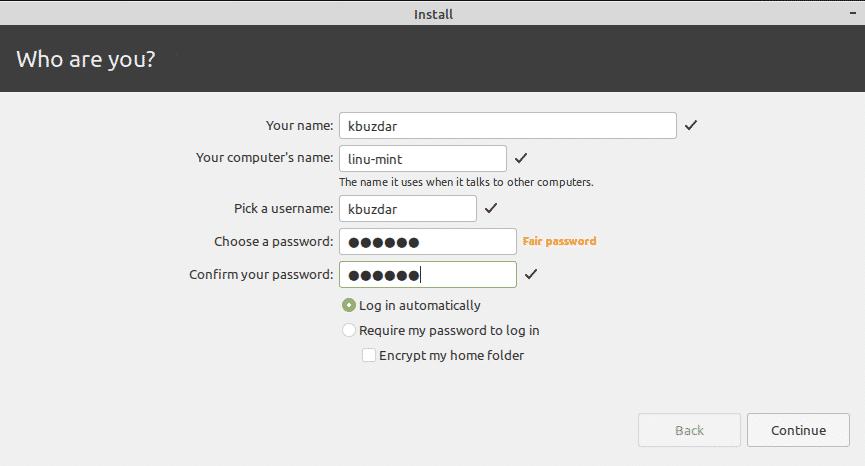
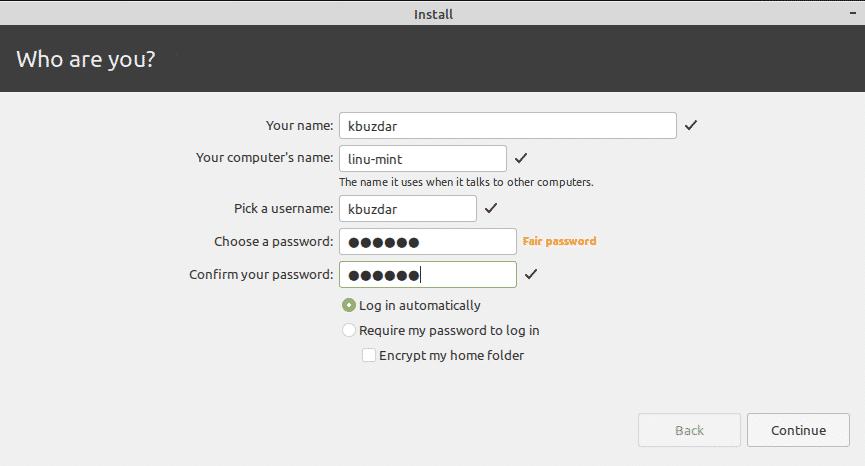
Ahora se iniciará la instalación de Linux Mint, y tendrás que esperar un rato a que termine la instalación.
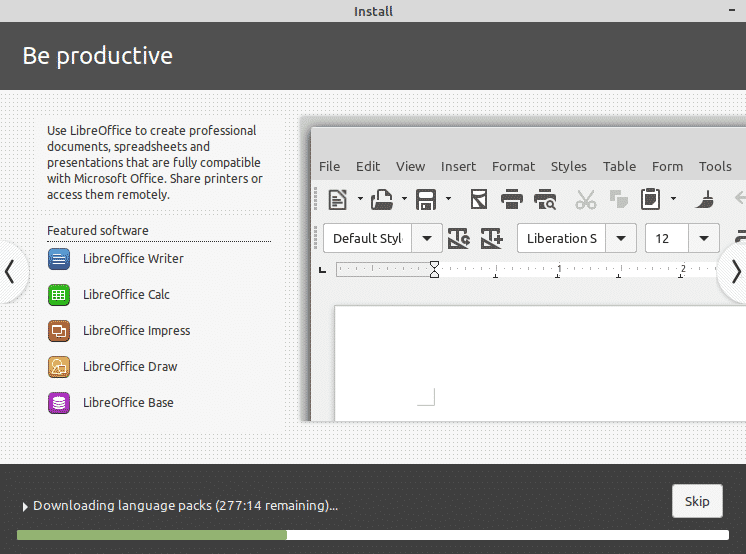
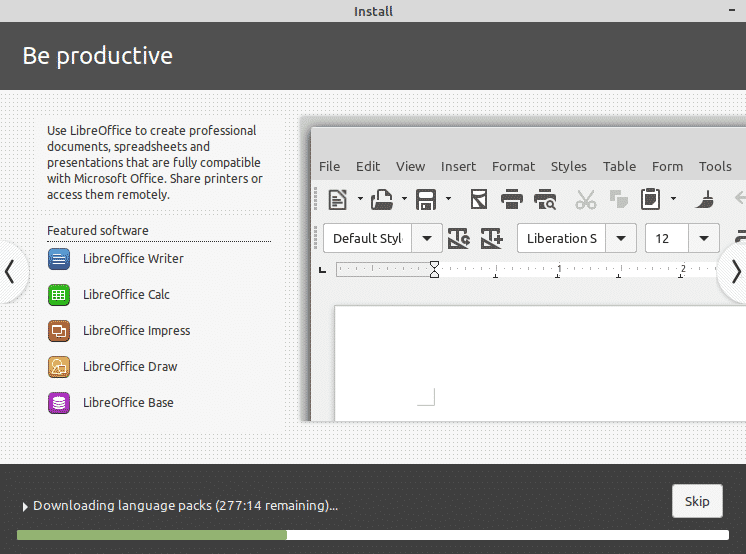
Una vez finalizada la instalación, verás el siguiente diálogo. Haga clic en el botón Reiniciar ahora para aplicar los cambios que ha configurado en los pasos anteriores. Además, retire la unidad USB de arranque de su sistema.
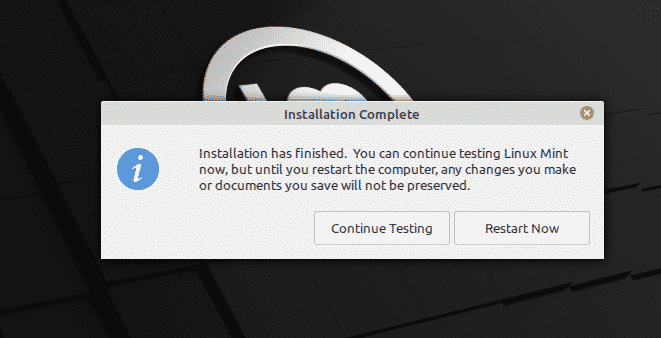
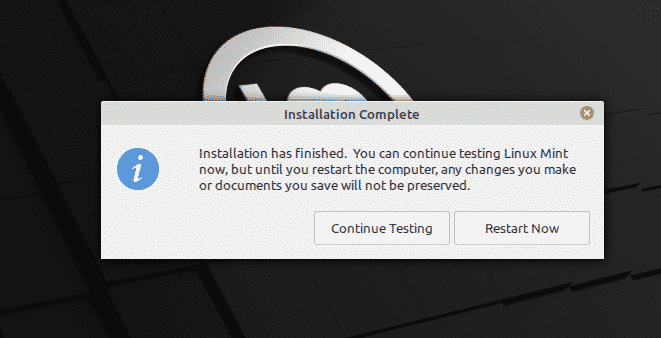
Después de reiniciar el sistema, verá la siguiente ventana de Bienvenida.
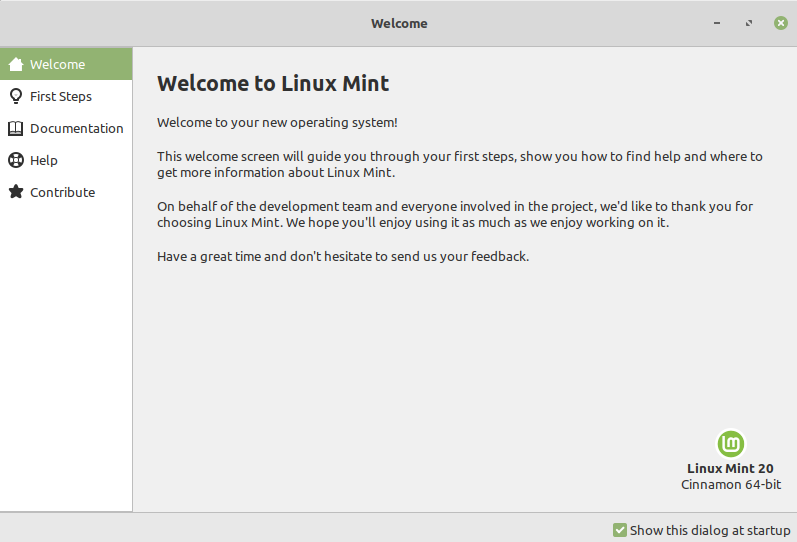
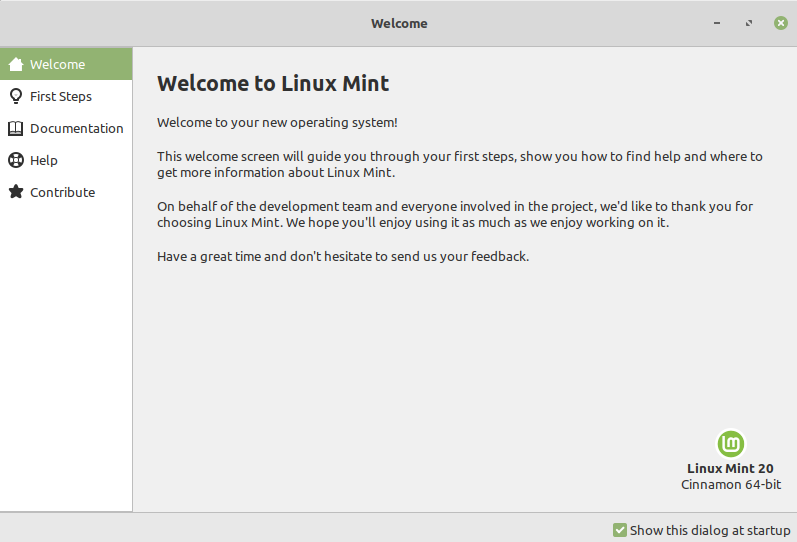
Ahora explore y disfrute de Linux Mint 20.
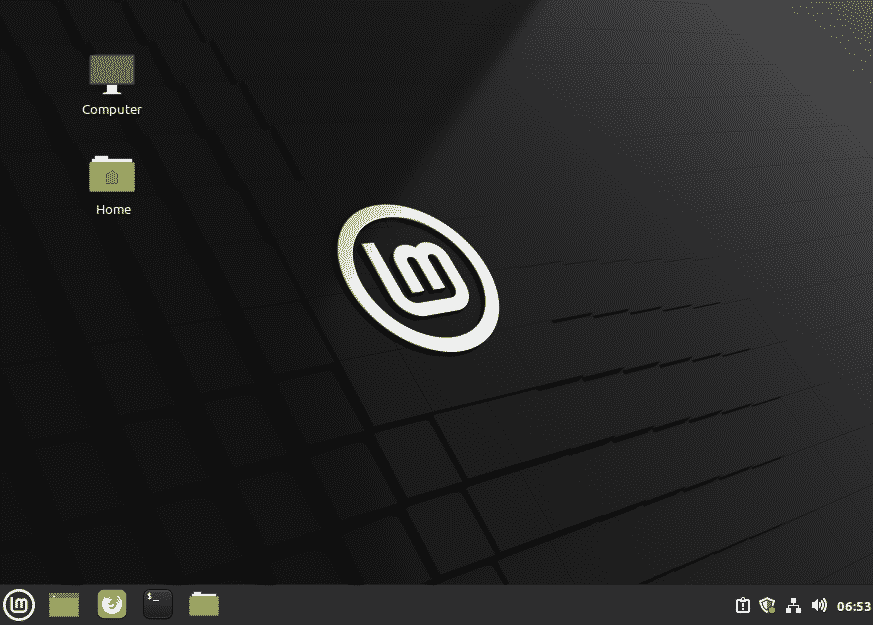
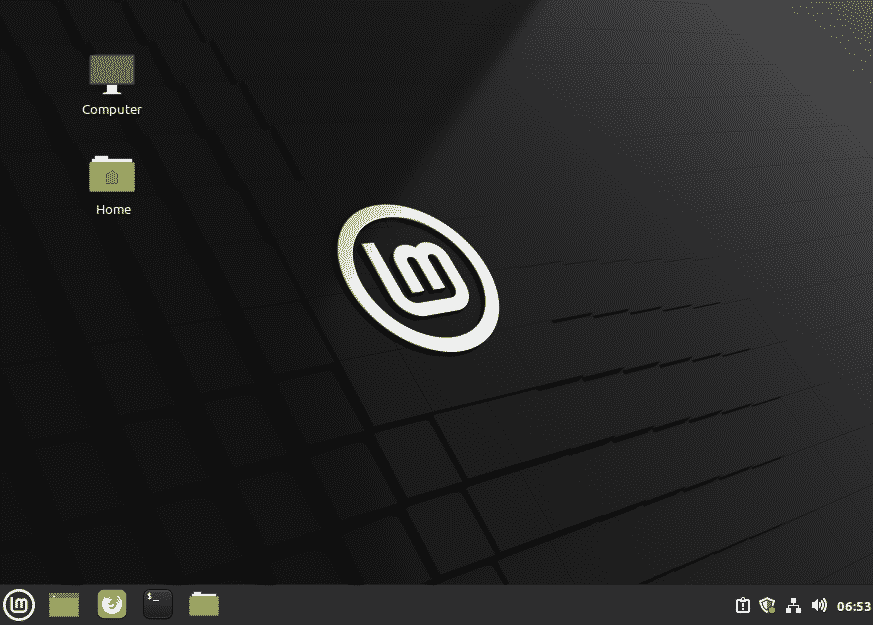
¡Esto es todo! En este artículo hemos explicado cómo instalar Linux Mint 20 desde la unidad USB. Espero que os sea útil.