En este tutorial, te mostraremos cómo crear una pieza de arte 3D con un efecto de texto tridimensional realista. También aprenderás a editar varias imágenes utilizando ajustes y herramientas básicas.
- 5 mejores portátiles para Photoshop
La primera parte de este tutorial se desarrolla en el entorno 3D de Photoshop CC, lo que significa que tienes que trabajar con tres paneles diferentes casi simultáneamente. En el panel Capas es donde colocas y creas el texto 3D. En el panel 3D, accedes a los comandos 3D, mientras que en el panel Propiedades es donde aplicas el efecto de extrusión, distorsionas y aplicas diferentes materiales para añadir realismo. Trabajar en un espacio tridimensional es bastante fácil, pero hay que prestar mucha atención.
La segunda parte del tutorial vuelve al territorio familiar, el 2D, utilizando las herramientas de Selección, máscaras, capas de ajuste y otras técnicas básicas. No olvides descargar los recursos.
Crear el fondo

Primero, cambiar el espacio de trabajo. Ve a Ventana > Espacio de trabajo > 3D. Ahora, crea un nuevo lienzo en blanco (cmd/ctrl+N). Nómbralo como Texto 3D, configurando el Ancho a 1500px, el Alto a 620 píxeles, la Resolución a 300ppi y luego haz clic en Aceptar. Ve a Archivo > Coloca incrustado ‘pix_117004_background.jpg’, ajusta el tamaño y pulsa return/enter.
Descarga una nueva fuente

Ve a dafont.com y descarga la fuente South Afirkas 2100 de zanatlija. Descomprime el archivo e instálalo en tu sistema. Coge la herramienta Type (T). En las opciones, elija el tipo de fuente: South Afirkas, Tamaño: 70pt y luego escribe la palabra SAFARI.
Añadir textura

Ve al archivo > Coloca incrustado ‘pix_2068284_texture1.jpg’. Colocar sobre el texto y luego recortar las capas, presionar cmd/ctrl+opt/alt+G. Mantener Shift y hacer click en la capa Safari. Con ambas capas activas, pulsa cmd/ctrl+E para fusionarlas. Cambia el nombre de la capa Safari_textura.
Crear una capa 3D

.
Ve a 3D > Nueva extrusión 3D desde la capa seleccionada. En el panel de Propiedades, haga clic en Malla, elija Mapeo de Textura: Escala y establece la Profundidad de Extrusión en 10mm. En el panel 3D, haga clic en el Material de Inflación Frontal Safari_Texture, establezca la Rugosidad al 80% y la Protuberancia al 100%.
Añadir más texturas

En el panel Capas 3D, haz clic en Safari_Texture Extrusion Material. Ahora en el panel de Propiedades, haga clic en el icono de Difusión y elija Reemplazar Textura, localice el ‘pix_2068284_texture2.jpg’ y Abrir. Ajusta la Rugosidad al 80% y el Bump al 100%.
Editar propiedades UV
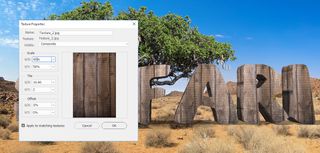
Ahora vamos a editar la textura de extrusión. En Propiedades, abre de nuevo el icono Diffuse y selecciona Editar propiedades UV. Ajusta la Escala U/X al 65% y la Escala V/Y al 50% y luego haz clic en Aceptar.
Un efecto de bisel
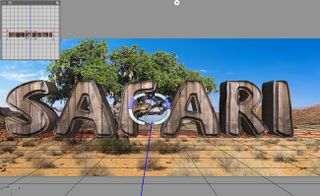
En el panel 3D, haga clic en la capa Safari_Texture. Ahora, en el panel Propiedades, haz clic en Tapa. Establece los Lados como Frente, el Ancho de Bisel como 35% y cambia el Contorno como Cono_Invertido.
Mueve el texto 3D

Agarra la herramienta Mover (V). En el espacio de trabajo 3D haz clic en Dolly the 3D camera (es el tercer icono de la parte inferior izquierda). Mantén el botón del ratón y arrastra hacia arriba para alejar el texto. Haz clic en Orbit y Pan de la cámara 3D para girar y mover la imagen hacia abajo.
Ajustar la luz

En el panel 3D, haz clic en Luz infinita. Utiliza el controlador de la imagen para ajustar la luz, colocándola delante del texto 3D y moviéndola unos 75 grados hacia la esquina superior izquierda. Renderiza la imagen yendo a 3D>Renderizar capa 3D.
Crea una máscara de capa
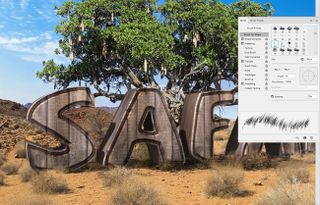
En el panel Capas, pulsa cmd/ctrl+J para duplicar la capa Safari_Texture. Ir a la capa > Rasterizar > 3D. (Oculta la capa original Safari_Texture 3D.) Añade una máscara de capa. Coge la herramienta Pincel. Pulsa F5 y elige el pincel Dune Grass, ajusta la Dinámica de la Forma y la Dispersión y luego pinta sobre la máscara, mezclando la hierba.
Haz los ajustes

Primero, vamos a enfocar la imagen un poco. Haz clic en la miniatura de Safari_Texture. Ve a Filtro > Enfocar > Enfocar más. Ahora ajusta los tonos. Ve a Capa > Nueva capa de ajuste > Niveles. Ajusta las Entradas a 0, 1,15, 215 y recorta las capas.
Coloca el león
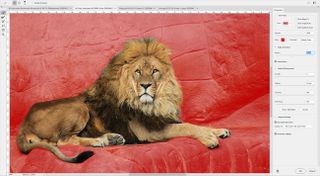
Ir a Archivo > Colocar Embedded ‘pix_1236169_lion.jpg’. Coge la herramienta de selección rápida (W) y selecciona el león. Ir a Seleccionar > Seleccionar y enmascarar. Cambia el Modo de Vista a Superposición. Establece el Radio de Detección de Bordes a 15 píxeles, marca Radio Inteligente y utiliza las herramientas para mejorar la selección. Dar salida a Nueva capa con máscara de capa.
Más ajustes

Agarra el pincel Hierba de las dunas y pinta sobre la máscara para ocultar las patas y la cola detrás de los arbustos. Ahora, ve a Filtro > Enfocar > Enfocar. Luego ve a Capa > Nueva capa de ajuste > Niveles. Ajusta las Entradas a 0, 0,95, 245 y recorta las capas.
La herramienta Pluma

.
Ve a Archivo > Coloca incrustado ‘pix_602530_elephant.jpg’. Coge la herramienta Pluma (P) y dibuja un camino alrededor del elefante. En Opciones, haz clic en Hacer: Selección y luego en Aceptar. Ve a la capa > Máscara de capa > Revelar selección. Pulsa cmd/ctrl+T y ajusta el tamaño.
Añadir más ajustes

Ve a la capa > Nueva capa de ajuste > Brillo/Contraste. Ajusta Brillo a 30, Contraste a 15, recorta las capas y luego haz clic en Aceptar. Ahora, haz una rápida corrección de color. Ve a la capa > Nueva capa de ajuste > Filtro de foto. Elige Filtro: Amarillo Profundo, ajusta la Densidad al 30%, recorta las capas y haz clic en Aceptar.
Incorpora el avestruz

Ir a Archivo > Colocar Embedded ‘pix_341989_ostrich.jpg’. Coge la herramienta de Selección Rápida (W) y selecciona la imagen. En Opciones, haz clic en Seleccionar y enmascarar. Utiliza la herramienta Pincel Afinar Bordes (R) o la herramienta Pincel (B) para mejorar la máscara, luego haz clic en Aceptar. Cambia el tamaño de la imagen y coloca el avestruz junto al elefante.
Ajuste de curvas

Ahora, vamos a aplicar un ajuste de Curvas para corregir los tonos. Vamos a la capa > Nueva capa de ajuste > Curvas. Coloca el cursor del ratón en el centro y arrastra un poco hacia abajo o pon la Entrada a 45 y la Salida a 40, recorta las capas y haz clic en Aceptar.
Coloca más imágenes

Ve a Archivo > Coloca incrustado ‘pix_1224295_monkey.jpg’. Utiliza la herramienta de Selección Rápida para seleccionar la imagen y el comando Seleccionar y Enmascarar para afinar la selección. Redimensionar la imagen y colocarla sobre las letras. Utiliza un ajuste de Curvas para corregir los tonos.
Añade la jirafa

Coloca el
Corrección de color

Coloca una nueva capa de ajuste encima de la pila de capas. Ve a Capa > Nueva capa de ajuste > Filtro de foto. Elegir Filtro: Filtro de calentamiento (85), ajusta la Densidad al 25% y haz clic en Aceptar.
Crea una instantánea

Presiona shift+cmd/ctrl+opt/alt+E para crear una instantánea. Ahora haz el ajuste final. Ve al filtro > de Camera Raw. Ajusta la Exposición a +0,25, Luces a -30, Claridad: +10 y Saturación: +5, y luego haz clic en Aceptar.
Este artículo apareció originalmente en el número 152 de Photoshop Creative. Suscríbete aquí.
- Trabajando con capas en Photoshop: Estilos de capa
- Crear un patrón de repetición en Photoshop
- Los 10 mandamientos de la etiqueta de Photoshop