¿Cómo enviar un documento de Word como cuerpo del correo electrónico en Outlook?
Cuando tienes un documento de Word en la mano y ahora necesitas enviar este documento a otros, pero no quieres enviarlo como adjunto ni quieres copiar y pegar el contenido en el nuevo cuerpo del correo electrónico de Outlook. ¿Qué puede hacer? Afortunadamente, Word tiene una función incorporada llamada Enviar a destinatario de correo. Con esta función, puede enviar fácilmente un documento de Word como cuerpo de correo electrónico a través de Outlook. Por favor, mira el siguiente tutorial.
Enviar un documento de Word como cuerpo de correo electrónico en Outlook
- Auto CC/BCC por reglas al enviar correo electrónico; Auto Reenviar Múltiples Correos Electrónicos por reglas; Auto Responder sin servidor de intercambio, y más características automáticas…
- Advertencia de CCO – muestra un mensaje cuando intenta responder a todos si su dirección de correo está en la lista de CCO; Recordar cuando faltan archivos adjuntos, y más características de recordatorio…
- Responder (todo) con todos los archivos adjuntos en la conversación de correo; Responder muchos correos electrónicos a la vez; Añadir automáticamente el saludo al responder; Añadir automáticamente la fecha&Hora en el asunto…
- Herramientas de archivos adjuntos: Auto Detach, Compress All, Rename All, Auto Save All… Informe rápido, Recuento de correos seleccionados, Eliminación de correos y contactos duplicados…
- Más de 100 funciones avanzadas resolverán la mayoría de sus problemas en Outlook 2010-2019 y 365. Características completas 60 días de prueba gratuita.
 Enviar un documento de Word como cuerpo del correo electrónico en Outlook
Enviar un documento de Word como cuerpo del correo electrónico en Outlook
En primer lugar, debe añadir este botón Enviar a destinatario de correo a la barra de herramientas de acceso rápido.
1. Abra el documento de Word que desea enviar como cuerpo del correo electrónico. A continuación, haga clic con el botón derecho en la cinta de opciones y seleccione Personalizar la barra de herramientas de acceso rápido de la lista. Ver captura de pantalla:
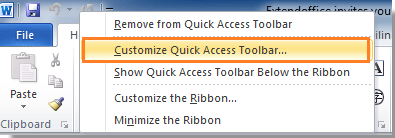
2. A continuación, aparece el diálogo Opciones de Word. En la sección de la izquierda, seleccione Barra de herramientas de acceso rápido; Y en la parte derecha del diálogo, seleccione Comandos que no están en la cinta de opciones en Elegir comandos de. Y luego desplaza la barra de desplazamiento hacia abajo para seleccionar Enviar a destinatario de correo de la lista y luego haz clic en el botón Agregar >>. Finalmente haga clic en Aceptar para cerrar el diálogo. Ver captura de pantalla:
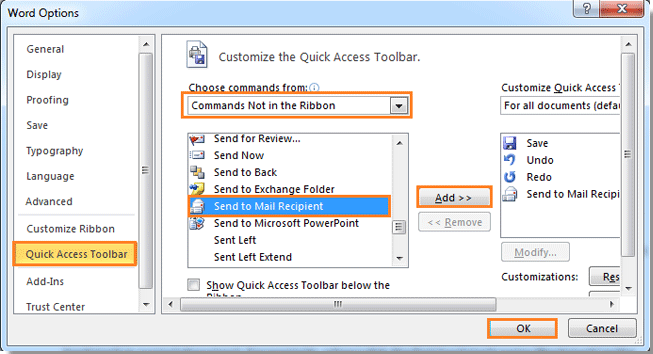
3. Ahora puede ver que el botón Enviar a destinatario de correo ha aparecido en la barra de herramientas de acceso rápido. Haga clic en el botón.
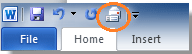
4. Después de hacer clic en el botón Enviar a destinatario de correo, verá la ventana de composición de correo que se muestra bajo la cinta. Y el nombre del documento se añade automáticamente como asunto del correo. Elija los destinatarios y escriba la Introducción de este mensaje. Y finalmente haga clic en Enviar una copia para enviar este documento.
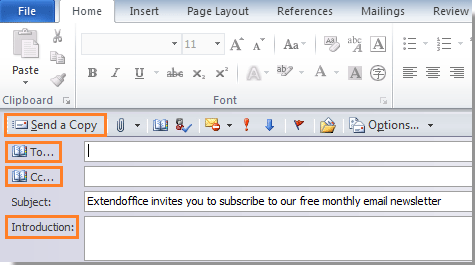
Y su documento de Word será enviado a otros como cuerpo del mensaje. Puedes ir a tu Outlook para asegurarte de que el documento se ha enviado correctamente.
Nota: La aplicación Microsoft Outlook debe estar instalada en tu ordenador.
Kutools for Outlook – Trae 100 características avanzadas a Outlook, y hacer el trabajo mucho más fácil!
- Auto CC/BCC por reglas al enviar el correo electrónico; Auto Reenviar múltiples correos electrónicos por la costumbre; Auto Responder sin servidor de intercambio, y más características automáticas…
- Advertencia de CCO – muestra un mensaje cuando intenta responder a todos si su dirección de correo está en la lista de CCO; Recordar cuando faltan archivos adjuntos, y más funciones de recordatorio…
- Responder (todo) con todos los archivos adjuntos en la conversación de correo; Responder a muchos correos electrónicos en segundos; Añadir automáticamente el saludo al responder; Añadir la fecha en el asunto…
- Herramientas de adjuntos: Gestionar todos los archivos adjuntos en todos los correos, Auto Detach, Comprimir todos, Renombrar todos, Guardar todos… Informe Rápido, Recuento de Correos Seleccionados…
- Potentes Correos no deseados por encargo; Eliminar Correos y Contactos Duplicados… Permitirle hacer más inteligente, más rápido y mejor en Outlook.

