Necesitas instalar los controladores ADB y Fastboot por diversas razones. Si buscas instalar una imagen de fábrica, por ejemplo, lo necesitas – particularmente útil si deseas probar Android 11 en tu dispositivo Pixel. Sin embargo, también es útil si quieres flashear un archivo de imagen de recuperación TWRP, o una imagen de arranque parcheada (Magisk), hacer sideloading de una actualización, transferir archivos, y muchos otros propósitos.
Los toosl de ADB y Fastboot son bastante útiles si estás interesado en el root y en cosas de recuperación personalizada, por no hablar de poder instalar una actualización manualmente usando el comando sideload. Vamos a ver cómo instalar ADB y fastboot driver en tu PC, pero también, cómo usar ADB y Fastboot sin siquiera instalarlos en todo el sistema.
¿Qué es ADB?
ADB significa Android Debug Bridge. Funciona cuando el dispositivo está encendido y arrancado en el SO o en el Recovery. La herramienta ayuda a enviar comandos básicos de Linux, y una variedad de comandos específicos de Android desde el PC a los dispositivos Android conectados.
¿Qué es Fastboot?
Fastboot es una herramienta más potente que ADB y sólo funciona en modo bootloader/fastboot. Te permite reflashear las particiones del sistema en tu dispositivo Android y requiere un dispositivo con el bootloader desbloqueado. Es particularmente útil cuando se quiere actualizar el dispositivo manualmente o en una situación rara cuando accidentalmente soft-brick su dispositivo y la necesidad de instalar una imagen del sistema de valores limpios.
Sin embargo, la configuración de ADB y Fastboot puede ser muy complicado en una máquina de Windows. Pero gracias al miembro de XDA Snoop05 que ha desarrollado un pequeño programa para instalar rápidamente tanto los archivos ADB y Fastboot en su PC (en todo el sistema) junto con los controladores adecuados. Las descargas y las instrucciones de instalación se dan a continuación.
Cómo usar ADB y fastboot sin configurar nada
- Descarga las últimas ‘platform tools’ (drivers ADB y fastboot) de Google desde aquí.
- Extrae el contenido del archivo. Obtendrás una carpeta llamada ‘platform tools’. Por lo tanto, esta es la carpeta donde tiene archivos como adb.exe y fastboot.exe.
- Copie el archivo (s) requerido en esta carpeta. Sin embargo, si no se requiere ningún archivo, entonces simplemente ignora este paso.
- Ahora, abre una ventana de PowerShell o una ventana de comandos aquí usando el truco de shift+clic derecho.

- Ejecuta el comando.
Nota: Si obtienes un error en la ventana de PowerShell, asegúrate de añadir .\Nantes del comando sin ningún espacio. (los dispositivos adb serán dispositivos .\Nadb). - Descarga las últimas ‘platform tools’ (controladores ADB y fastboot) de Google desde aquí.
- Extrae el contenido del archivo. Obtendrás una carpeta llamada ‘platform tools’.
- Mueve la carpeta ‘platform tools’ a la unidad C para que puedas acceder fácilmente a ella en cualquier momento.

- Copie la ruta (dirección) de la carpeta ‘platform tools’. Puedes hacer shift+clic derecho para obtener la opción llamada ‘Copiar como ruta’, usando la cual copiará la ruta al portapapeles del PC. El mío está en la unidad C, y aquí está su ruta «C:\platform-tools»
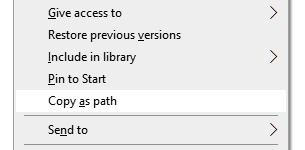
- Abra la configuración de las Variables de Entorno buscándola en la búsqueda de Windows. Si no, encuéntrelo manualmente como se indica a continuación:
- Haga clic con el botón derecho del ratón en el icono de Equipo.
- Haga clic en Propiedades.
- Haga clic en Propiedades avanzadas del sistema.
- En la ventana que aparece, haga clic en Avanzadas.

- Haga clic en Variables de entorno.
- En la sección ‘Variables del sistema’, haga clic en la opción Ruta para seleccionarla.
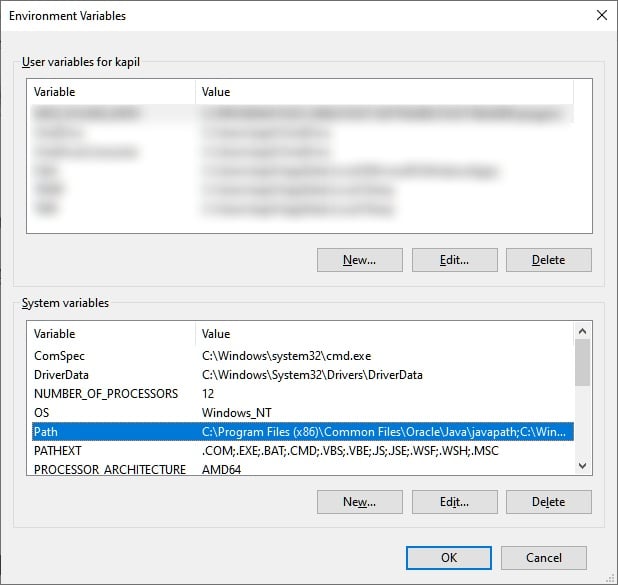
- Haz clic en el botón Editar.
- Añade la ruta de la carpeta «herramientas de plataforma»:
- En Windows 10, haz clic en el botón Nuevo y, a continuación, copia la ruta de tu carpeta «herramientas de plataforma».

En la versión anterior de Windows, es posible que tenga que copiar la ruta después de las rutas actuales añadidas allí. Las rutas están separadas por el uso de punto y coma, así que asegúrese de que hay un punto y coma antes y después de la ruta de su carpeta de ‘herramientas de plataforma’.
- En Windows 10, haz clic en el botón Nuevo y, a continuación, copia la ruta de tu carpeta «herramientas de plataforma».
- Haga clic en Aceptar, luego de nuevo en Aceptar, y luego de nuevo en Aceptar para salir.
- Abra una ventana de comandos o una ventana de PowerShell y escriba adb y luego pulse la tecla enter, obtendrá una lista de comandos adb. Es decir, adb funciona desde cualquier lugar de tu PC con Windows. Pruebe lo mismo con fastboot.
- Descargue el archivo adb-setup-1.4.3.exe desde aquí.
- Haga doble clic/ejecute el archivo adb-setup-1.4.3.exe.
- Verá una ventana de símbolo del sistema con fondo azul. Diga SÍ a todas las preguntas de esta pantalla.
└ Para decir SÍ, simplemente escriba Y y pulse Intro.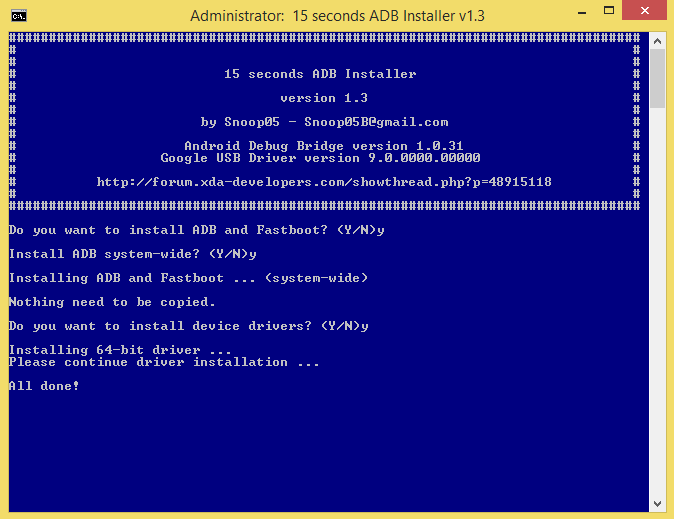
- Actualiza la instalación con los últimos drivers:
- Descarga las últimas ‘platform tools’ (drivers ADB y fastboot) de Google desde aquí.
- Extrae el contenido del archivo. Obtendrá una carpeta llamada ‘platform tools’.
- Copie el contenido de la carpeta ‘platform tools’ a la carpeta ADB en la unidad C que fue creada por el instalador automático.
- Sí, reemplace todos los archivos antiguos en ‘ADB’ con todos los nuevos archivos de la carpeta ‘platform tools’. Listo!
- Abrir la carpeta de ‘herramientas de plataforma’ en tu PC.

- Hacer clic con el botón izquierdo del ratón en el espacio vacío de la carpeta. (Esto es para eliminar cualquier selección en la carpeta.)
- Ahora, shift+clic derecho en el espacio vacío.
- Haga clic en la opción ‘Abrir ventana de PowerShell aquí’.

- Escribe el comando adb devices para probarlo. (Asegúrate de que has activado la depuración USB en tu dispositivo Android)

- Ejecuta el comando pulsando la tecla enter. Obtendrás un número de serie aleatorio como el que aparece a continuación.

- Eso demuestra que ADB está funcionando. Prueba también un comando fastboot. Antes de hacerlo, reinicia el dispositivo en modo fastboot (ejecuta el comando adb reboot bootloader). Cuando esté en modo fastboot, prueba un comando fastboot como fastboot devices para confirmar que fastboot también funciona bien.
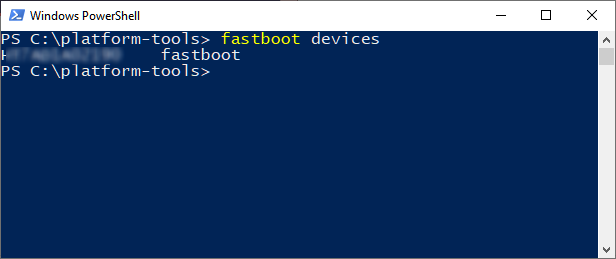
- Eso es todo. Para reiniciar el dispositivo, ejecute el comando fastboot reboot y se reiniciará de inmediato.
- Abrir una ventana de comandos/PowerShell. Puedes usar la búsqueda de Windows para esto.
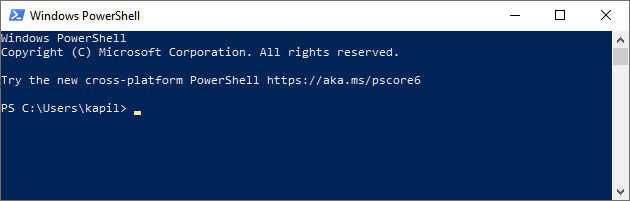
- Puedes ver que la ubicación de la ventana de PowerShell de arriba no es ni la carpeta ‘platform tools’. Se abre en la carpeta de usuario, donde no tengo los archivos adb y fastboot.
- Para usar adb, necesitamos copiar la ruta de adb.exe. Ve a la carpeta donde tienes el adb.exe (la carpeta ‘platform tools’), y haz shift+clic derecho sobre él.
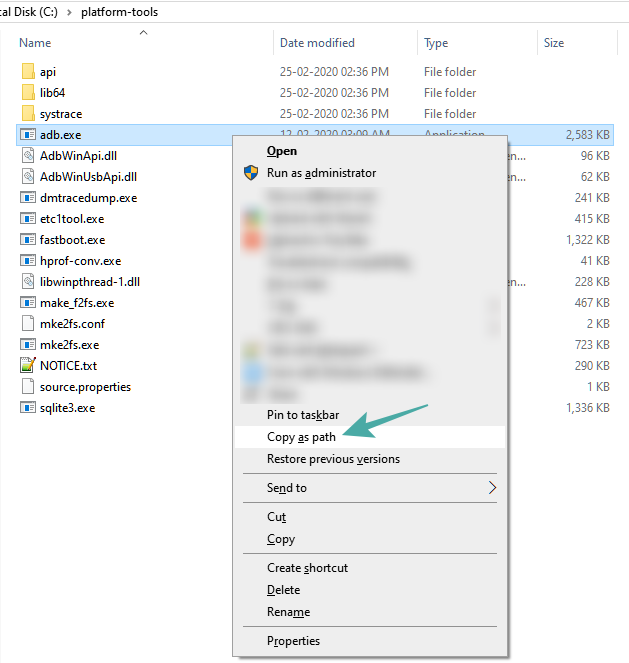
- Pulsa Copiar como ruta.
- Pégalo en la ventana de PowerShell.

- Quita las comas invitadas de la dirección de la ruta.
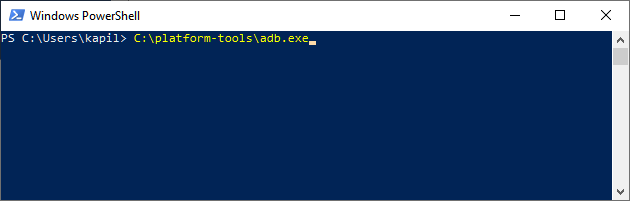
- Pulsa la barra espaciadora y escribe el resto del comando. Por ejemplo, para ejecutar el comando adb devices, sólo tenemos que añadir el ‘devices’ en la ventana de PowerShell. Así es como se verá.

- Pulsa ahora la tecla enter. Se ejecutará el comando adb devices. Este es el resultado:

- Puedes flashear los archivos así. Por ejemplo, si deseas instalar el recovery TWRP, entonces descarga su archivo .img (llamémoslo twrp.img), ve a esa carpeta, abre una ventana de comandos en esa carpeta usando shoft+clic derecho, y luego usa este comando con el dispositivo en modo fastboot: C:\platform-tools\fastboot.exe flash recovery twrp.img
- Vaya a la carpeta donde tiene los archivos adb.exe y fastboot.exe. Básicamente, esta es tu carpeta de ‘herramientas de plataforma’.
- Abre una ventana de PowerShell/comandos aquí usando el truco de mierda+clic derecho mencionado anteriormente.
- Ejecuta los comandos ADB como quieras (en PowerShell, añade .\Nantes de adb sin ningún espacio):
- Para reiniciar el dispositivo en modo fastboot, simplemente escribe adb reboot bootloader y luego pulsa la tecla enter. (En PowerShell, el comando se convertirá en: .\adb reboot bootloader)
- Para reiniciar el dispositivo en modo recovery, simplemente escribe adb reboot recovery y luego pulsa la tecla enter.
- Para transferir un archivo, escribe adb push <inserta la ruta del archivo en tu PC con windows> /sdcard/
- Para sideload una actualización en modo recovery, escriba adb sideload <inserte la ruta del archivo en su PC de windows>
(Ejemplo: adb sideload «D:\Downloads/walleye-rpp1.200123.016\image-walleye-rpp1.200123.016.zip»)
- Ejecuta los comandos fastboot como quieras (asegúrate de que el dispositivo está en modo fastboot/bootloader; y tendrás que añadir .\N en la ventana de PowerShell):
- Para reiniciar el dispositivo, simplemente escribe fastboot reboot y luego pulsa la tecla intro.
- Para arrancar el dispositivo usando el archivo TWRP: fastboot boot <ruta del archivo de recuperación twrp en tu PC>
- Para flashear el archivo TWRP en la partición de arranque (teléfonos modernos): fastboot flash boot <ruta del archivo de recuperación twrp en tu PC>
- Para flashear el archivo TWRP en la partición de recuperación (teléfonos antiguos): fastboot flash boot <ruta del archivo de recuperación twrp en tu PC>
- Para instalar una imagen de fábrica, extrae el archivo zip de la imagen de fábrica, y copia todos los archivos de la misma en la carpeta ‘platform tools’. (O bien, copie los archivos de la carpeta de herramientas de plataforma en la carpeta donde extrajo el archivo de imagen de fábrica, para que todos los archivos de la imagen de fábrica y las herramientas de plataforma (adb.exe, fastboot.exe, etc.) estén en una sola carpeta). Y luego, simplemente ejecuta el flash-all.bat para instalar la imagen de fábrica.
Eso es todo. Es así de simple, en realidad!
¿Funciona?
Si lo anterior te funciona, simplemente ignora todo el contenido de abajo. El contenido de abajo es más sobre cómo conseguir que el ADB/fastboot funcione en todas partes en Windows para que no necesites copiar los archivos en la carpeta ‘platform tools’.
Pero si insistes en convertirte en un profesional, aquí tienes.
Cómo configurar ADB y Fastboot
Método 1: Instalar las últimas versiones manualmente
Parte 1: Consigue el controlador ADB y Fastboot
¡Ya está hecho!
Puedes utilizar los comandos ADB y Fastboot desde esta carpeta asegurándote de que tu ventana ADB/PowerShell apunta a esta carpeta. Para ello, simplemente abre la ventana de comandos o una ventana de PowerShell sólo desde esta carpeta. Abre la carpeta ‘platform tools’, escribe cmd en su barra de direcciones y pulsa la tecla enter. Se abrirá una ventana de comandos y su ubicación será únicamente esta carpeta.
La siguiente parte, sin embargo, te ayudará a ejecutar ADB y Fastboot desde cualquier lugar del PC. Lo que hace que sea muy fácil de usar los comandos ADB y Fastboot.
Parte 2: Obtener el controlador ADB y Fastboot en cualquier lugar en el PC
Esto no es una necesidad, BTW, ya que puede utilizar el ADB y Fastboot desde la carpeta de herramientas de la plataforma en cualquier momento como se explicó anteriormente. Vea otra guía en la parte inferior del artículo, en una sección llamada «Cómo usar ADB y Fastboot desde la carpeta ‘platform tools'».
Método 2: 15 segundos de instalador automático
Tenga en cuenta que como los archivos ADB y Fastboot instalados por el instalador automático son bastante viejos ahora, necesita actualizarlos, como se indica en el paso 4. Así que asegúrate de ello. Los drivers instalados automáticamente pueden causarte problemas, por ejemplo, al intentar flashear una imagen de fábrica (Android 11 developer preview, por ejemplo) donde los viejos drivers ADB y Fastboot no podrán instalar la ROM de Android 11 correctamente.
Una vez que ADB, Fastboot y Drivers estén instalados, la ventana de instalación se cerrará automáticamente y tendrás una configuración de ADB y Fastboot funcionando en todo tu sistema. Que lo disfrutes!
Cómo usar ADB y Fastboot desde la carpeta ‘platform tools’
Así que, si no puedes añadir la ruta de los archivos de ADB y Fastboot (la carpeta ‘platform tools’, es decir), aquí tienes cómo usar estas herramientas.
Método 1: Abrir la ventana CMD/PowerShell en la carpeta de herramientas de plataforma
Se abrirá una ventana de PowerShell cuya ubicación será únicamente la carpeta ‘platform tools’.
¡Hecho!
Método 2: Utilizar la ruta de adb.exe o fastboot.exe según se requiera en cualquier lugar
Se puede copiar la ruta de los archivos adb.exe y fastboot.exe para utilizarlos en la ventana de comandos/PowerShell que se haya abierto en cualquier lugar de Windows. Así es como podemos usar y ejecutar el comando ADB/fastboot:
Hecho. Háganos saber si necesita ayuda en este sentido.
Método 3: Utilice la ruta del archivo en su PC
Una solución rápida al método 2 anterior es utilizar la ruta del archivo en la carpeta ADB.
Eso es todo.