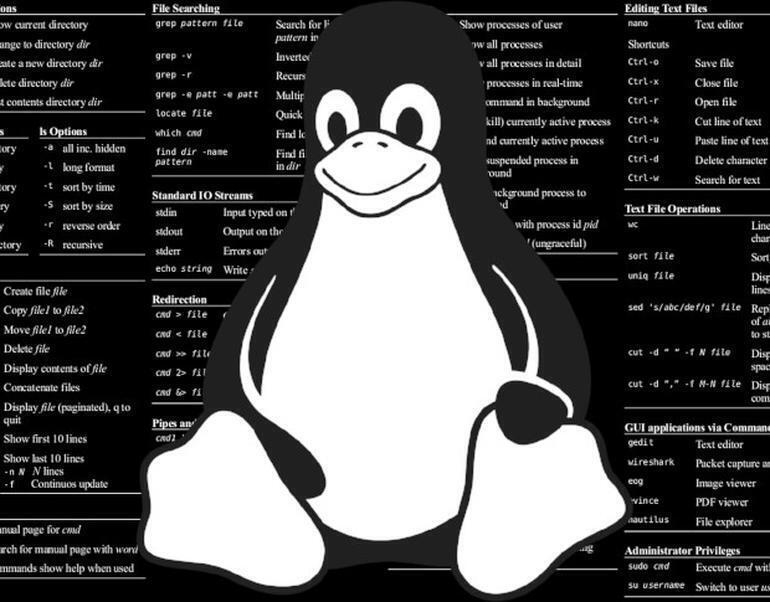Hay varias formas de eliminar archivos. Puede que hayas utilizado accidentalmente el comando rm o quizás un hacker haya accedido a tu sistema y haya borrado cualquier número de archivos. No importa por qué o cómo desaparecieron, usted los necesita de vuelta. ¿Qué debe hacer?
En primer lugar, no te asustes. Esto es Linux y siempre hay una herramienta para ayudarte; una de ellas es testdisk. Aunque esta pieza de software en particular tiene algunos trucos bajo la manga (como la recuperación de particiones enteras), uno de los aspectos realmente prácticos es su capacidad para recuperar archivos borrados.
Te voy a mostrar cómo hacer precisamente eso. Lo demostraré en Ubuntu Server 20.04. Sólo eso debería daros una indicación de que testdisk es una herramienta de línea de comandos. No temáis, aquellos que no os sintáis precisamente cómodos con la línea de comandos, testdisk es bastante fácil de usar una vez que se conoce su funcionamiento.
Escucha: Comandos de gestión de archivos y directorios de Linux (TechRepublic Premium)
Qué necesitarás
-
Una instancia de Linux en funcionamiento (como Ubuntu Server 20.04)
-
Un usuario con privilegios sudo
Cómo instalar testdisk
Dado que testdisk se encuentra en los repositorios estándar, la instalación es bastante sencilla. Por ejemplo, en nuestra instancia de Ubuntu Server 20.04, el comando de instalación sería:
sudo apt-get install testdisk -y
Si estás en una máquina CentOS, ese comando sería:
sudo dnf install testdisk -y
Eso es todo lo que hay que hacer para la instalación.
Cómo recuperar archivos con testdisk
La única parte complicada de usar testdisk es que no sólo requiere privilegios de sudo o root, sino que recuperará los archivos en un nuevo directorio con el mismo nombre que el directorio en el que se encontraron. Debido a esto, probablemente sea mejor que crees un nuevo directorio para albergar los archivos recuperados. Primero crea un directorio de recuperación con el comando:
mkdir ~/recovery
Cambia a ese directorio recién creado con el comando:
cd ~/recovery
Ahora ejecuta el comando testdisk así:
sudo testdisk
En la primera ventana debes seleccionar si quieres crear un nuevo registro, anexarlo a uno anterior o saltarte el proceso de registro (Figura A). Esta elección depende de usted y no afectará a la capacidad de testdisk para recuperar sus archivos.
Figura A

Crear un registro o no crear un registro, esa es la cuestión.
Usa las flechas para hacer tu selección y pulsa Enter en tu teclado.
En la siguiente ventana, debes seleccionar la unidad para que la herramienta busque (Figura B).
Figura B

Seleccione la unidad que alguna vez albergó esos archivos.
Haga su selección y pulse Enter.
En la pantalla resultante, seleccione el tipo de mapa de particiones para la unidad–lo más probable es que sea una tabla de particiones EFI GPT (Figura C).
Figura C

Seleccionando el tipo de partición para su unidad.
Haga su selección y pulse Enter en su teclado.
A continuación, seleccione Avanzado y pulse Intro en su teclado (Figura D).
Figura D

Necesitamos acceder a las herramientas avanzadas de testdisk.
En la pantalla avanzada, asegúrese de seleccionar primero la partición a utilizar, y con sus teclas de dirección, seleccione Lista (Figura E).
Figura E

La pantalla avanzada de testdisk.
En la ventana resultante, navegue hasta el directorio que originalmente albergaba el archivo eliminado y finalmente verá dicho archivo listado en rojo (Figura F). Selecciona ese archivo y pulsa c en tu teclado para copiar el archivo.
Figura F

Cualquier archivo borrado aparecerá en rojo.
Una vez que copies el archivo, te encontrarás con una nueva ventana en la que podrás seleccionar dónde ubicar el archivo copiado (Figura G).
Figura G

Localizando una nueva casa para el archivo recuperado.
Seleccione la entrada superior y en la siguiente ventana, utilice sus teclas de flecha para seleccionar el directorio de recuperación y pulse C (fíjese en la C mayúscula) en su teclado (Figura H).
Figura H

Seleccionar el directorio de recuperación para albergar los archivos recuperados.
Una vez copiados los archivos, pulsa tres veces q y, con las flechas de dirección, selecciona Salir y pulsa Enter en tu teclado (Figura I).
Figura I

Hora de salir de testdisk y reubicar el archivo recuperado.
Tendrás que seleccionar de nuevo Quit para salir finalmente del programa testdisk (Figura J).
Figura J

La pantalla final de testdisk y ya estás fuera.
Un último Quit y ya está (Figura K).
Figura K

Testdisk realmente quiere que estés seguro de que es el momento de abandonar la aplicación.
En ese directorio de recuperación, verás un directorio recién creado (con el nombre del directorio que originalmente albergaba el archivo eliminado) que contiene tus archivos recuperados. Como tuviste que usar sudo (o el usuario root), los archivos recuperados ahora pertenecerán al usuario root. Para arreglar eso, tendrás que cambiar la propiedad del archivo o archivos con un comando como:
sudo chown USER.USER filename
Donde USER es el nombre del usuario y filename es el nombre del archivo.
Y ya está. Has recuperado ese archivo borrado y ahora puedes devolverlo a su legítimo hogar.
Suscríbete a How To Make Tech Work de TechRepublic en YouTube para obtener todos los consejos tecnológicos más recientes para los profesionales de la empresa de Jack Wallen.
También puedes ver
-
Cómo convertirse en desarrollador: Una hoja de trucos (TechRepublic)
-
Guía de seguridad de Kubernetes (PDF gratuito) (TechRepublic)
-
¿Podría Microsoft estar en camino de abandonar Windows en favor de Linux? (TechRepublic)
-
Cómo el software de código abierto transformó el mundo de los negocios (ZDNet)
-
Los mejores teléfonos Android para comprar en 2020 (CNET)
-
Linux, Android, y más cobertura tecnológica de código abierto (TechRepublic en Flipboard)