A pesar de los libros virtuales o reales, la lectura te ayuda a pensar de forma diferente. Atrás quedaron aquellos días en los que llenabas tus estanterías de libros y navegabas por ellas durante tu tiempo de ocio. La llegada del iPad de Apple cambió el escenario de la lectura de libros. Puedes leer cualquier libro en cualquier momento y en cualquier lugar. Tus estanterías han tomado una nueva posesión en forma de tienda iBooks en la plataforma de Apple. ¿Qué prefieres, iPhone o iPad, para leer? Ambos modelos se adaptan bien a la lectura de iBooks. ¿Cuál sería la herramienta perfecta para una lectura incansable? El último modelo de iPhone ‘iPhone 11 Pro’ tiene una pantalla táctil de 5,80 pulgadas, mientras que el nuevo e impresionante iPad Mini se lanzó con una pantalla de 7,9 pulgadas. La pantalla más ancha ofrece una mejor visión sin cansar los ojos durante largas horas. Es el momento perfecto para transferir iBooks de iPhone a iPad de manera óptima sin ninguna pérdida de datos.
Parte 1: Cómo transferir iBooks de iPhone a iPad a través de iCloud
Para una transferencia exitosa de iBooks de iPhone a iPad a través de iCloud debe hacer uso del mismo ID de Apple en ambos dispositivos. La teoría subyacente es simple, tienes que sincronizar tus iBooks con la plataforma iCloud y hacer que los libros estén disponibles en todos tus dispositivos Apple sin esfuerzo.
Paso 1: Llegar a iCloud
Toca la opción ‘Ajustes’ en la página de inicio de tu iPhone y pulsa tu cuenta de iCloud. Introduce las credenciales del ID de Apple y luego ve a la opción ‘iCloud’ de los elementos de la lista.

Paso 2: Habilitar iBooks
Toca el botón de alternancia cerca de ‘iCloud Drive’ y ‘iBooks’, ponlo en ‘On’ para habilitar los iBooks disponibles en todos tus dispositivos iOS. Para sincronizar algunos detalles más relacionados con iBooks debe seleccionar la opción ‘iBooks’ del menú ‘Ajustes’ en la pantalla de inicio y habilitar las siguientes opciones de los elementos mostrados como ‘ Sincronizar marcadores y notas, Sincronizar colecciones, Contenido en línea, etc’.

En tu dispositivo iPad, conéctate con iCloud Drive utilizando el mismo ID de Apple para ver los iBooks en tu dispositivo. Todas las actualizaciones relacionadas con los iBooks parpadean en él inmediatamente para facilitar el acceso.
Parte 2: Cómo transferir iBooks del iPhone al iPad a través de iTunes
El proceso de sincronización entre el iPhone y el iPad a través de iTunes se realiza con un intermediario, un ordenador.
¿Cómo interviene un ordenador en el proceso de sincronización de iBooks?
Si quieres hacer uso de iTunes para transferir iBooks de iPhone a iPad entonces debes habilitar la opción de sincronización en la plataforma iTunes utilizando un ordenador. Los pasos detallados fueron los siguientes
Paso 1: Conectar el iPhone
Debes conectar tu iPhone con el ordenador utilizando el cable USB e iniciar el programa iTunes.

Paso 2: Modificar la configuración de iBooks en iTunes
Tienes que asegurarte de que todas las colecciones de iBooks están disponibles con el dispositivo iOS conectado. Pulse su ‘iPhone’ en la plataforma ‘iTunes’ que aparece en la pantalla del ordenador. Ahora elija ‘Libros’ en el panel izquierdo y marque la casilla de la opción ‘Sincronizar libros’ en el panel derecho de la ventana. Puedes elegir la opción «Todos los libros» o «Libros seleccionados». Por último, pulsa el botón ‘Aplicar’ en la parte inferior para guardar los cambios en la configuración.

Ahora has tenido una sincronización exitosa de iBooks con iTunes, que amplía el acceso de iBooks en tu iPad y todos tus dispositivos iOS. Todos los cambios en tus colecciones de iBooks se reflejarán en el entorno de iTunes permitiéndote así leerlo desde cualquier dispositivo iOS fácilmente.
Parte 3: Cómo transferir iBooks de iPhone a iPad mediante airdrop
¿Qué es Airdrop?
El Airdrop es similar a la conectividad Bluetooth. Puedes conectar tus dispositivos iOS en el aire sin utilizar ningún tipo de cables de datos para transferir archivos. La transacción entre dispositivos iOS se produce sin ninguna pérdida de datos. El proceso se produce de forma rápida y precisa.
Paso 1: Activar los controles de conectividad
Desbloquea tu dispositivo iPhone iOS, toca el icono de ‘Ajustes’ y activa la opción ‘Wi-Fi’ y ‘Bluetooth’

Paso 2: Elige ‘Airdrop’
Abre el ‘Centro de control’ deslizando la pantalla con el dedo desde abajo y luego toca la opción ‘AirDrop’. En la siguiente pantalla, en función de las necesidades puedes elegir entre ‘Todos’ o ‘Solo contactos’.

Paso 3: Elige el libro
Abre la app iBook y selecciona el libro que quieres compartir de la lista.

Paso 4: Compartir el libro
Activa la opción ‘AirDrop’ en tu iPad y coloca los dos dispositivos más cerca para una transferencia de libros sin interrupciones. Pulsa el botón ‘Compartir’ en la parte superior derecha de la pantalla y selecciona el dispositivo ‘iPad’ de destino en la ventana emergente para comenzar la transferencia de archivos.

Poco después del proceso de transferencia, puedes guardar el archivo en tu iPad en la ubicación que desees.
Parte 4: Cómo transferir iBooks de iPhone a iPad a través de correo electrónico
Transferir iBooks de iPhone a iPad a través de un archivo adjunto de correo electrónico es un procedimiento sencillo pero que requiere mucho tiempo. Debes adjuntar manualmente los archivos en la plataforma de Email para establecer esta tarea.
Paso 1: Ver la aplicación iBooks
En la pantalla de inicio de tu iPhone, pulsa el icono de la aplicación iBooks para ver tus libros favoritos
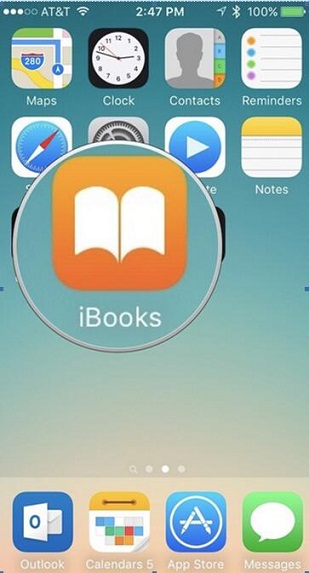
Paso 2: Selecciona el libro
Toca el libro que quieres leer y pulsa el icono cuadrado con la flecha en el centro, en la lista emergente elige ‘Email’ para adjuntar el libro con tu Email

Paso 3: Introduce tu dirección de email
En la pantalla de Email, introduce tu dirección de email y pulsa el botón ‘Enviar’. Si quieres adjuntar más libros en este correo, entonces repite los dos pasos anteriores de nuevo.

Paso 4: Accede al correo electrónico
En tu iPad, abre tu correo electrónico y descarga el archivo para disfrutar de un buen en cualquier momento.

Conclusión
Hay formas óptimas de transferir iBooks del iPhone al iPad. Tienes que seleccionar un método conveniente para llevar a cabo esta tarea satisfaciendo algunos criterios como más rápido, preciso, sin pérdida de datos y pasos simples, etc. Sin embargo, ahora puedes acceder a tus libros favoritos en la tienda de iBooks desde cualquier gadget iOS con la ayuda del almacenamiento externo como iCloud y iTunes. La innovadora configuración de ‘AirDrop’ en el iPhone establece una conexión inalámbrica para completar el proceso de transferencia de la mejor manera.
Nuevas tendencias