Cada foto que tomas con tu smartphone puede mejorarse. Las cámaras de los smartphones añaden mucho post-procesamiento a cada imagen, ocultando detalles importantes. Por suerte, puedes sacar esos detalles usando Snapseed para Android e iOS.
Snapseed significa que no necesitas Lightroom o Photoshop para hacer el trabajo. En su lugar, puedes mejorar las fotos, arreglar los problemas y, en general, mejorar el aspecto de las imágenes con esta aplicación gratuita. Y en este artículo te mostramos cómo usar Snapseed.
¿Qué es Snapseed y cómo se usa?
Snapseed es una app gratuita de edición de fotos para Android e iOS. De hecho, es una de las mejores aplicaciones de edición de fotos en iPhone y Android. Hace un par de años Snapseed fue adquirida por Google y desde entonces no ha hecho más que mejorar.
La interfaz de usuario de Snapseed puede ser un poco intimidante al principio. Pero pasa un par de minutos con la aplicación y pronto dominarás su interfaz basada en gestos. La aplicación está diseñada de forma sencilla. Abre primero una foto y luego toca el botón Herramientas para descubrir más de una docena de herramientas de edición diferentes.
Descarga: Snapseed para Android | iOS (Gratis)
1. Empieza afinando la imagen
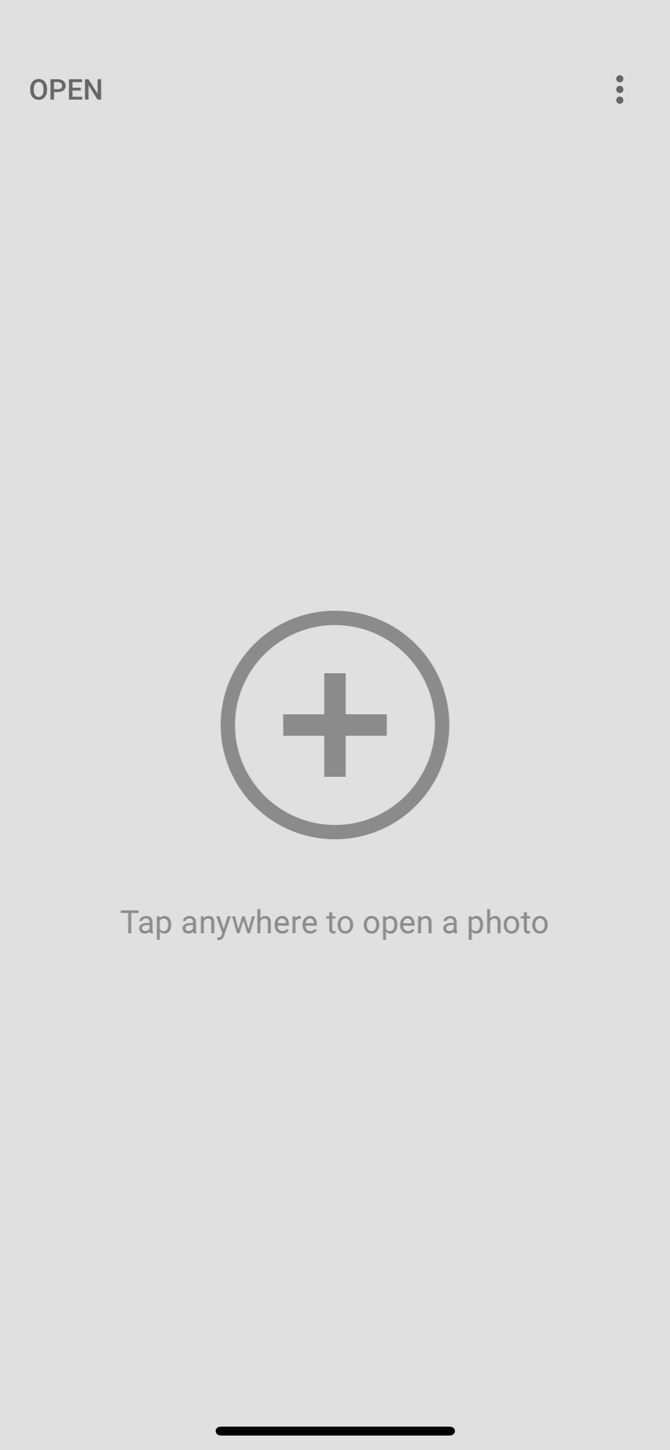 .
.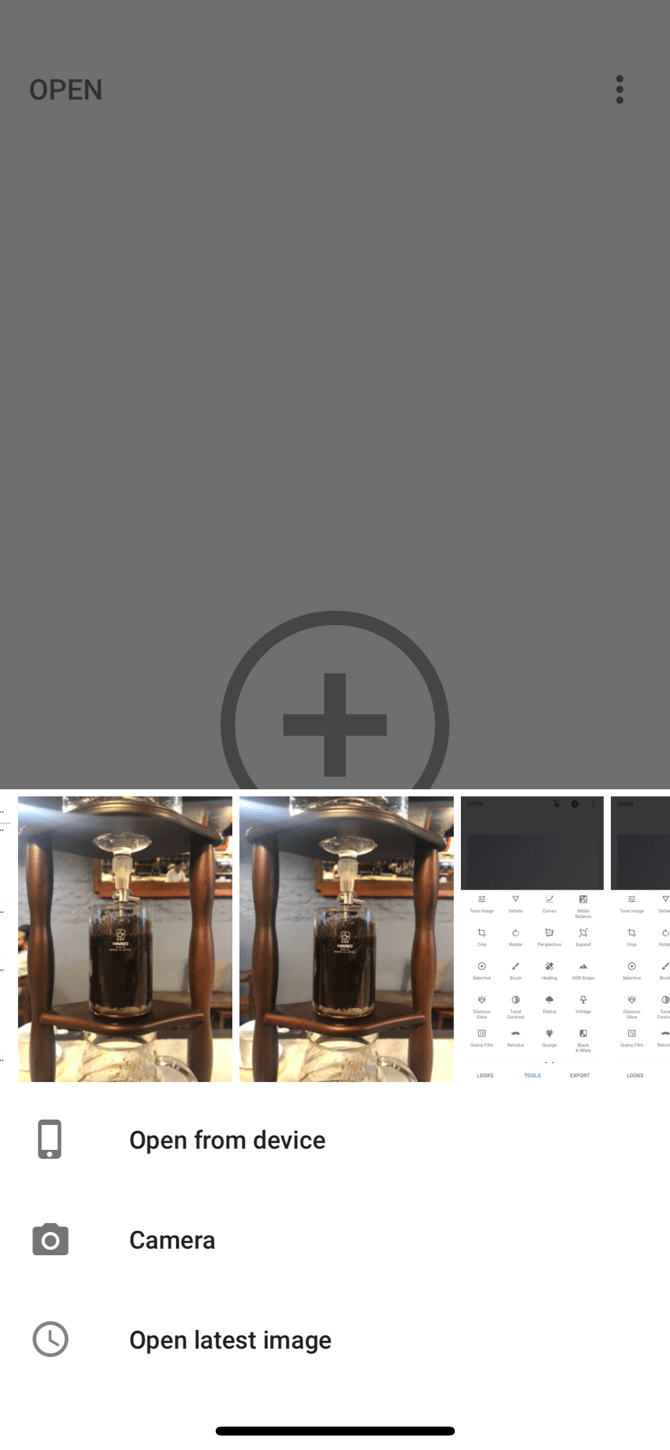
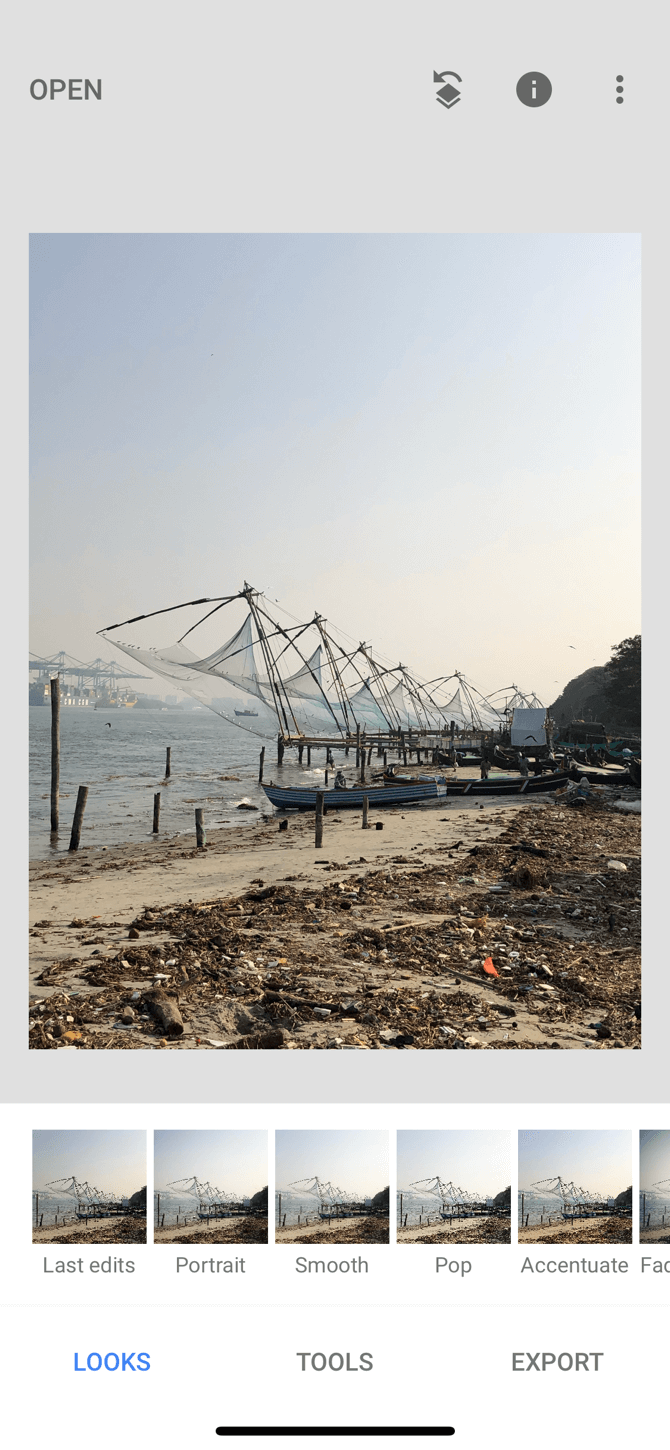
Una vez cargada tu imagen, verás tres botones en la parte inferior: Looks, Tools y Export. Con la opción de Looks puedes cambiar entre los filtros disponibles o crear los tuyos propios. Como nos estamos centrando en la edición, toca el botón Herramientas y selecciona Afinar Imagen.
Tune Image consiste en funciones básicas de edición de imágenes como el brillo y el contraste. El brillo ya estará seleccionado. Puedes deslizar hacia la derecha para aumentarlo y deslizar hacia la izquierda para disminuirlo. El valor numérico del brillo se mostrará en la parte superior.
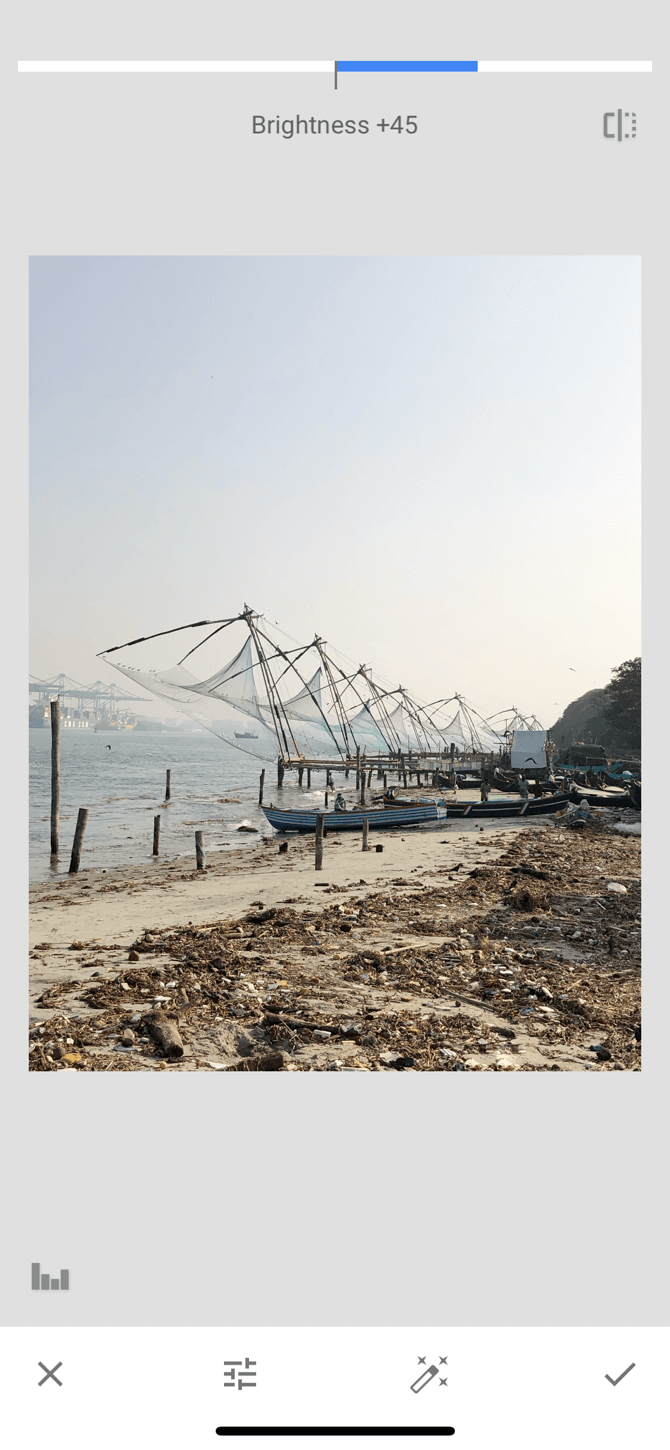
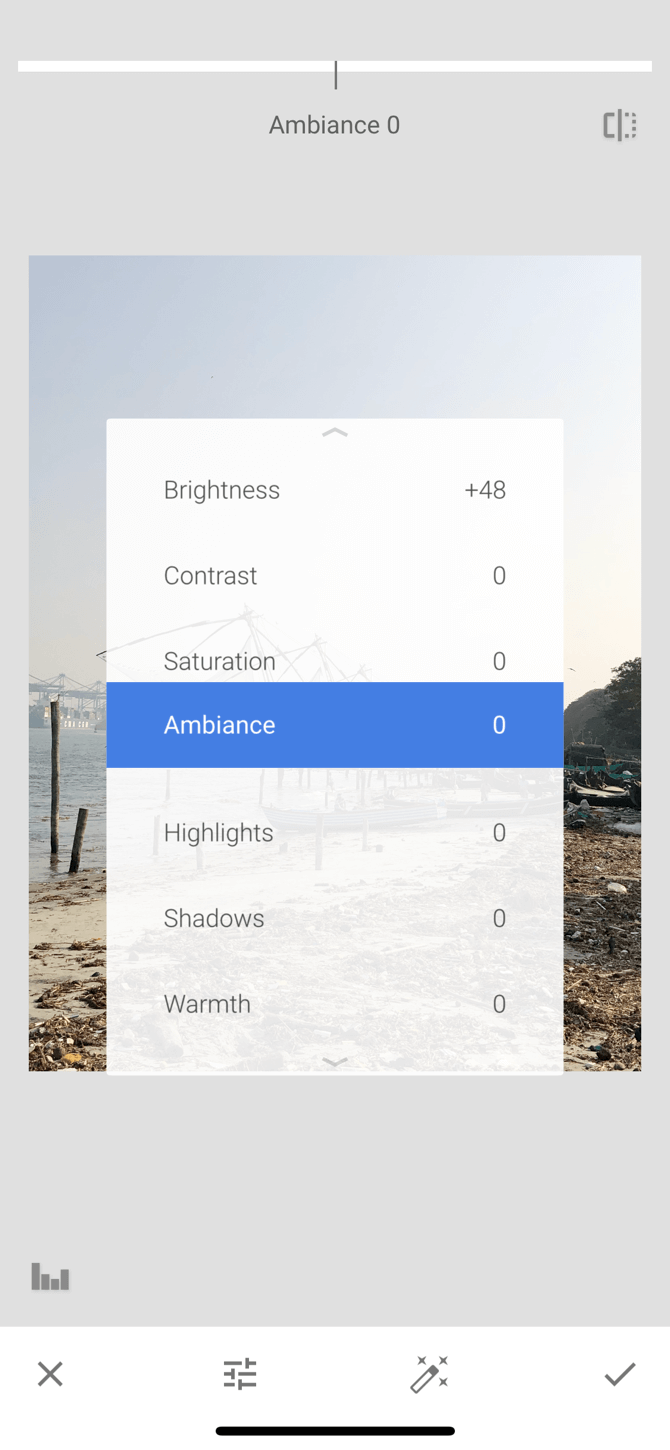
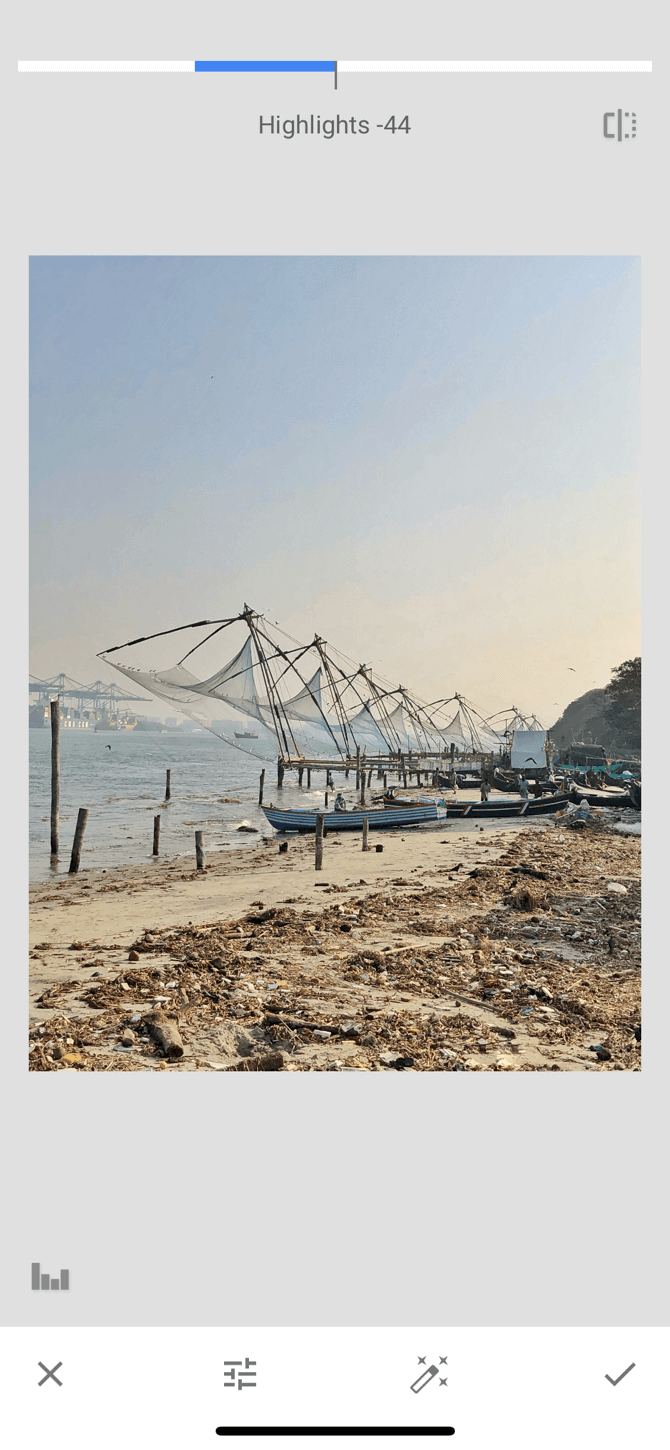
Para cambiar a otra herramienta, sólo tienes que deslizar hacia arriba o tocar el botón de Herramientas en la barra inferior. Toca la imagen y mantén pulsado para ver la diferencia entre la imagen original y la editada.
Las herramientas de ajuste de imagen
Las siguientes herramientas están disponibles en la sección de ajuste de imagen:
Brillo: Puede utilizarla para añadir luz a una toma más oscura, o para atenuar una toma que estaba sobreexpuesta. Sin embargo, si se disminuye el brillo en las tomas sobreexpuestas, se resaltarán instantáneamente los detalles.
Contraste: El contraste aumenta o disminuye la diferencia entre las partes más oscuras y las más claras de una imagen.
Saturación: Aumentar la saturación hace que los colores sean más vibrantes. Utilízalo si quieres que la imagen resalte.
Ambiente: La ambientación te permite ajustar la saturación y el contraste al mismo tiempo.
Resaltes: Luces te ayuda a editar la intensidad de las zonas más brillantes (más claras) de la imagen. Así, si una imagen está sobreexpuesta o demasiado brillante, reduzca las luces.
Sombras: Sombras hace lo mismo que Luces pero para las zonas más oscuras de la imagen.
Calidez: La calidez añade un tinte naranja cálido o azul frío a toda la imagen. Con esta herramienta puedes convertir instantáneamente un cielo naranja brillante en un cielo azul frío.
Para capturar y resaltar más detalles, prueba a capturar las fotos en formato RAW (y aquí tienes cómo disparar fotos en RAW en tu iPhone).
2. Juega con la estructura y la nitidez
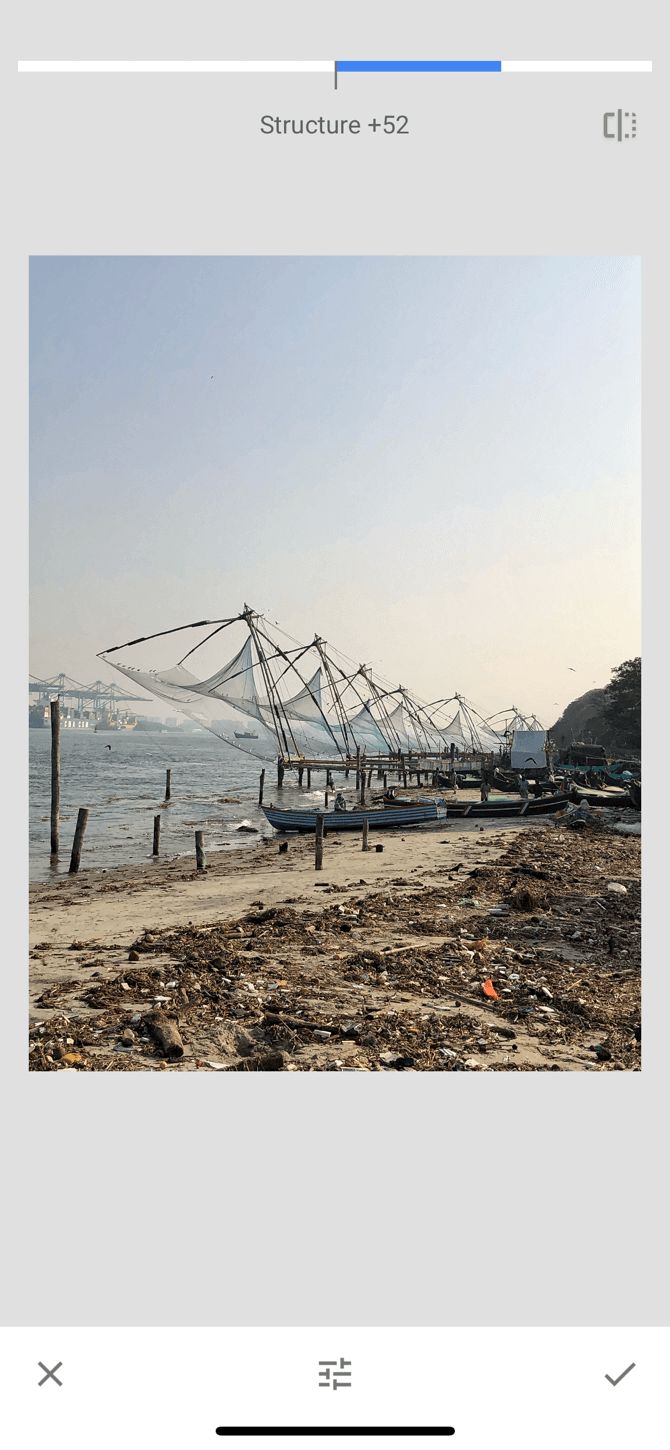
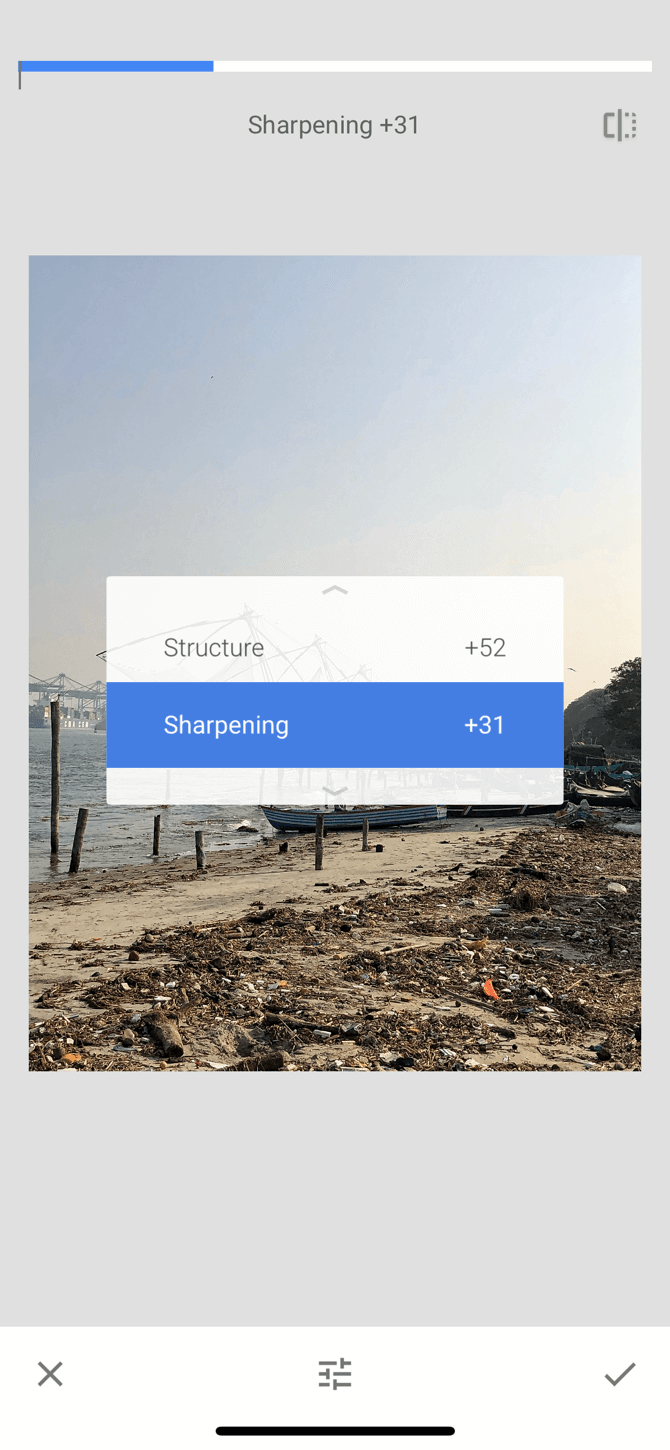
Vuelve a la sección Herramientas y toca en Detalles. Aquí encontrarás dos opciones de edición: Estructura y Enfoque. Estas herramientas funcionan mejor si tu foto tiene un elemento de textura (como madera u óxido).
La herramienta Estructura te ayudará a añadir un efecto sorpresa a tu foto, pero asegúrate de no exagerar. La herramienta Enfoque mejorará los detalles de algunas fotos pero, como efecto secundario, podría añadir grano a la imagen también. Utiliza ambas herramientas con precaución y amplía partes de la imagen antes de realizar los cambios para asegurarte de que no hay pérdida de calidad.
3. El HDR Scape es un cambio de juego
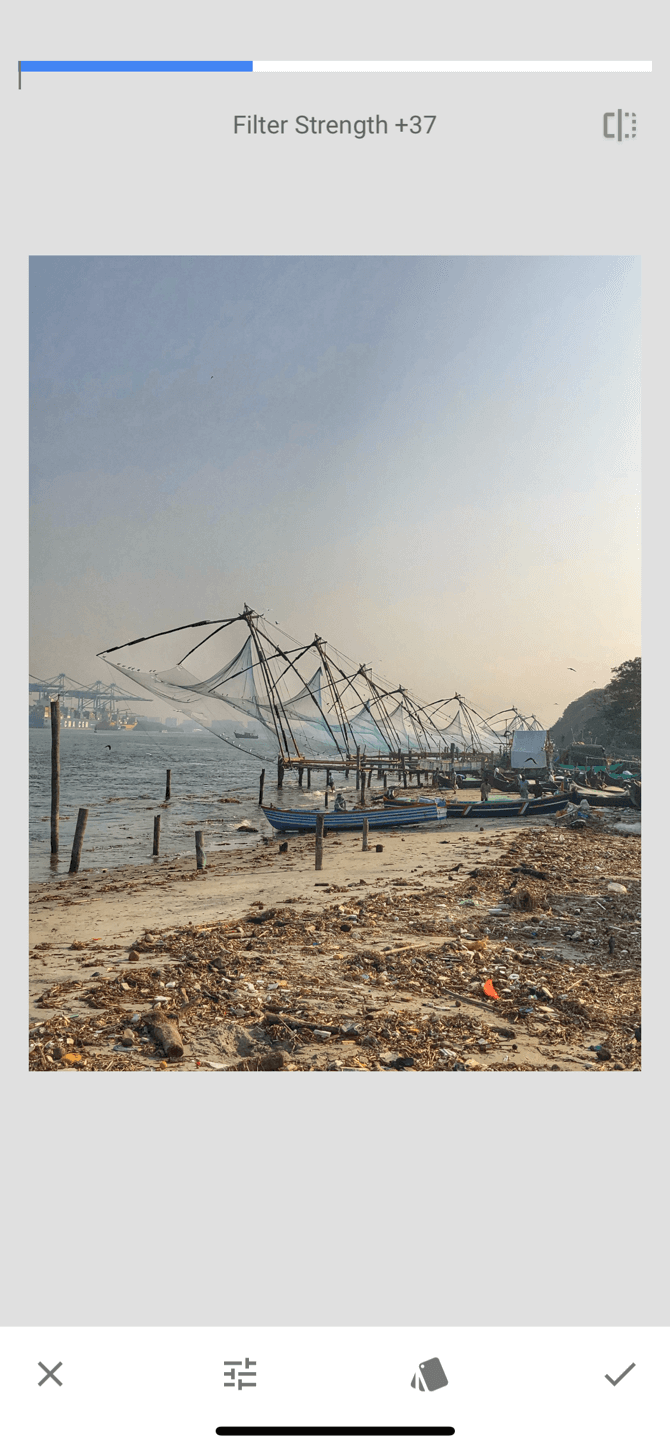
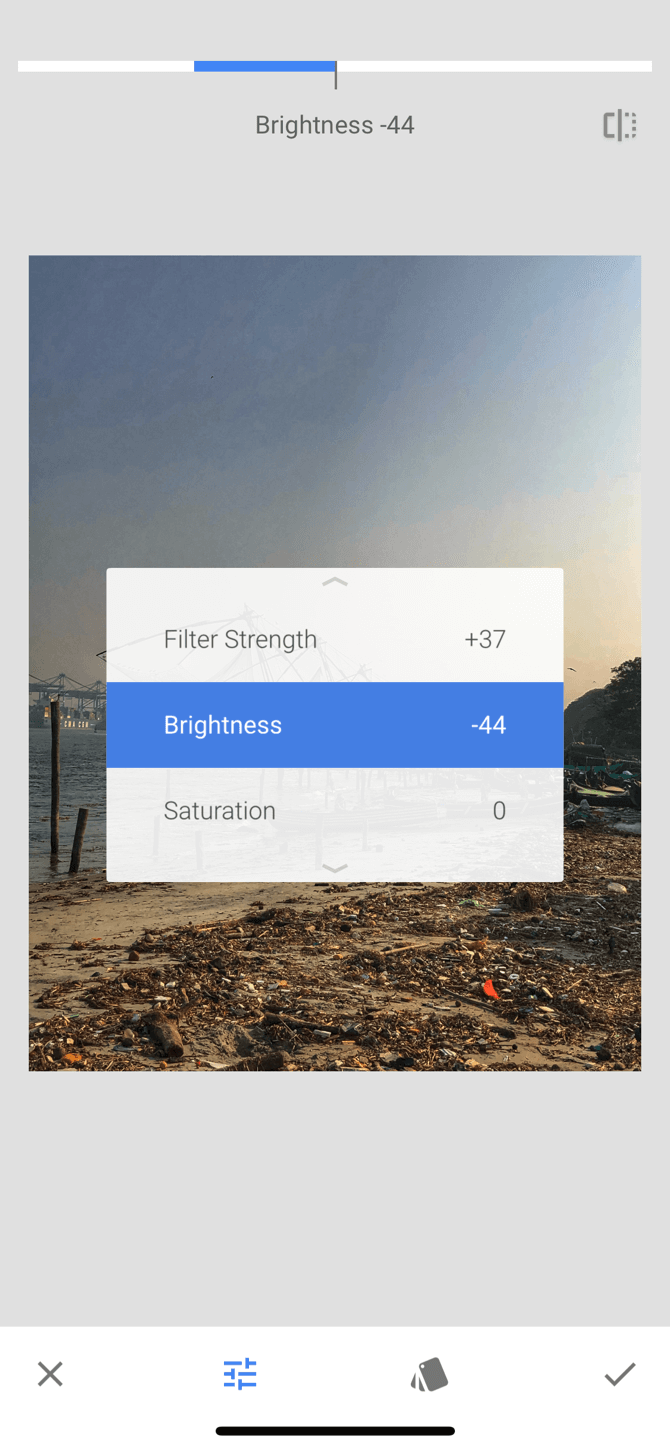
El HDR Scape es una herramienta que tendrá un efecto visual instantáneo en tu foto. Funciona mejor con tomas de naturaleza y/o personas. Después de seleccionarla, verás que la imagen tiene una increíble cantidad de detalles y los colores están sobre saturados para hacerlos resaltar.
Desde aquí puedes ajustar la intensidad del filtro, la saturación y el brillo. Si crees que está un poco exagerado, puedes volver a la herramienta Afinar imagen y bajar el tono después de aplicar el HDR Scape.
4. Añade una sensación vintage usando película granulada
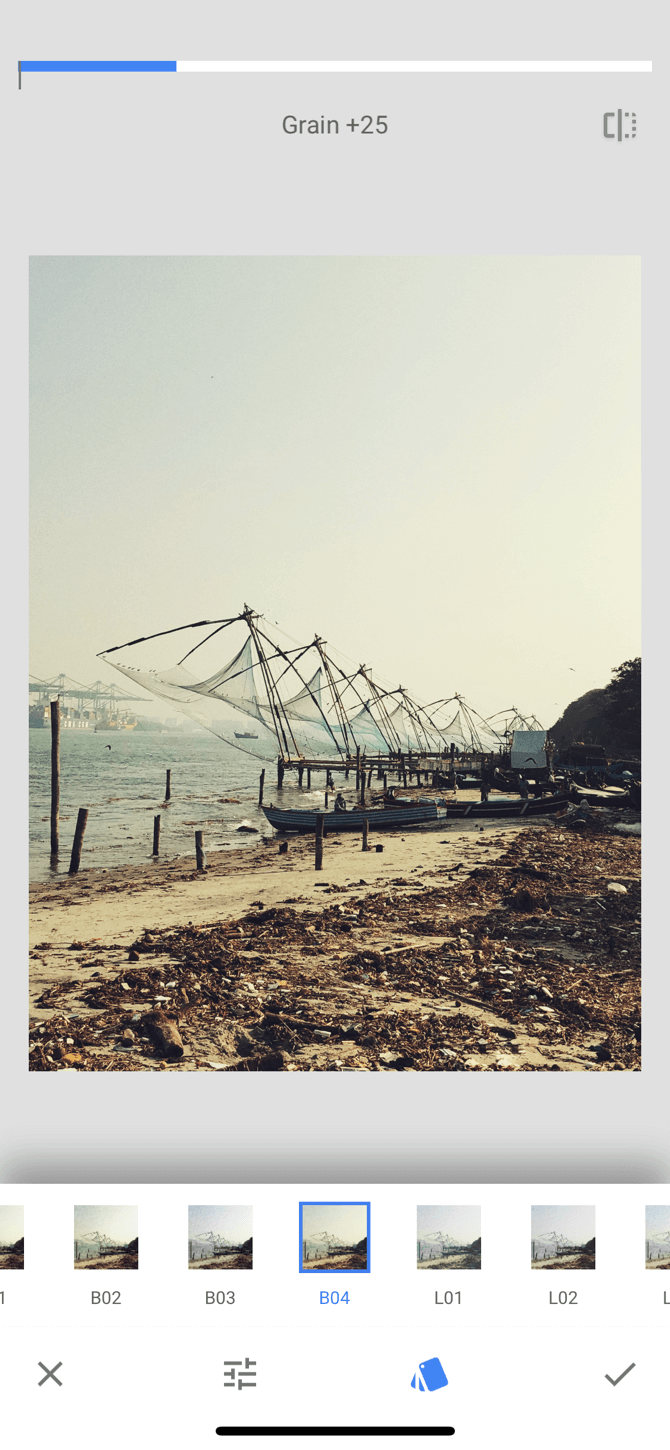
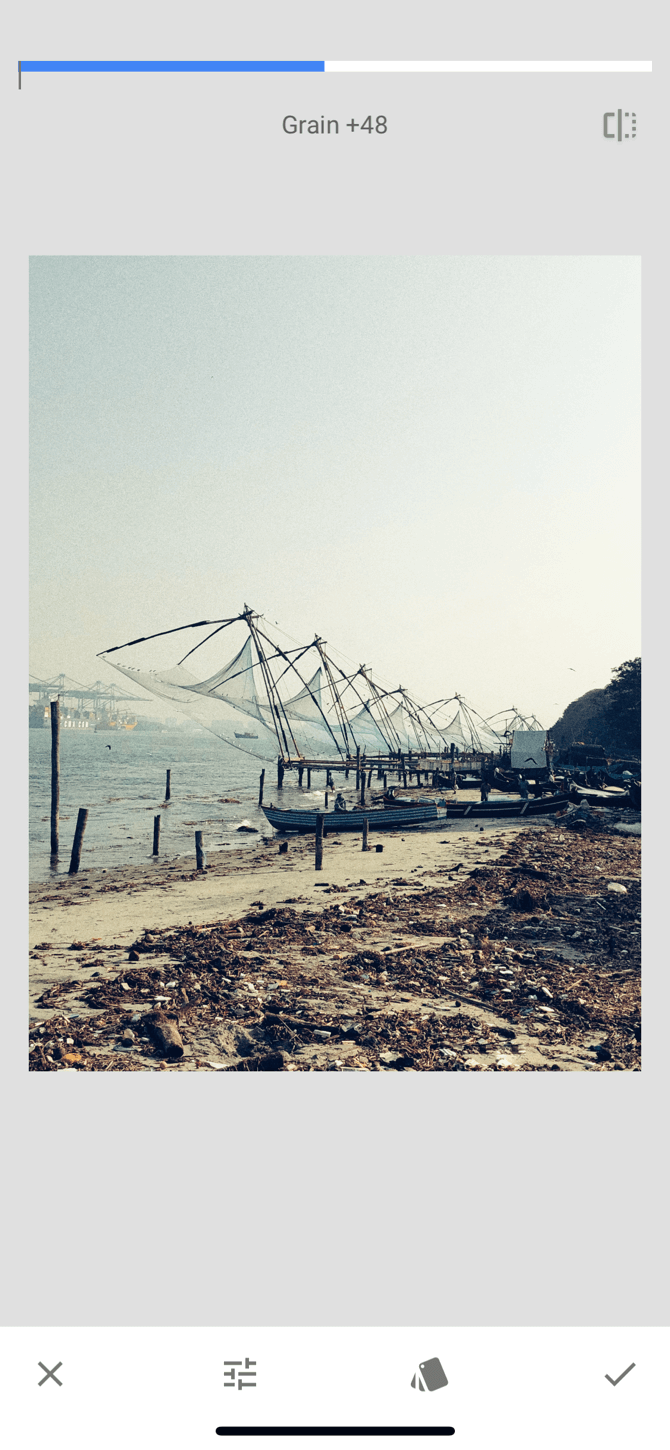
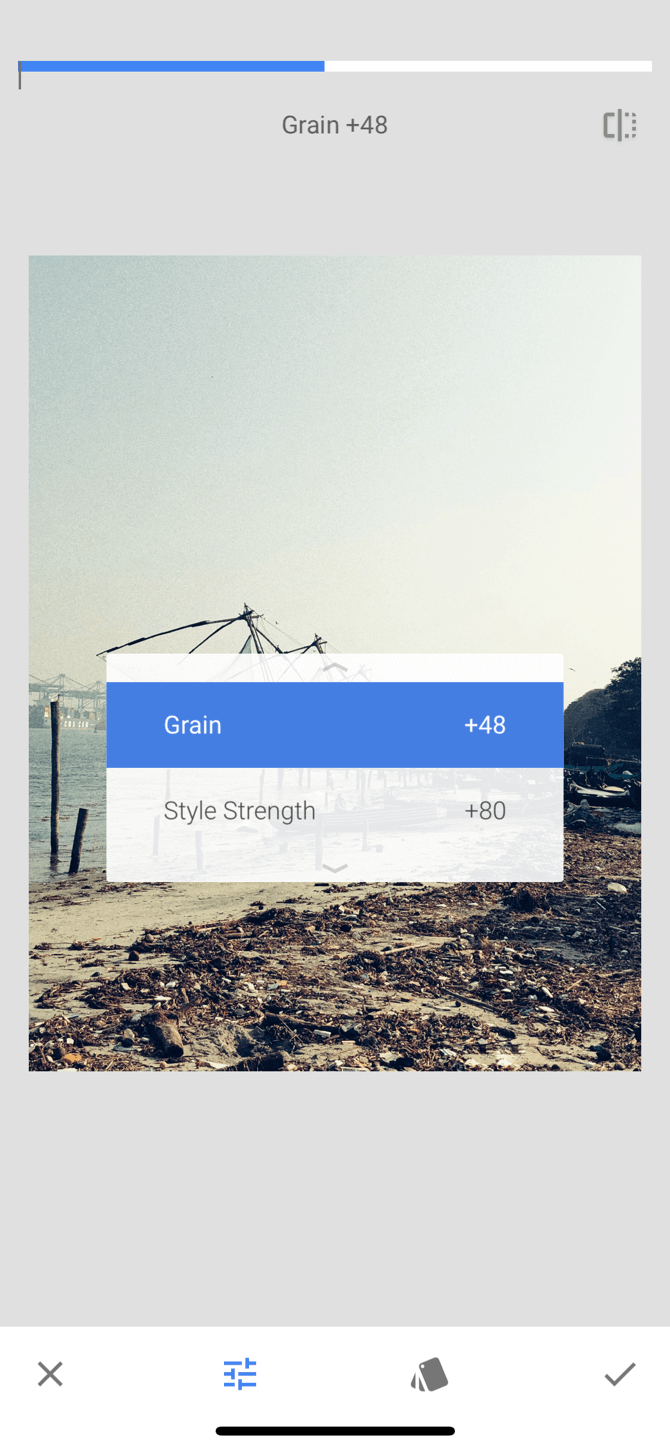
Los filtros Grainy Film pueden ser una buena forma de añadir un efecto vintage a tus fotos. Incluso si eliges un filtro sublet y mantienes la fuerza en el lado más bajo, todavía puedes obtener un buen efecto.
5. Trabaja la composición
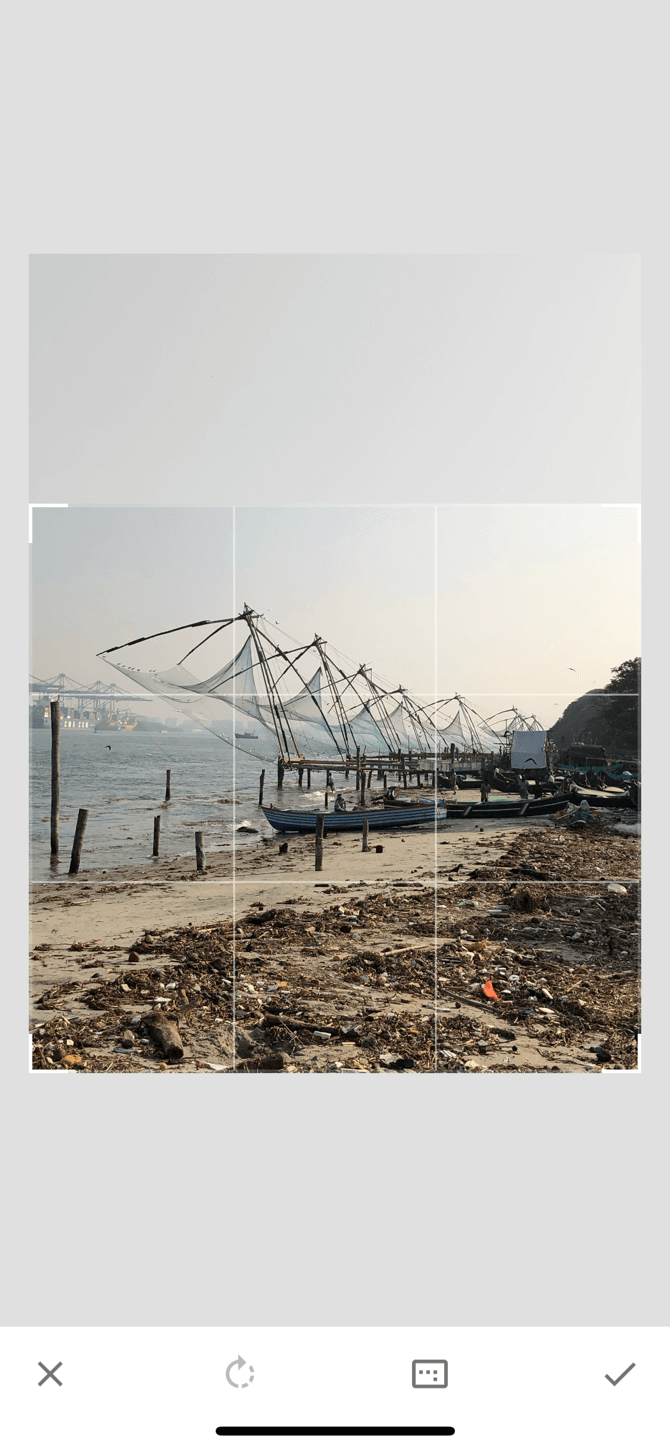
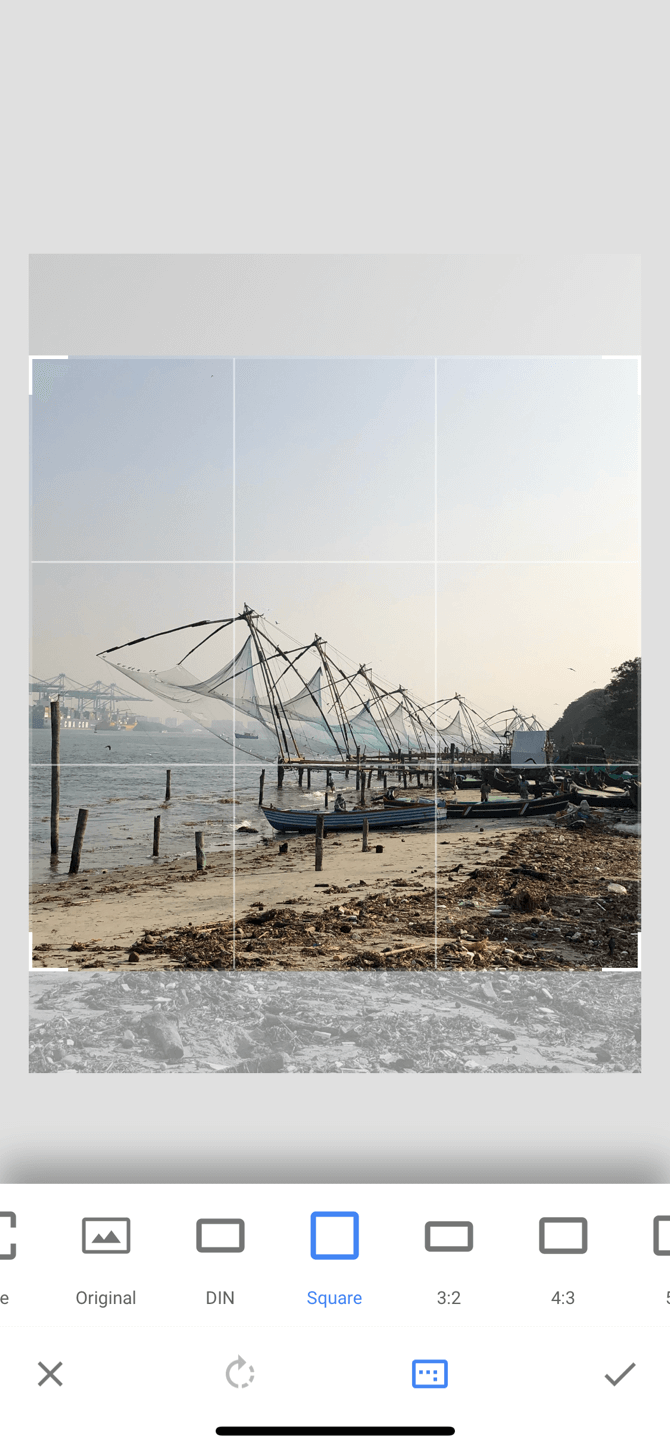
A veces, lo que hace maravillas a una imagen no es la edición sino la colocación del sujeto en el encuadre. Si tienes una imagen de alta calidad, prueba a utilizar la herramienta Recortar. Recorta la imagen de forma que el sujeto se sitúe en el centro, o de forma que se alinee con una de las cuadrículas según la regla de los tercios (una conocida pauta fotográfica que puedes aplicar en la edición).
6. Cambia la perspectiva
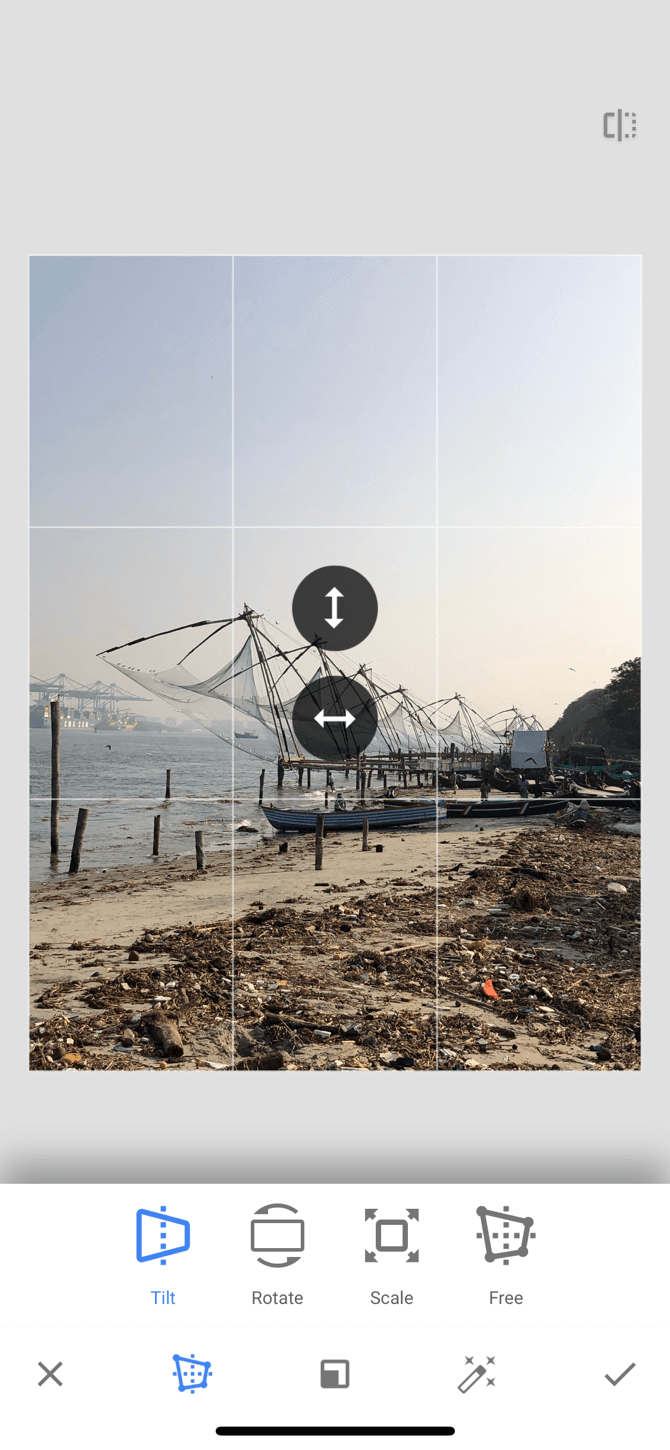
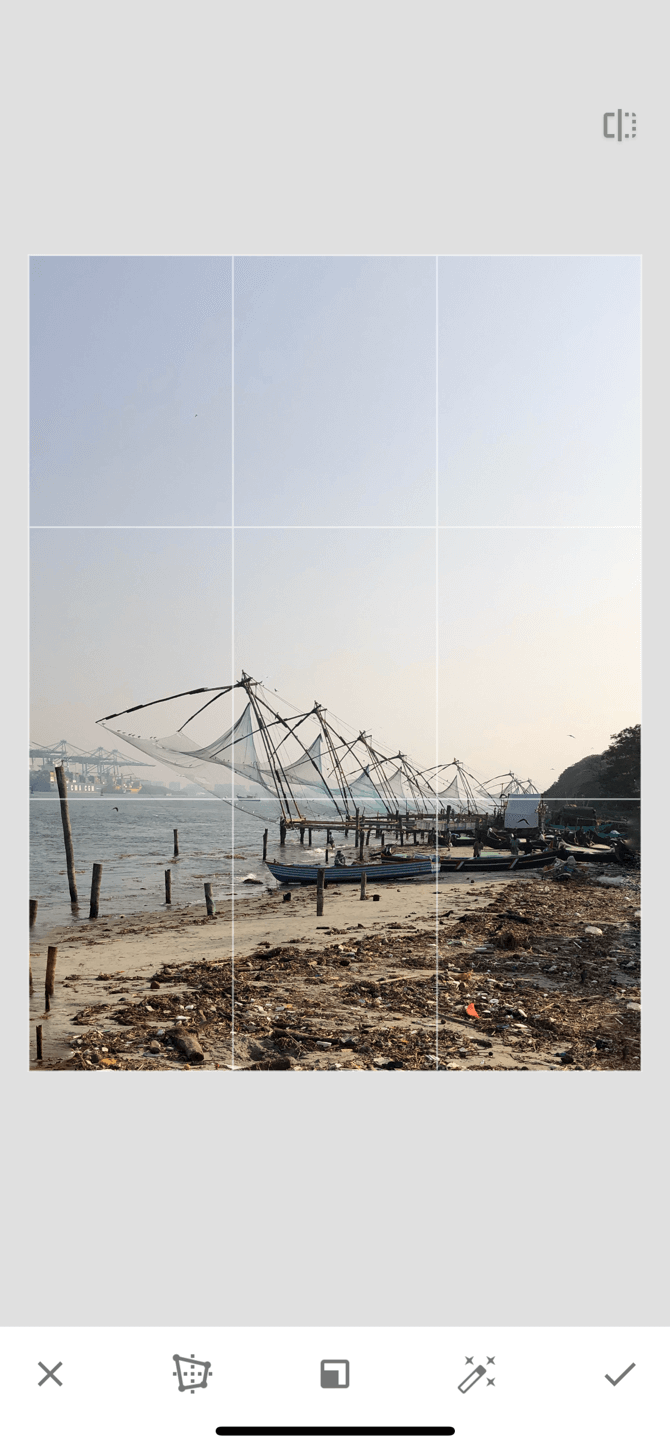
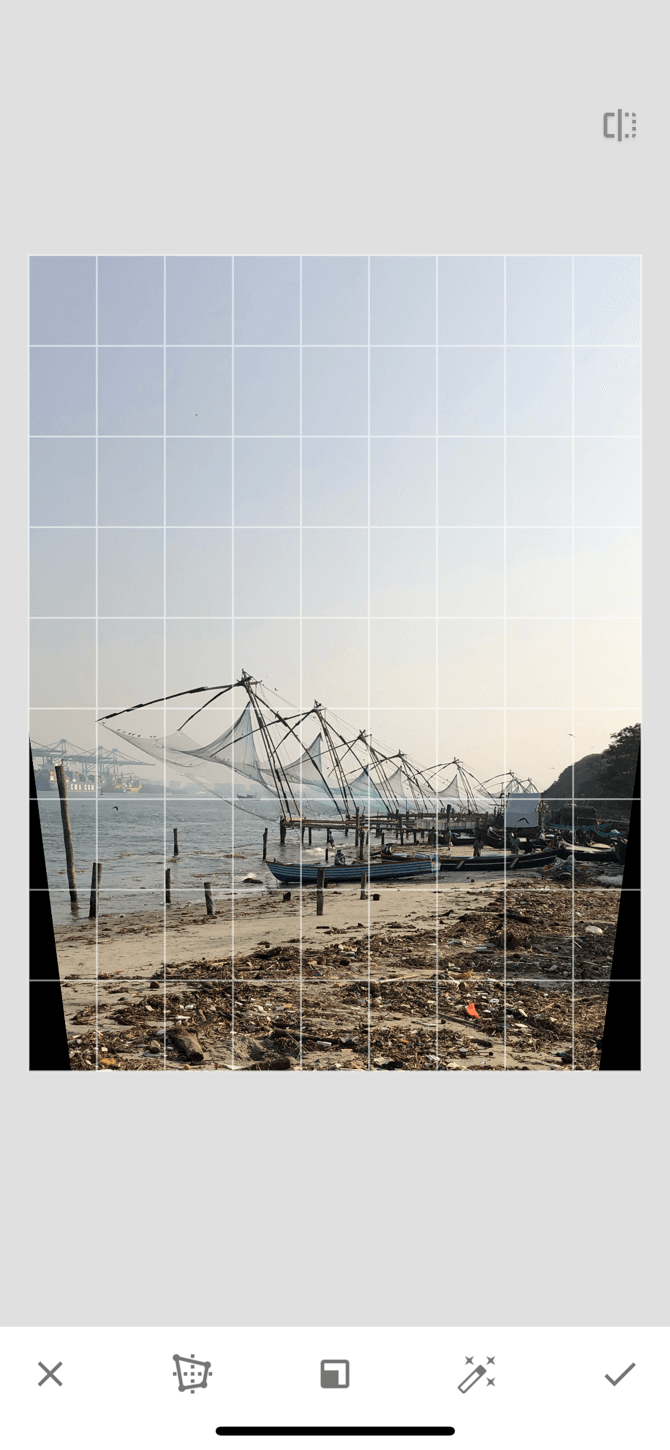
A veces lo que se interpone entre una buena foto y una gran foto no es la edición, sino el propio ángulo. A veces, el ángulo de la foto está ligeramente desviado.
Afortunadamente, Snapseed tiene una herramienta de Perspectiva inteligente. Puedes deslizar hacia arriba, abajo, izquierda o derecha para cambiar la perspectiva. Snapseed rellenará de forma inteligente los huecos en los bordes de la foto. Pero es mejor recortar esos bordes después de haber cambiado la perspectiva.
7. Ajusta el balance de blancos
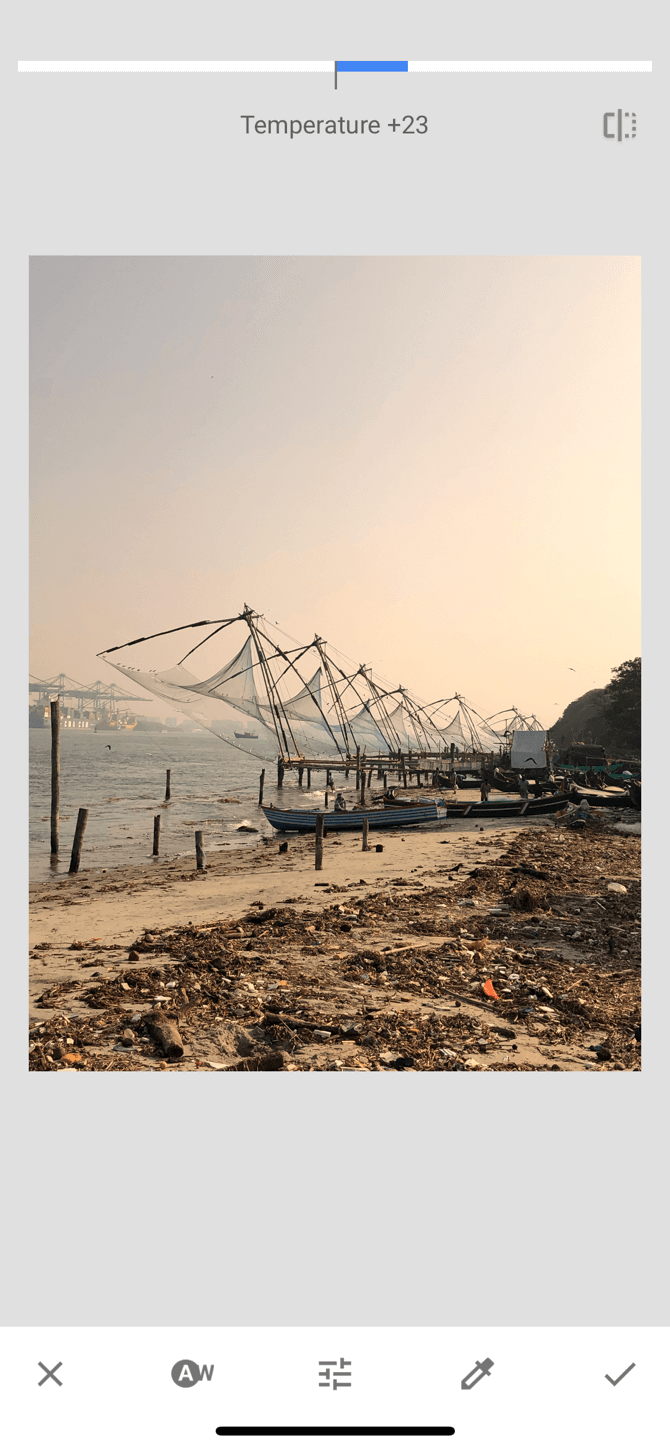
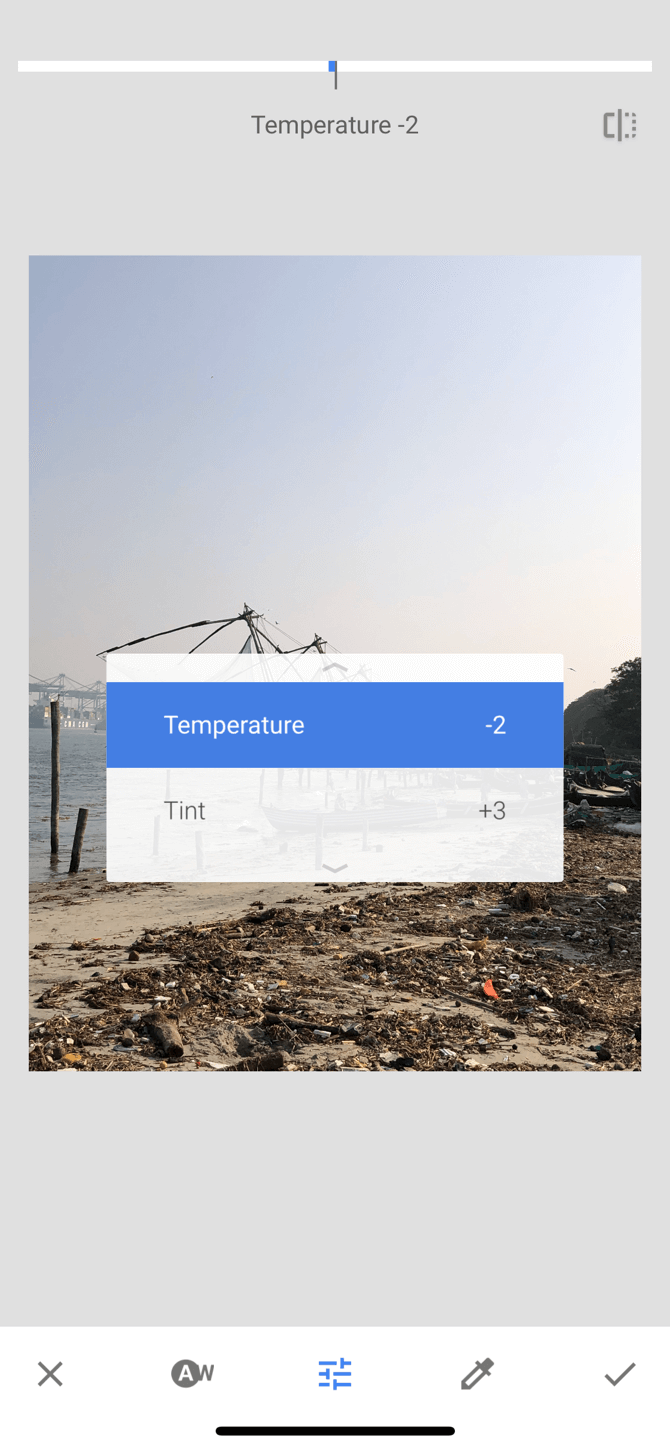
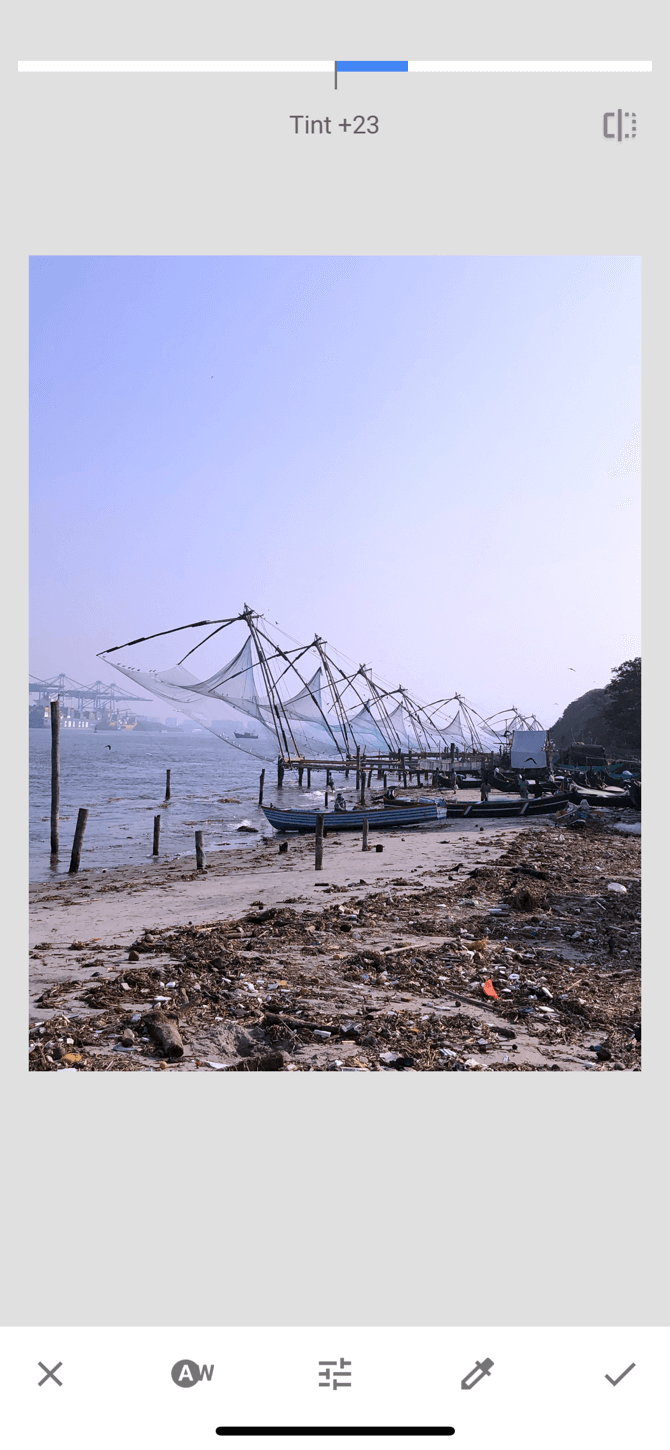
El balance de blancos es similar a la función Calidez, pero con un tinte de color. Con la herramienta Temperatura puedes añadir primero un tono azul frío o naranja cálido a la foto. A continuación, pase a la opción Tinte para añadir un tinte verde o rosa a la imagen. Esta puede ser una forma rápida y sencilla de convertir un cielo azul y apagado en un cielo cálido y morado.
8. Arreglar imágenes con la herramienta de sanación

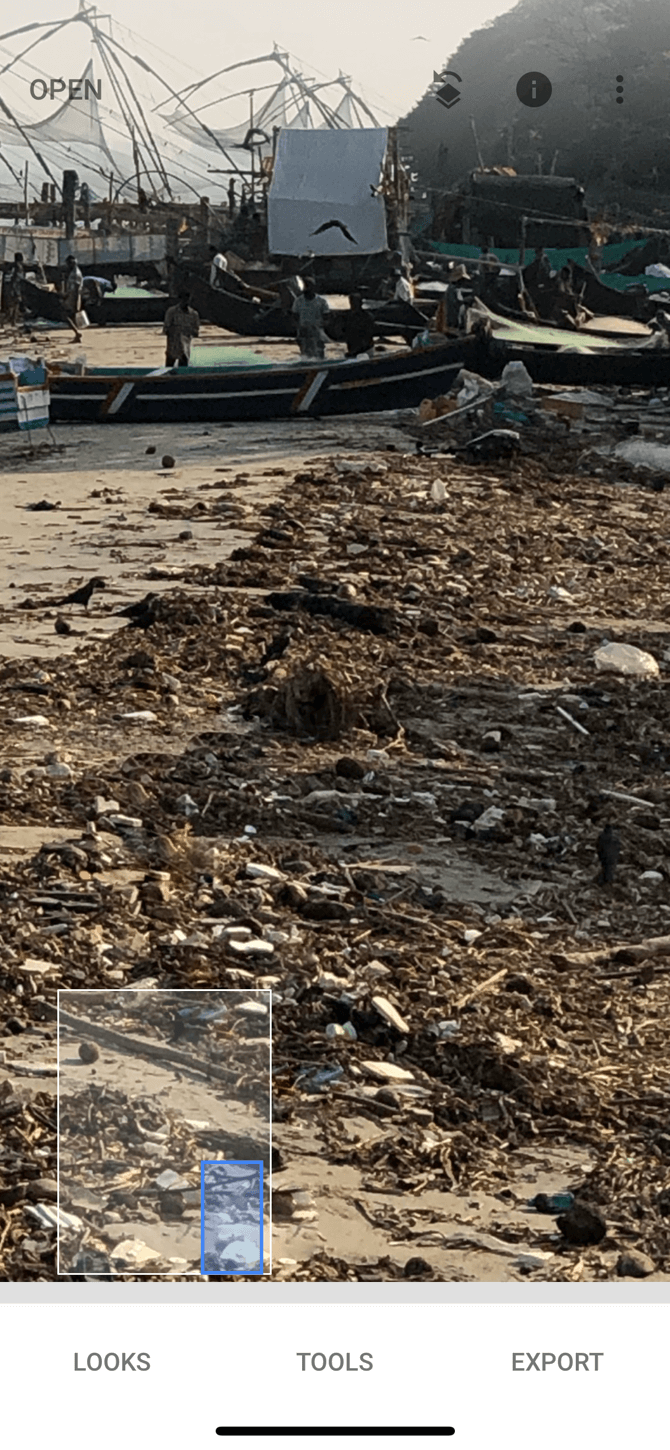
La herramienta Sanación te ayuda a arreglar pequeños errores, manchas e imperfecciones. Incluso puede eliminar pequeños objetos de la foto. Esto funciona mejor cuando está rodeada de objetos lisos como el cielo o la piel humana.
Después de elegir la opción de Saneamiento, haz zoom en la parte de la imagen que quieres arreglar. A continuación, utilice el dedo para cepillar el área que desea curar. Se resaltará en rojo. Después de soltarlo, será reemplazado automáticamente por los píxeles de la zona circundante.
9. Adopta la edición selectiva
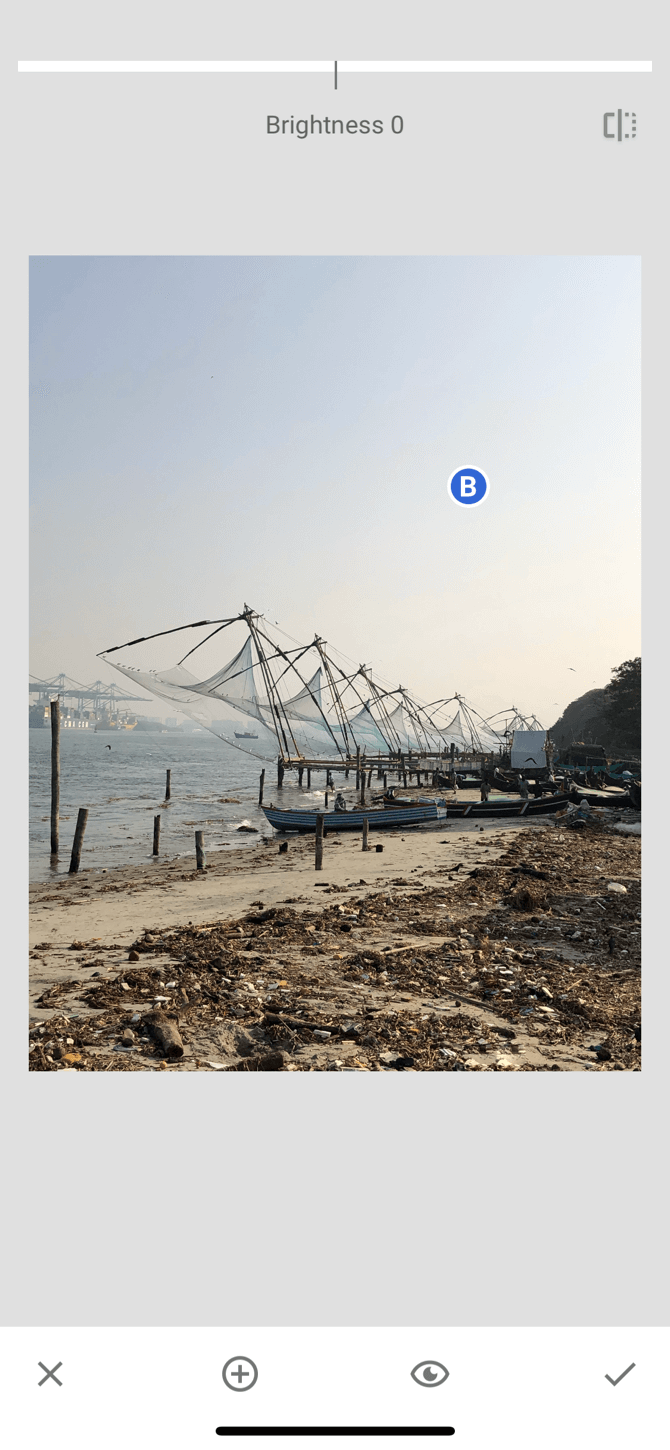
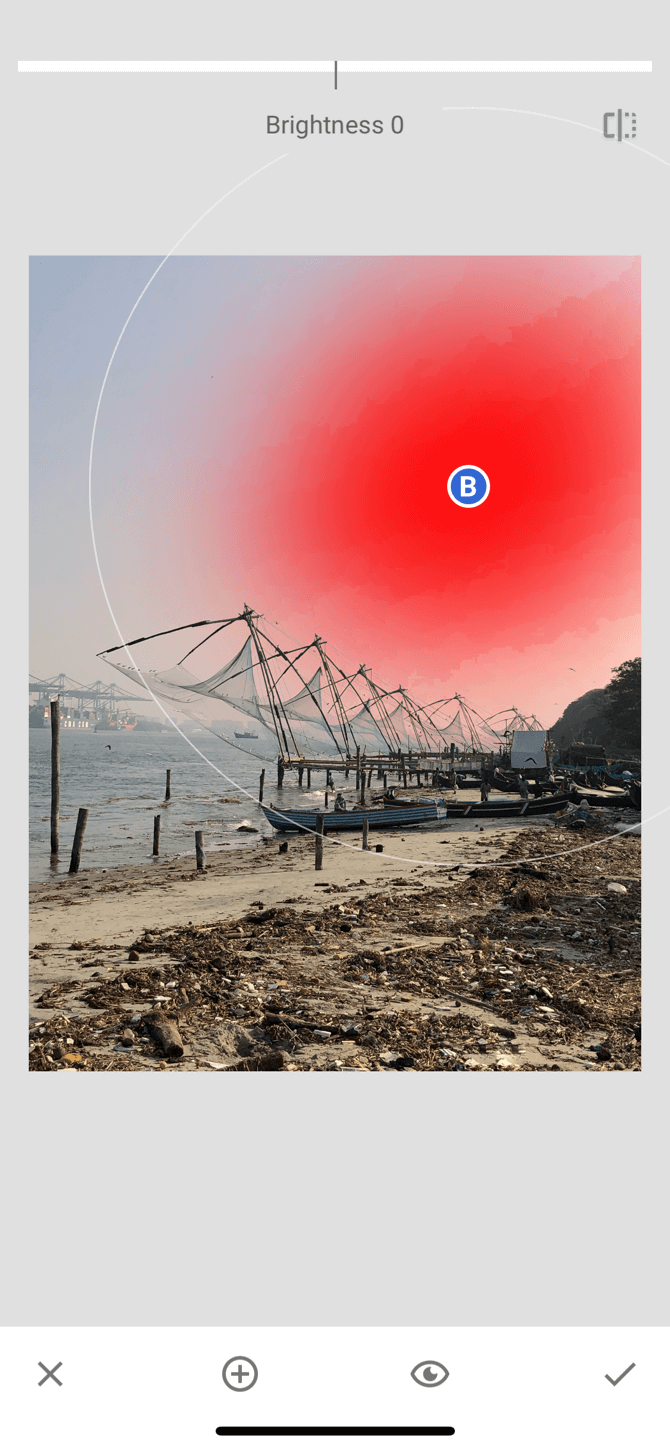
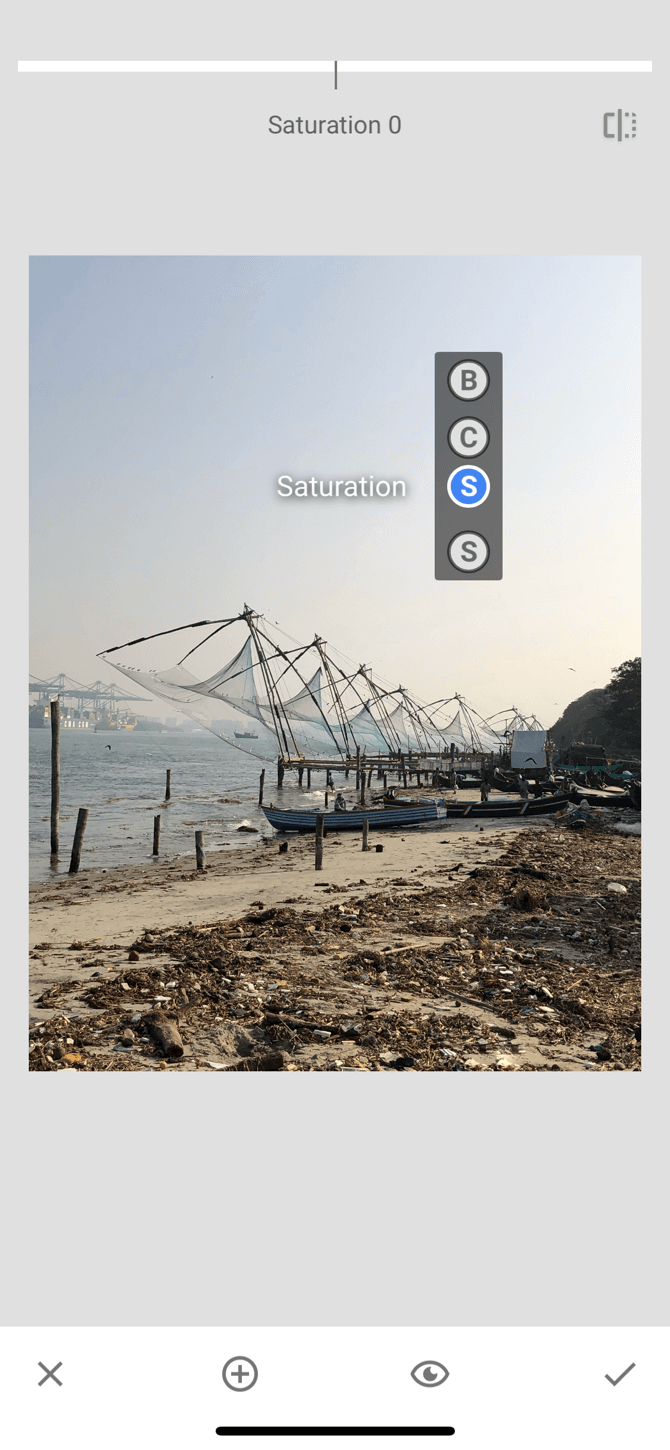
La edición selectiva en Snapseed es una potente función oculta que deberías aprovechar.
Toca la opción Selectiva, luego toca una parte de la imagen (ya sea el cielo o una cara), luego pellizca hacia adentro y hacia afuera con dos dedos para aumentar o disminuir el tamaño del área seleccionada. Puedes deslizar horizontalmente para cambiar entre Brillo, Contraste, Saturación y Estructura. Todos los cambios que realices mientras usas esta herramienta sólo se aplicarán al área seleccionada.
10. No tengas miedo de cometer errores
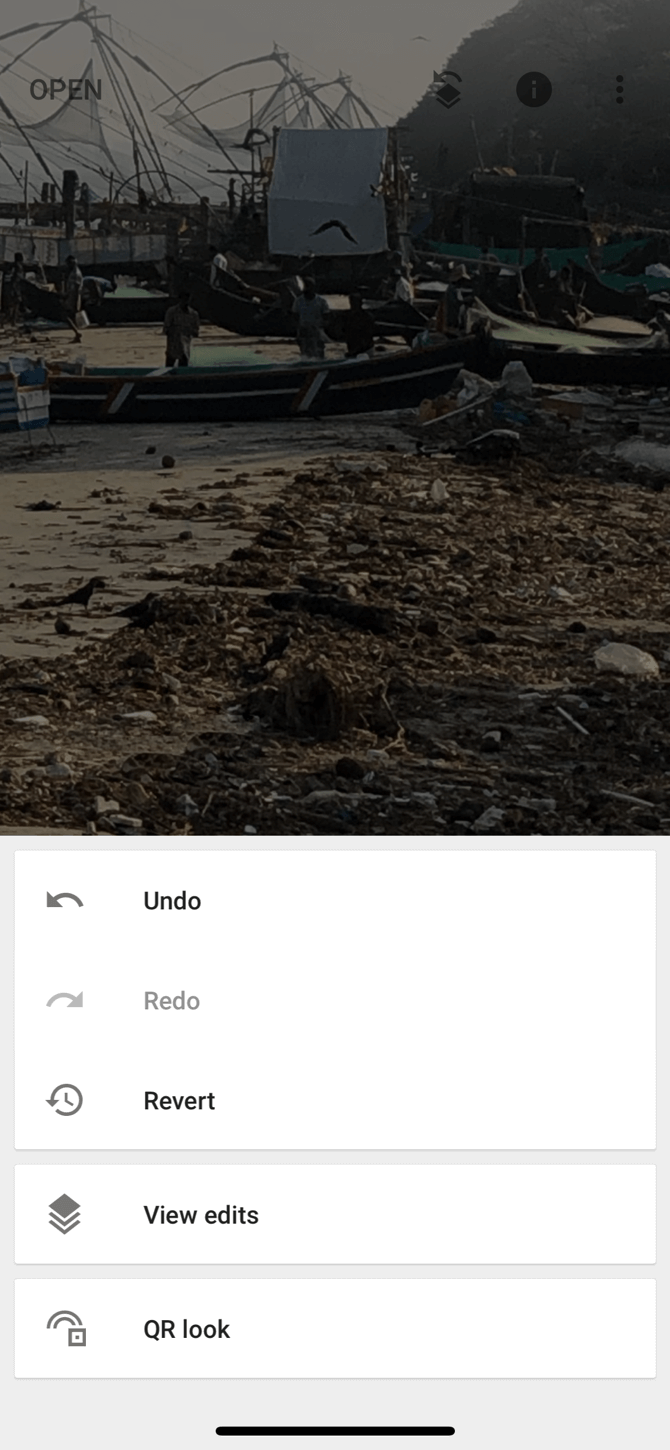
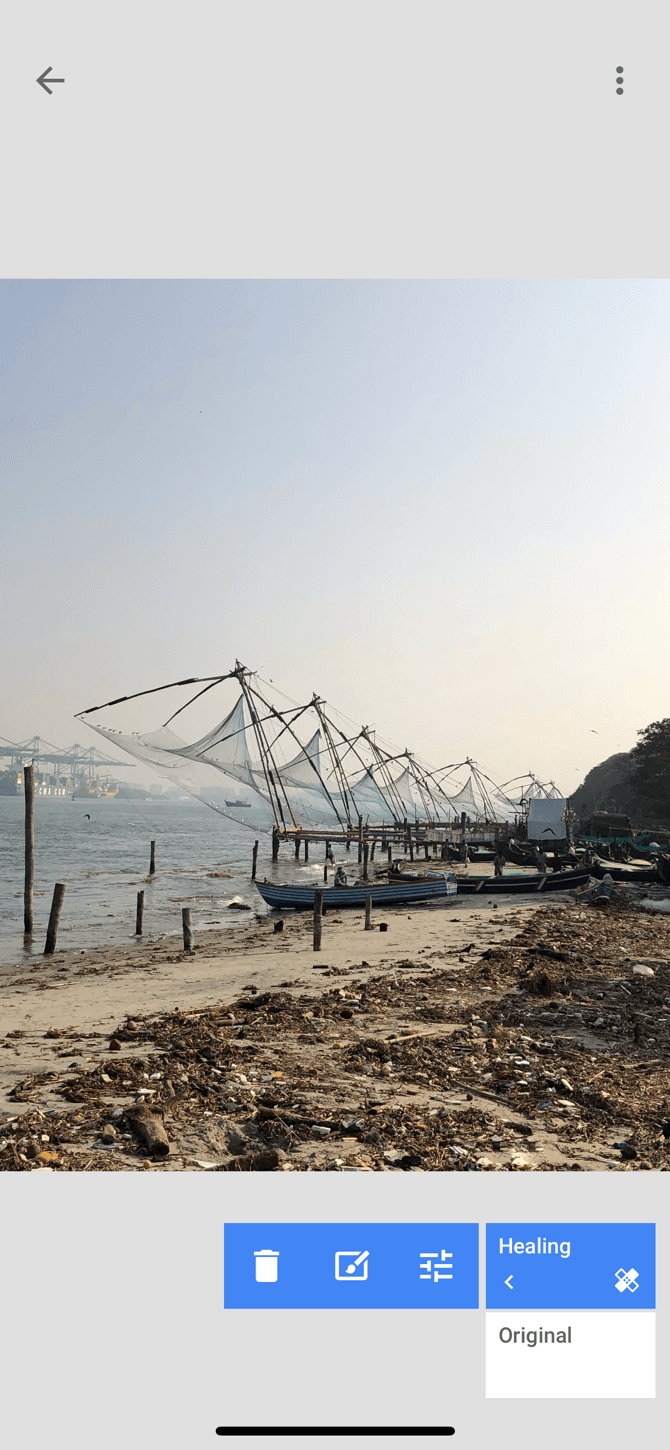
Será reconfortante saber que al editar fotos con Snapseed, nada se pierde realmente. Puedes tocar el botón Deshacer para deshacer rápidamente el último cambio. El botón Ver ediciones mostrará una lista de todas las ediciones que hayas realizado y podrás volver a editar individualmente un cambio anterior o eliminarlo.
Aprende a hacer mejores fotos primero
Para ser una aplicación gratuita, Snapseed es un editor de fotos sorprendentemente potente. Y hay algunas funciones avanzadas en Snapseed como las Curvas y los Pinceles que deberías explorar una vez que te hayas hecho con lo básico.
Pero una aplicación de edición de fotos no puede hacer mucho. Si quieres hacer mejores fotos, debes intentar aprender los fundamentos de la fotografía. Por suerte para ti, ya hemos expuesto anteriormente los principales consejos de fotografía para principiantes.


