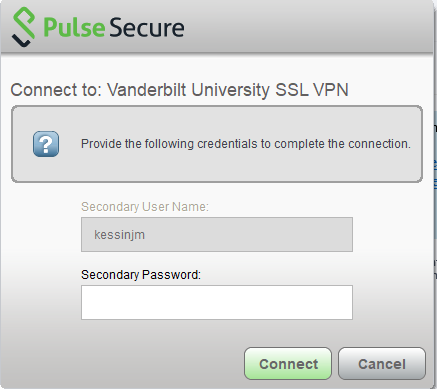A partir del 18 de marzo de 2019, se requiere la autenticación multifactor Duo para utilizar el servicio Pulse VPN. Para obtener más información y para inscribirse en Duo, visite: Autenticación multifactor
Requisitos
Ya no es necesario solicitar una cuenta VPN para utilizar Pulse Secure.
Necesitará derechos/privilegios administrativos para la instalación del programa en su máquina. Consulte a su proveedor local de soporte informático si no tiene acceso de administrador a su ordenador.
Descargue el programa
- Vaya a la página de descarga de Pulse Secure .
- Descargue la versión de Pulse Secure para su sistema operativo.
Nota: Las preguntas frecuentes tienen una lista de sistemas operativos compatibles.
Instalación
Abra el archivo de instalación del cliente y luego haga clic en Ejecutar en el prompt.
Haga clic en Next.
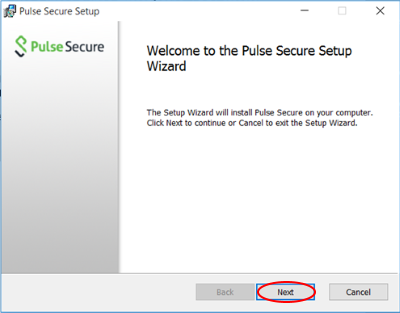
En la pantalla «Ready to install Pulse Secure», haga clic en Install. Haga clic en Sí al mensaje de Control de acceso de usuarios.
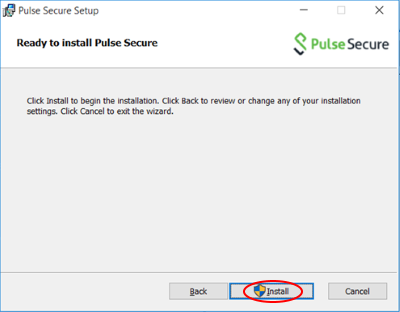
Al final de la instalación, aparecerá una ventana en la parte superior de la pantalla siguiente. Simplemente espere hasta que la ventana desaparezca y haga clic en Finalizar.
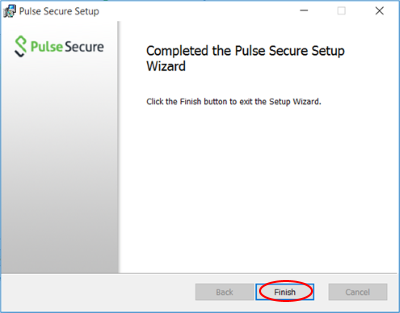
Configure su conexión
Una vez instalado el software, configure su conexión VPN.
Abra Pulse Secure. Puede ir a Inicio , y luego escribir Pulse Secure . Para Windows 8.1 y 10, puedes hacer clic con el botón derecho del ratón en el icono y hacer clic en «Anclar a Inicio» o «Anclar a la barra de tareas.»
Haz clic en el + para añadir una nueva conexión.
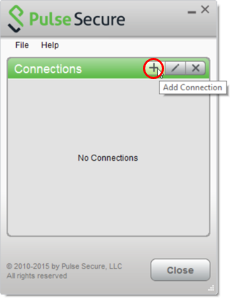
Introduce la información que aparece a continuación en el aviso «Añadir conexión» y luego haz clic en Añadir.
Tipo: Policy Secure (UAC) o Connect Secure (VPN)
Nombre: VUIT SSL VPN
Red del servidor: vpn.vanderbilt.edu

Conéctese a la VPN
Haga clic en Conectar en su nueva conexión.
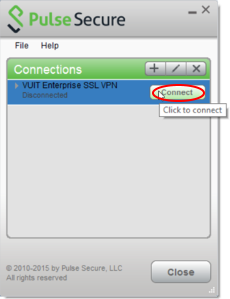
A continuación se mostrará la política de acceso a la VPN. Lea la política y haga clic en Continuar.
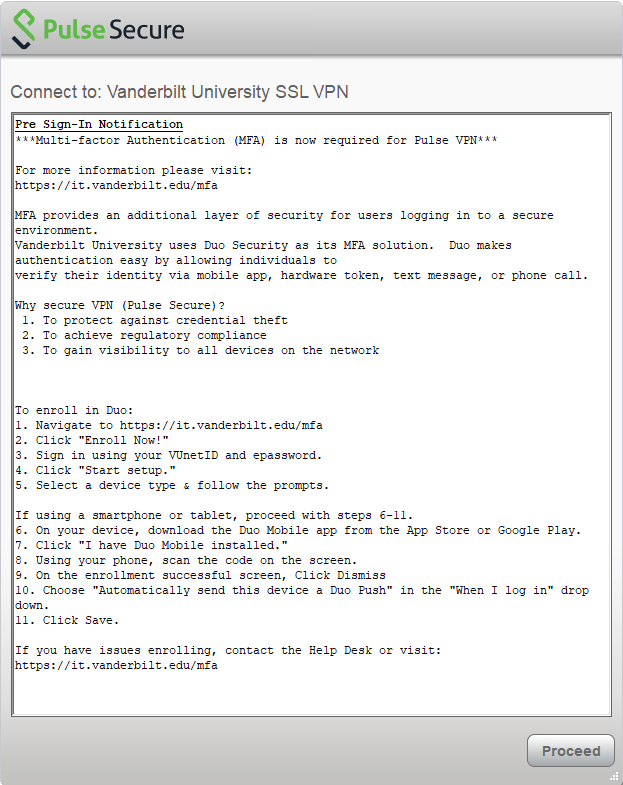
Ingrese su VUnetID y su ePassword cuando se le solicite. Haga clic en Conectar. Se recomienda no marcar la opción «Guardar configuración» por razones de seguridad.
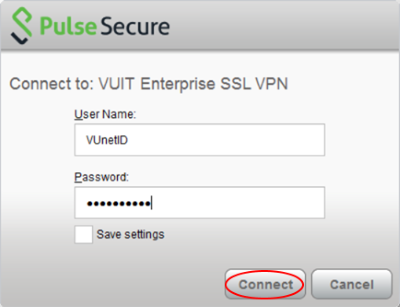
Ingrese su contraseña secundaria de la autenticación multifactor y haga clic en Conectar.
Tardará unos segundos en conectarse.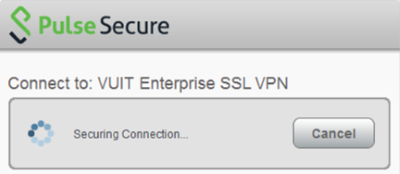
Debería estar conectado. Para comprobarlo, busca el icono de Pulse Secure en la bandeja del sistema.

Para desconectarte de Pulse Secure, haz clic en la ventana de la aplicación y haz clic en Desconectar.
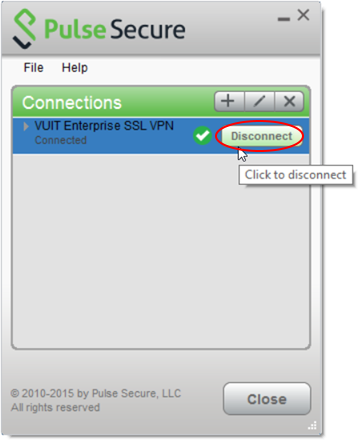
Alternativamente, haga clic con el botón derecho en el icono de la bandeja del sistema, seleccione la conexión VPN y haga clic en Desconectar.
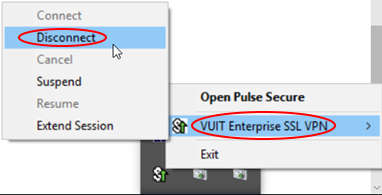
Desactivar el inicio automático de Pulse Secure
Windows 7
Vaya a Inicio. En la barra de búsqueda, escribe «msconfig» y pulsa intro.

Pulsa en Inicio y desmarca Pulse Secure.
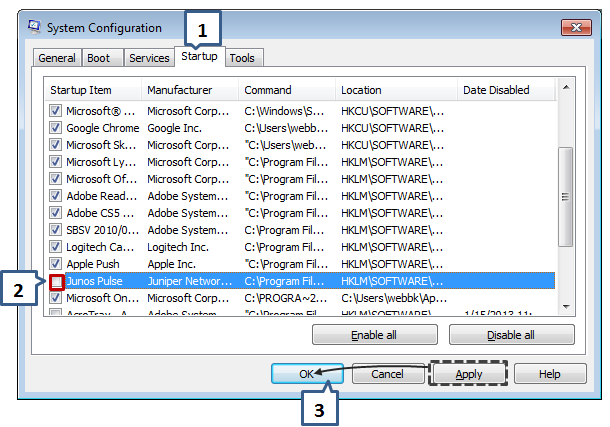
Pulsa Aplicar , y luego Aceptar .
Windows 8.1 y 10
Vaya a Inicio , luego escriba «Administrador de tareas».
Haga clic en Más detalles si ve la pantalla de abajo.
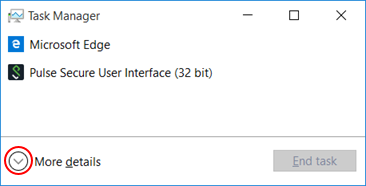
Haga clic en la pestaña Inicio. Haga clic en Pulse Secure User Interface y, a continuación, en el botón Disable.
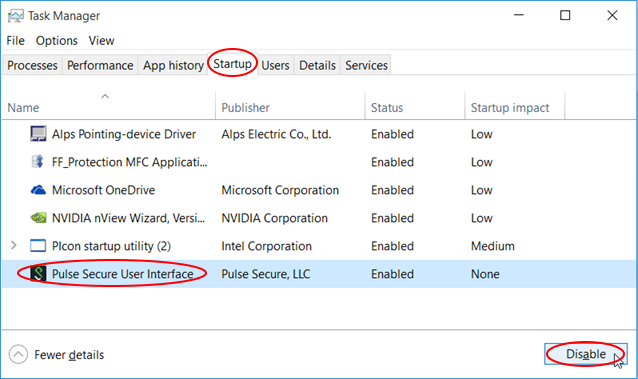
Haga clic en X para salir.