- 06/20/2019
- 2 minutos para leer
-
-
 i
i - .
-
 e
e -
 v
v -
 J
J
-
-
Aplica a: Windows Server 2019, Windows Server 2016, Windows Server 2012 R2, Windows Server 2012, Windows Server 2008 R2
La herramienta Disk Cleanup limpia los archivos innecesarios en un entorno Windows Server. Esta herramienta está disponible de forma predeterminada en Windows Server 2019 y Windows Server 2016, pero es posible que tenga que realizar algunos pasos manuales para habilitarla en versiones anteriores de Windows Server.
Para iniciar la herramienta Liberador de espacio en disco, ejecute el comando Cleanmgr.exe o seleccione Inicio, seleccione Herramientas administrativas de Windows y, a continuación, seleccione Liberador de espacio en disco.
También puede ejecutar Liberador de espacio en disco mediante el comando cleanmgr de Windows y utilizar las opciones de la línea de comandos para especificar que Liberador de espacio en disco limpie determinados archivos.
Habilitar el Liberador de espacio en disco en una versión anterior de Windows Server instalando la Experiencia de escritorio
Siga estos pasos para utilizar el Asistente para agregar funciones y características para instalar la Experiencia de escritorio en un servidor que ejecute Windows Server 2012 R2 o una versión anterior, que también instala el Liberador de espacio en disco.
- Si el Administrador de servidores ya está abierto, vaya al siguiente paso. Si el Administrador de servidores aún no está abierto, ábralo realizando una de las siguientes acciones.
-
En el escritorio de Windows, inicie el Administrador de servidores haciendo clic en Administrador de servidores en la barra de tareas de Windows.
-
Vaya a Inicio y seleccione el mosaico Administrador de servidores.
- En el menú Manage, seleccione add Roles and Features.
-
En la página Before you begin, verifique que su servidor de destino y su entorno de red están preparados para la función que desea instalar. Seleccione Siguiente.
-
En la página Seleccione el tipo de instalación, seleccione Instalación basada en roles o en características para instalar todas las características de las partes en un único servidor. Seleccione Siguiente.
-
En la página Seleccionar servidor de destino, seleccione un servidor del grupo de servidores o seleccione un VHD sin conexión. Seleccione Siguiente.
-
En la página Seleccionar roles de servidor, seleccione Siguiente.
-
En la página Seleccionar características, seleccione Interfaz de usuario e infraestructura y, a continuación, seleccione Experiencia de escritorio.
-
En Añadir características necesarias para Experiencia de escritorio? seleccione Añadir características.
-
Proceda a la instalación y, a continuación, reinicie el sistema.
- Verifique que el botón de la opción Limpieza de disco aparece en el cuadro de diálogo Propiedades.
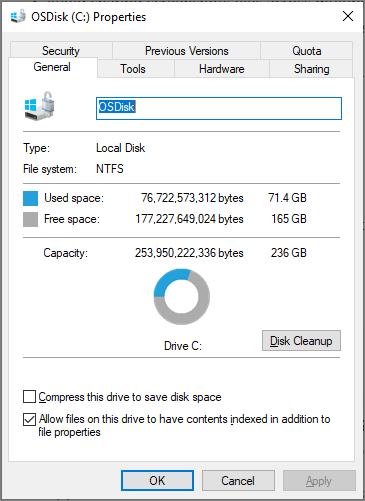
-
Añadir manualmente el Liberador de espacio en disco a una versión anterior de Windows Server
La herramienta Liberador de espacio en disco (cleanmgr.exe) no está presente en Windows Server 2012 R2 o versiones anteriores a menos que tenga instalada la función Experiencia de escritorio.
Para utilizar cleanmgr.exe, instale la Experiencia de escritorio como se ha descrito anteriormente, o copie dos archivos que ya están presentes en el servidor, cleanmgr.exe y cleanmgr.exe.mui. Utilice la siguiente tabla para localizar los archivos correspondientes a su sistema operativo.
Localice cleanmgr.exe y mueva el archivo a %systemroot%\System32.
Localice cleanmgr.exe.mui y mueva los archivos a %systemroot%\System32\en-US.
Ahora puede iniciar la herramienta de limpieza de disco ejecutando Cleanmgr.exe desde el Símbolo del sistema, o haciendo clic en Inicio y escribiendo Cleanmgr en la barra de búsqueda.
Para que el botón de Limpieza de disco aparezca en el cuadro de diálogo de Propiedades de un disco, también tendrá que instalar la función Experiencia de escritorio.
- Si el Administrador de servidores ya está abierto, vaya al siguiente paso. Si el Administrador de servidores aún no está abierto, ábralo realizando una de las siguientes acciones.