Zwykle, gdy system klienta łączy się z siecią poprzez WiFi lub kabel ethernetowy, automatycznie wybiera adres IP z routera. Jest to możliwe dzięki serwerowi DHCP, który automatycznie przydziela klientom adresy IP z puli adresów.
Wadą DHCP jest to, że po upływie czasu dzierżawy DHCP adres IP systemu zmienia się na inny, a to prowadzi do rozłączenia w przypadku, gdy system był używany do konkretnej usługi, np. serwera plików. Z tego powodu warto ustawić statyczny adres IP tak, aby nigdy się nie zmieniał, nawet gdy czas dzierżawy minął.
W tym poradniku dowiesz się, jak skonfigurować statyczny adres IP na serwerze i pulpicie Ubuntu 20.04.
Konfiguracja sieci
Ubuntu używa demona NetworkManager do zarządzania konfiguracją sieci. Możesz skonfigurować statyczny adres IP zarówno graficznie, jak i w wierszu poleceń.
W tym poradniku skupimy się na ustawieniu statycznego adresu IP przy użyciu zarówno GUI, jak i wiersza poleceń, a oto konfiguracja IP:
IP Address: 192.168.2.100Netmask: 255.255.255.0Default gateway route address: 192.168.2.1DNS nameserver addresses: 8.8.8.8, 192.168.2.1
Te informacje będą się różnić dla ciebie, więc zamień wartości odpowiednio do twojej podsieci.
How to Set Static IP Address On Ubuntu Desktop
Aby rozpocząć, Uruchom 'Ustawienia' z menu aplikacji, jak pokazano na rysunku.
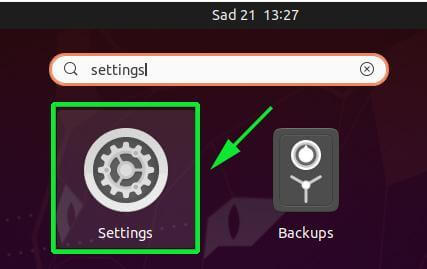
W oknie, które się pojawi, kliknij na zakładkę 'Sieć' w lewym pasku bocznym, a następnie naciśnij ikonę koła zębatego na interfejsie sieciowym, który chcesz skonfigurować. W moim przypadku konfiguruję mój interfejs przewodowy.
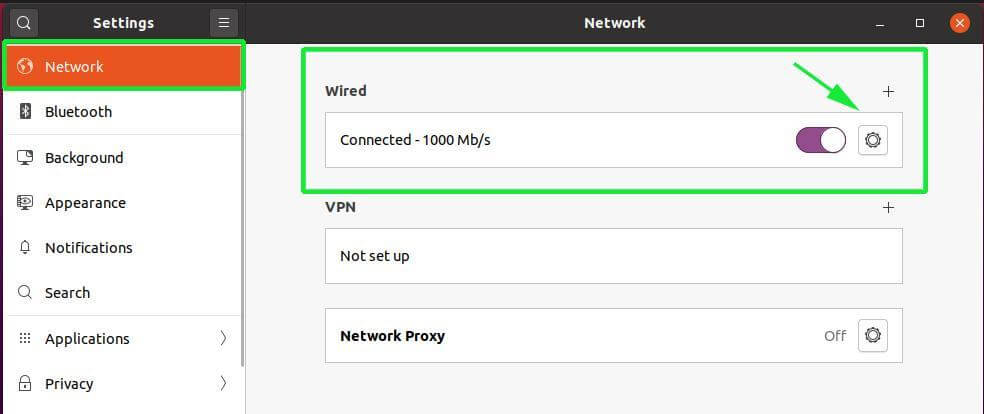
W nowym oknie, które się pojawi, ustawienia sieciowe twojego interfejsu zostaną wyświetlone jak na rysunku. Domyślnie adres IP jest ustawiony na korzystanie z DHCP, aby automatycznie wybrać adres IP z routera lub innego serwera DHCP.
W naszym przypadku aktualnie przydzielony adres IP to 192.168.2.104.
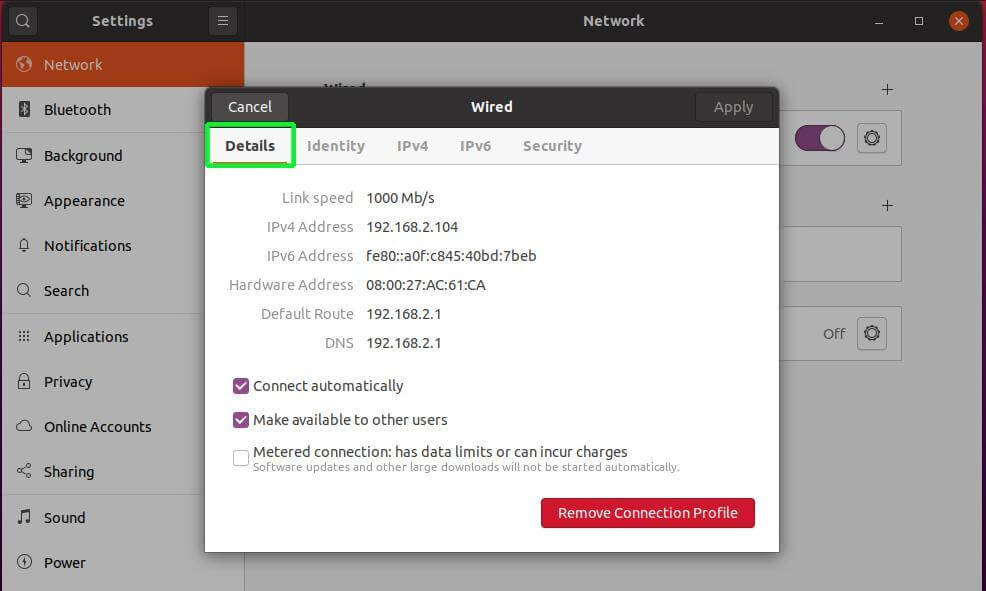
Teraz wybierz zakładkę IPv4, aby rozpocząć ustawianie statycznego adresu IP. Jak widać, adresowanie IP jest domyślnie ustawione na Automatyczne (DHCP).
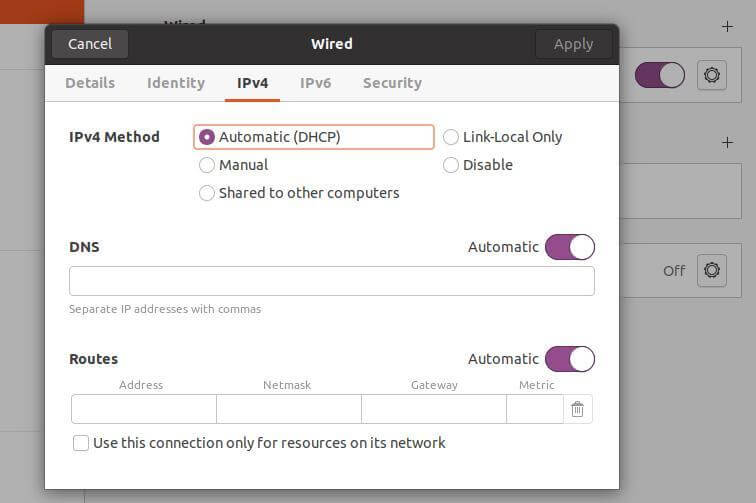
Kliknij opcję „Ręcznie”, a zostaną wyświetlone nowe pola adresu. Wypełnij preferowany statyczny adres IP, maskę sieci i domyślną bramę.
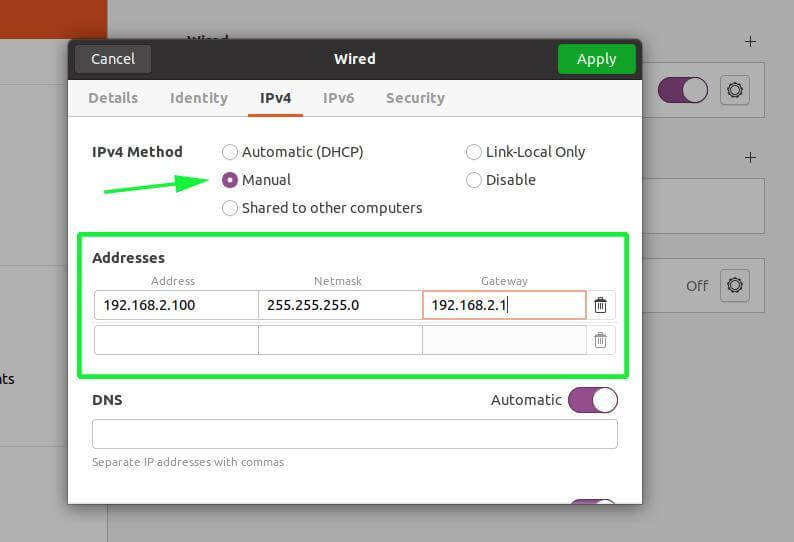
DNSS jest również ustawiony na automatyczny. Aby ręcznie skonfigurować DNS, kliknij na przełącznik, aby wyłączyć automatyczny DNS. Następnie podaj swoje preferowane wpisy DNS oddzielone przecinkiem, jak pokazano na rysunku.
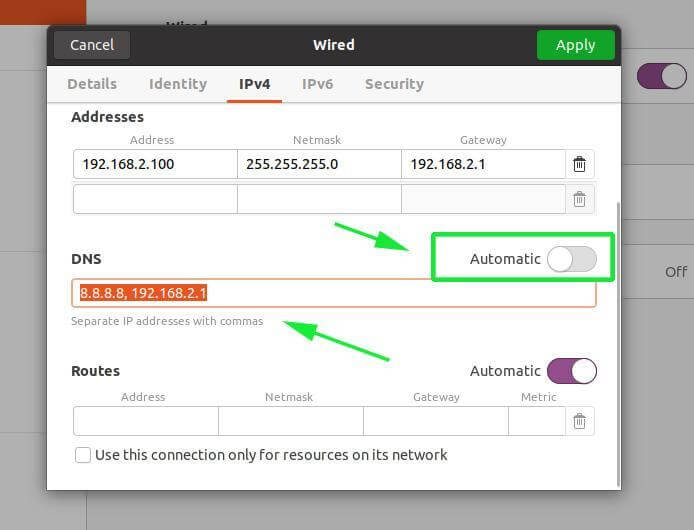
Po wykonaniu wszystkich czynności, kliknij przycisk „Zastosuj” w prawym górnym rogu okna. Aby zmiany zostały zastosowane, należy ponownie uruchomić interfejs sieciowy, klikając na przełącznik, aby go wyłączyć i ponownie włączyć.
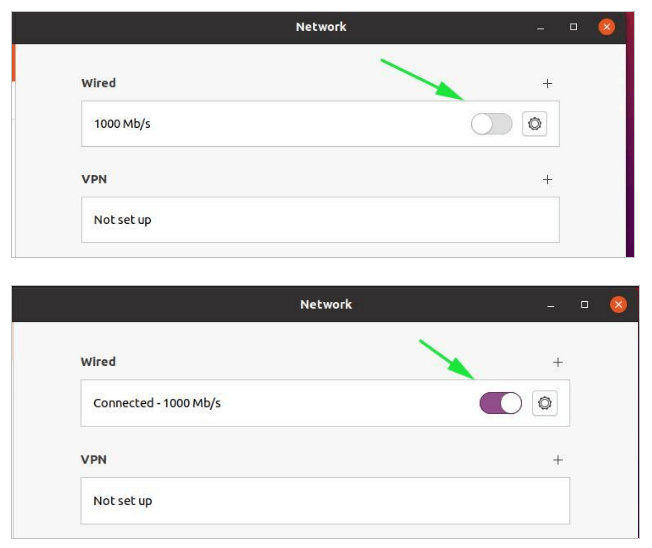
Jeszcze raz kliknij na ikonę koła zębatego, aby wyświetlić nową konfigurację IP, jak pokazano na rysunku.
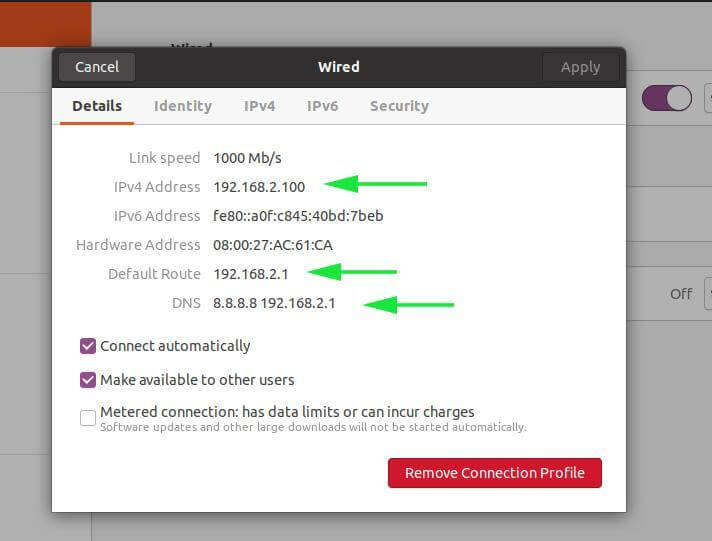
Możesz również potwierdzić adres IP na terminalu, uruchamiając polecenie ifconfig lub ip addr.
$ ifconfigOR$ ip addr
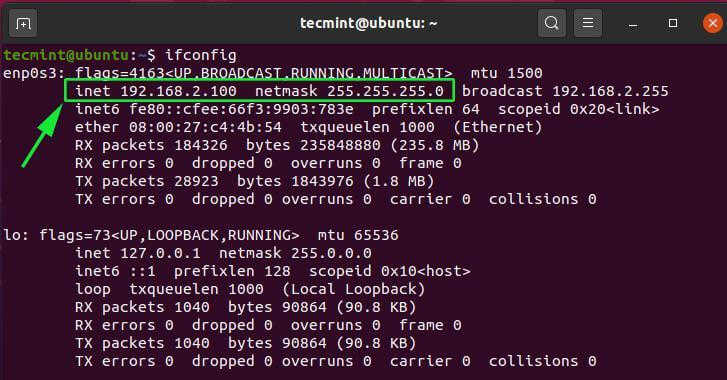
Aby potwierdzić serwery DNS, należy uruchomić polecenie:
$ systemd-resolve --status
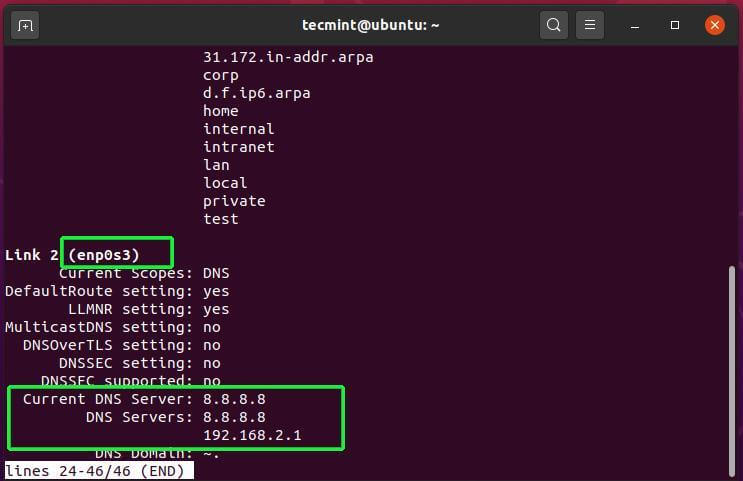
How to Set Static IP Address on Ubuntu Server Using Netplan
Widzieliśmy jak możemy skonfigurować statyczny adres IP graficznie na Ubuntu 20.04 desktop. Drugą opcją jest konfiguracja statycznego adresu IP na terminalu za pomocą Netplan.
Wydany przez Canonical, Netplan jest narzędziem wiersza poleceń używanym do konfiguracji sieci na nowoczesnych dystrybucjach Ubuntu. Netplan wykorzystuje pliki YAML do konfiguracji interfejsów sieciowych. Możesz skonfigurować interfejs, aby uzyskać IP dynamicznie za pomocą protokołu DHCP lub ustawić statyczne IP.
Otwórz terminal i przejdź do katalogu /etc/netplan. Znajdziesz tam plik konfiguracyjny YAML, którego użyjesz do skonfigurowania adresu IP.
W moim przypadku plik YAML to 01-network-manager-all.yaml z domyślnymi ustawieniami jak na rysunku.
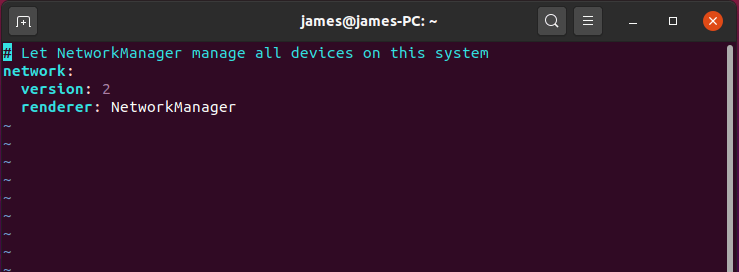
Dla serwera Ubuntu plik YAML to 00-installer-config.yaml i są to ustawienia domyślne.
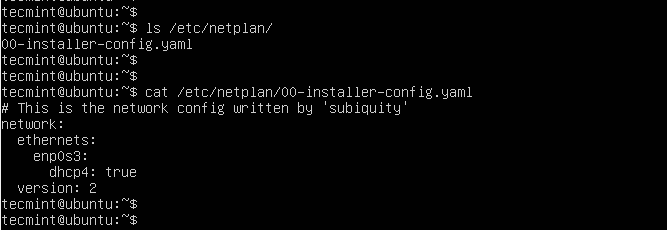
Aby skonfigurować statyczne IP, skopiuj i wklej poniższą konfigurację. Należy pamiętać o odstępach w pliku YAML.
network: version: 2 ethernets: enp0s3: dhcp4: false addresses: gateway4: 192.168.2.1 nameservers: addresses:
Następnie należy zapisać plik i uruchomić poniższe polecenie netplan, aby zapisać zmiany.
$ sudo netplan apply
Od tego momentu można potwierdzić adres IP interfejsu sieciowego za pomocą polecenia ifconfig.
$ ifconfig
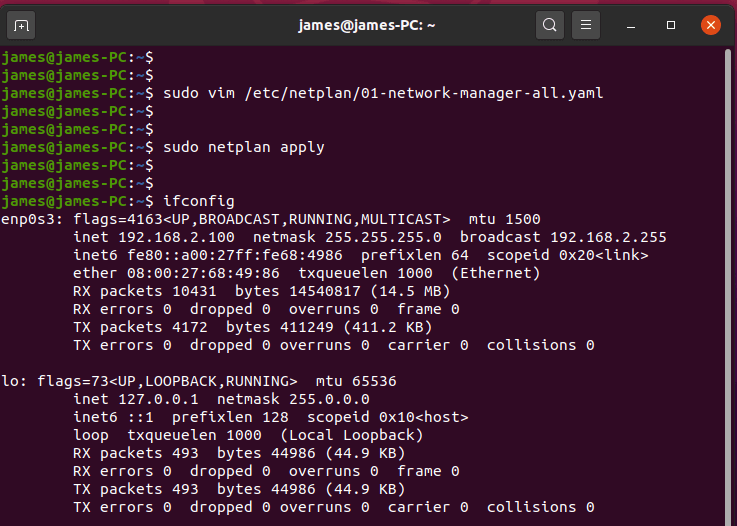
To zamyka dzisiejszy artykuł. Mamy nadzieję, że jesteś teraz w stanie skonfigurować statyczny adres IP na swoim systemie Ubuntu 20.04 desktop & server.
.