Każde zdjęcie, które zrobisz swoim smartfonem, można ulepszyć. Aparaty smartfonów dodają dużo post-processingu do każdego obrazu, ukrywając ważne szczegóły. Na szczęście możesz wydobyć te szczegóły za pomocą aplikacji Snapseed dla systemów Android i iOS.
Snapseed oznacza, że nie potrzebujesz Lightrooma ani Photoshopa, aby wykonać swoją pracę. Zamiast tego możesz poprawiać zdjęcia, rozwiązywać problemy i ogólnie ulepszać wygląd i sposób działania obrazów za pomocą tej darmowej aplikacji. W tym artykule pokażemy Ci, jak używać Snapseed.
Co to jest Snapseed i jak go używać?
Snapseed to darmowa aplikacja do edycji zdjęć dla Androida i iOS. W rzeczywistości jest to jedna z najlepszych aplikacji do edycji zdjęć na iPhone’a i Androida. Kilka lat temu Snapseed został przejęty przez Google i od tego czasu stał się jeszcze lepszy.
Interfejs użytkownika Snapseed może być nieco onieśmielający na początku. Ale po kilku minutach spędzonych z aplikacją, szybko opanujesz jej interfejs oparty na gestach. Aplikacja jest ułożona w prosty sposób. Otwórz najpierw zdjęcie, a następnie dotknij przycisku Narzędzia, aby wyświetlić ponad tuzin różnych narzędzi do edycji.
Pobierz: Snapseed for Android | iOS (Free)
1. Start by Tuning the Image
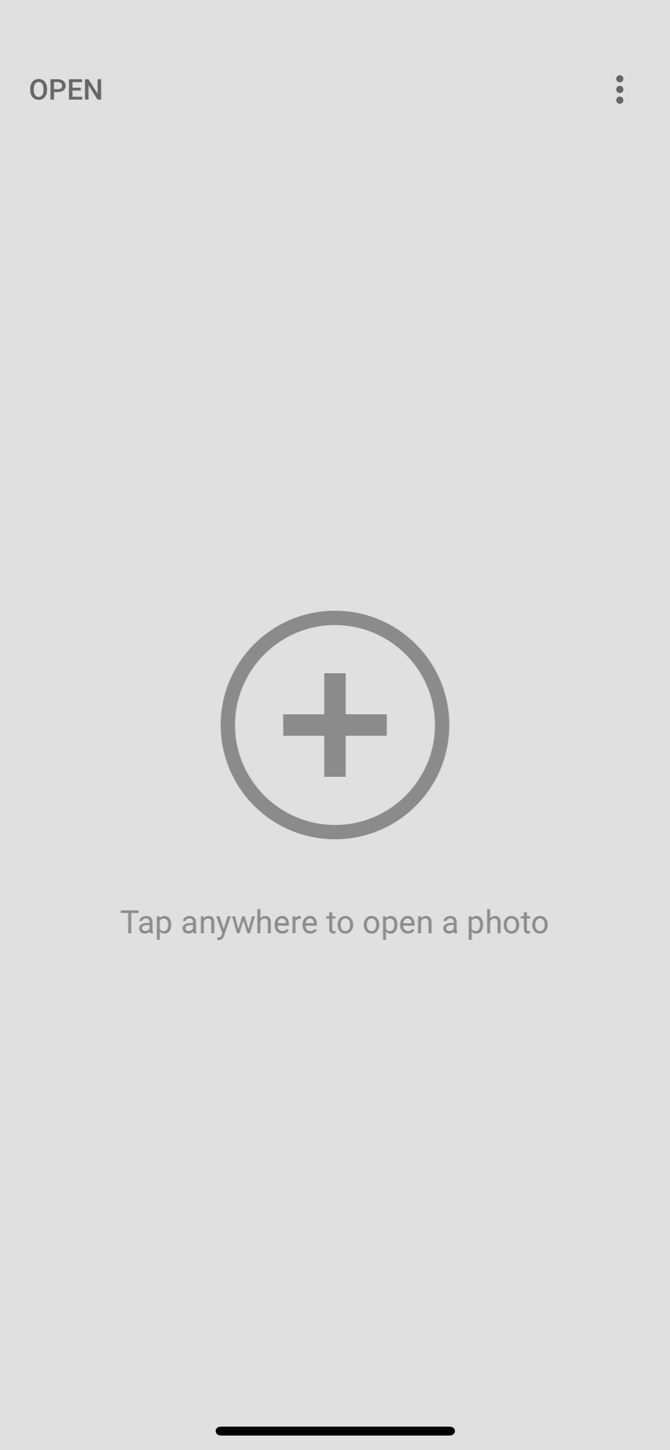
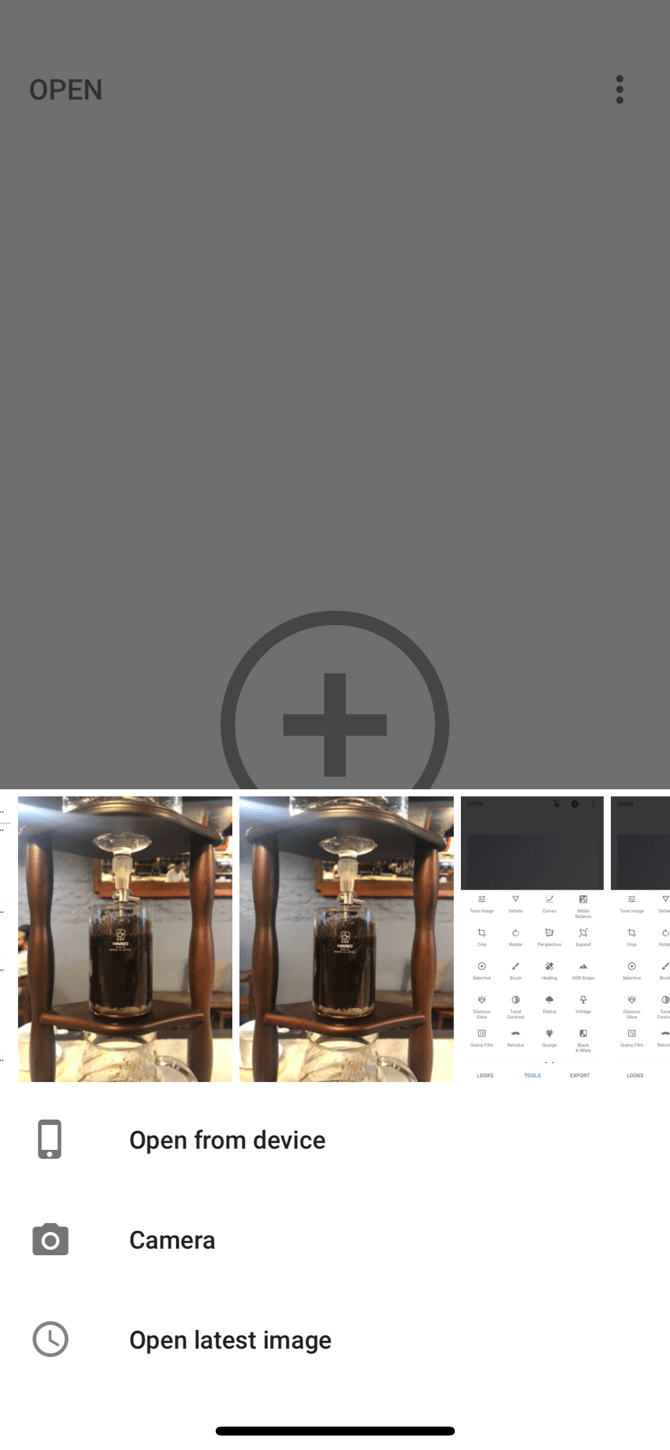
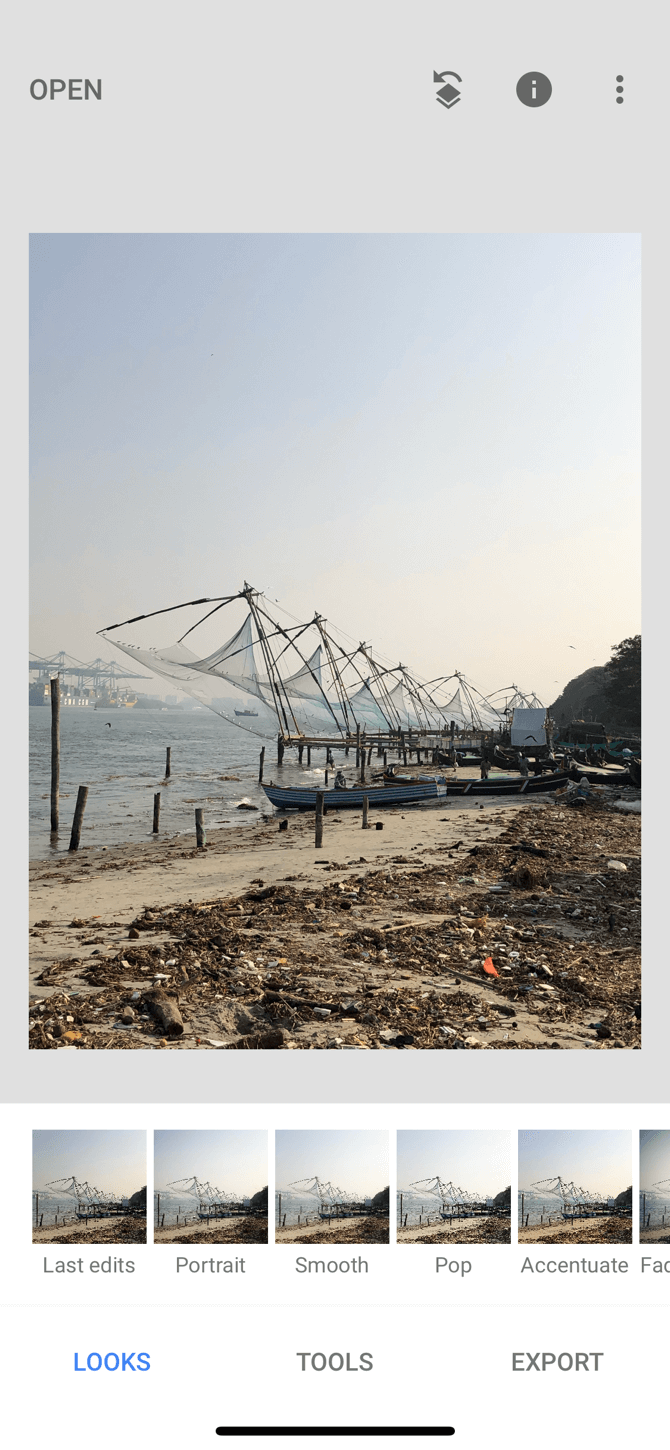
Gdy twój obraz zostanie załadowany, zobaczysz trzy przyciski na dole: Looks, Tools i Export. Używając opcji Looks możesz przełączać się między dostępnymi filtrami lub tworzyć własne. Ponieważ skupiamy się na edycji, dotknij przycisku Narzędzia i wybierz Tune Image.
Tune Image składa się z podstawowych funkcji edycji obrazu, takich jak jasność i kontrast. Jasność będzie już wybrana. Możesz przeciągnąć palcem w prawo, aby ją zwiększyć i przeciągnąć palcem w lewo, aby ją zmniejszyć. Wartość liczbowa jasności będzie wyświetlana na górze.
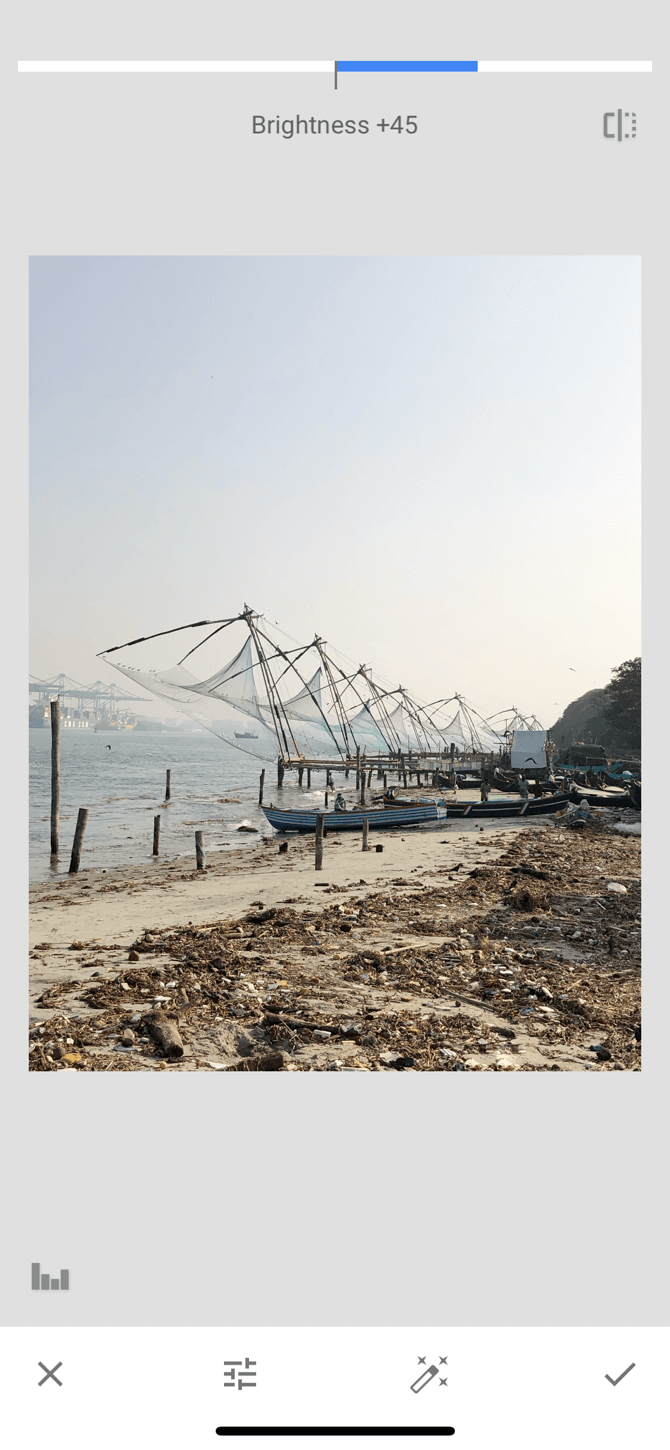
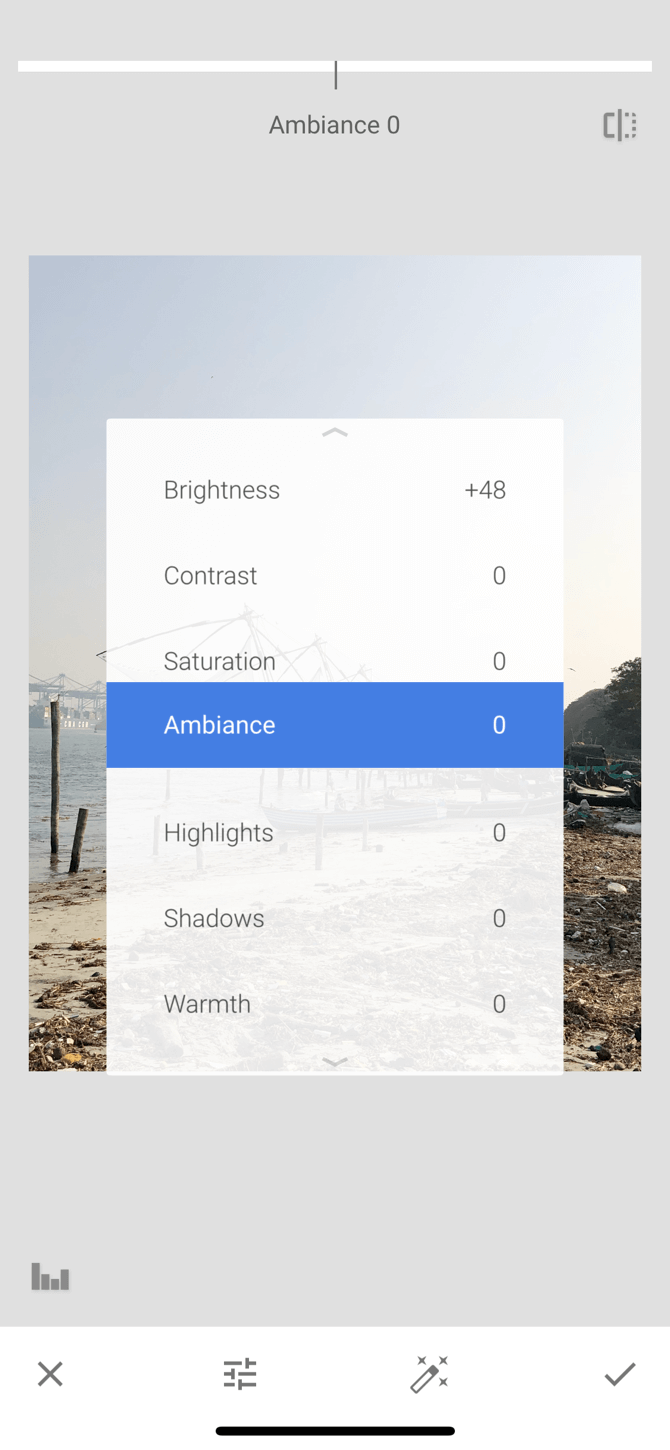
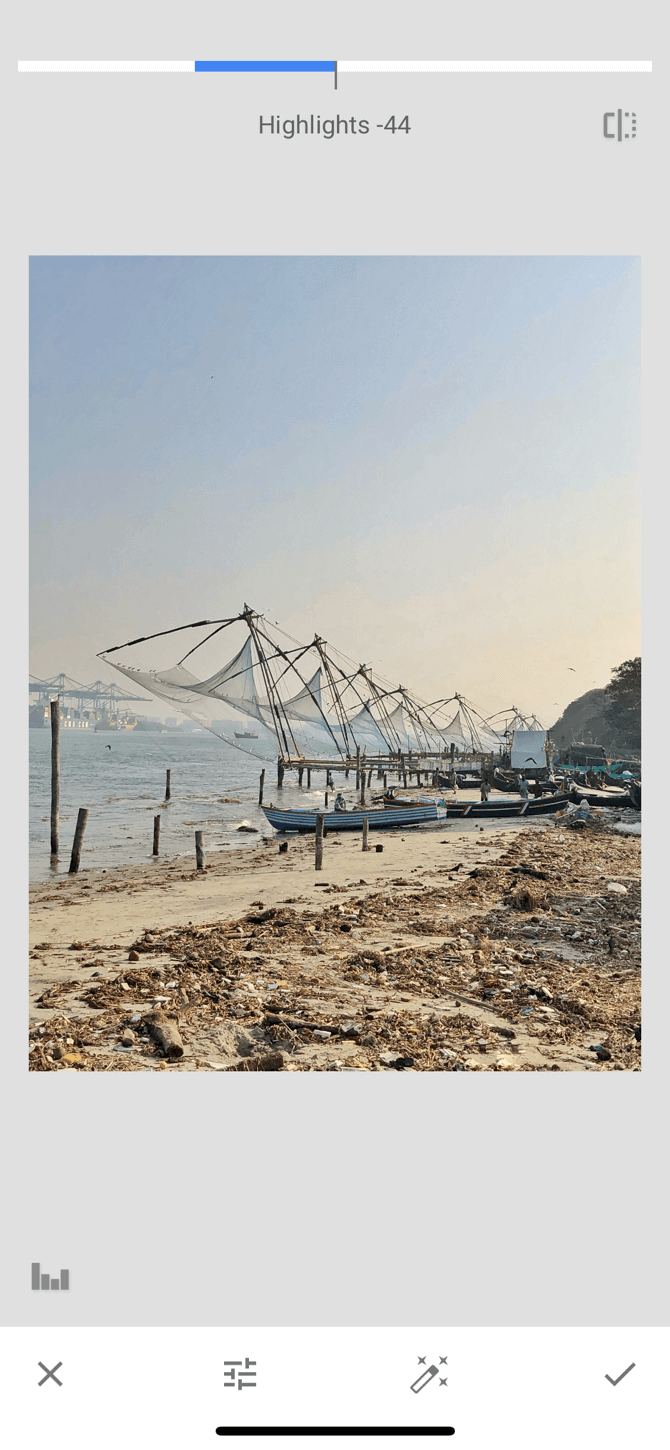
Aby przełączyć się na inne narzędzie, wystarczy przesunąć palcem w górę lub dotknąć przycisku Narzędzia na dolnym pasku. Stuknij w obraz i przytrzymaj, aby zobaczyć różnicę między oryginalnym obrazem a edytowanym.
Narzędzia Dostrój obraz
W sekcji Dostrój obraz dostępne są następujące narzędzia:
Jasność: Możesz użyć tego narzędzia, aby dodać światło do ciemniejszego ujęcia lub stonować ujęcie, które zostało prześwietlone. Jednak zmniejszenie jasności w prześwietlonych ujęciach spowoduje natychmiastowe wydobycie szczegółów.
Kontrast: Kontrast zwiększa lub zmniejsza różnicę między najciemniejszymi i najjaśniejszymi częściami obrazu.
Nasycenie: Zwiększenie nasycenia sprawia, że kolory są bardziej żywe. Użyj go, jeśli chcesz, aby obraz był bardziej wyrazisty.
Ambiance: Funkcja Ambiance umożliwia jednoczesne dostosowanie nasycenia i kontrastu.
Podświetlenia: Highlights pomaga edytować intensywność najjaśniejszych (najlżejszych) obszarów obrazu. Jeśli więc obraz jest prześwietlony lub zbyt jasny, zmniejsz intensywność świateł.
Cienie: Shadows robi to samo co Highlights, ale dla najciemniejszych obszarów obrazu.
Ciepło: Ciepło dodaje albo ciepły pomarańczowy, albo chłodny niebieski odcień do całego obrazu. Używając tego narzędzia, możesz błyskawicznie zmienić jasne, pomarańczowe niebo w chłodne, niebieskie niebo.
Aby uchwycić i wydobyć więcej szczegółów, spróbuj robić zdjęcia w formacie RAW (tutaj dowiesz się, jak robić zdjęcia RAW w telefonie iPhone).
2. Play With Structure and Sharpness
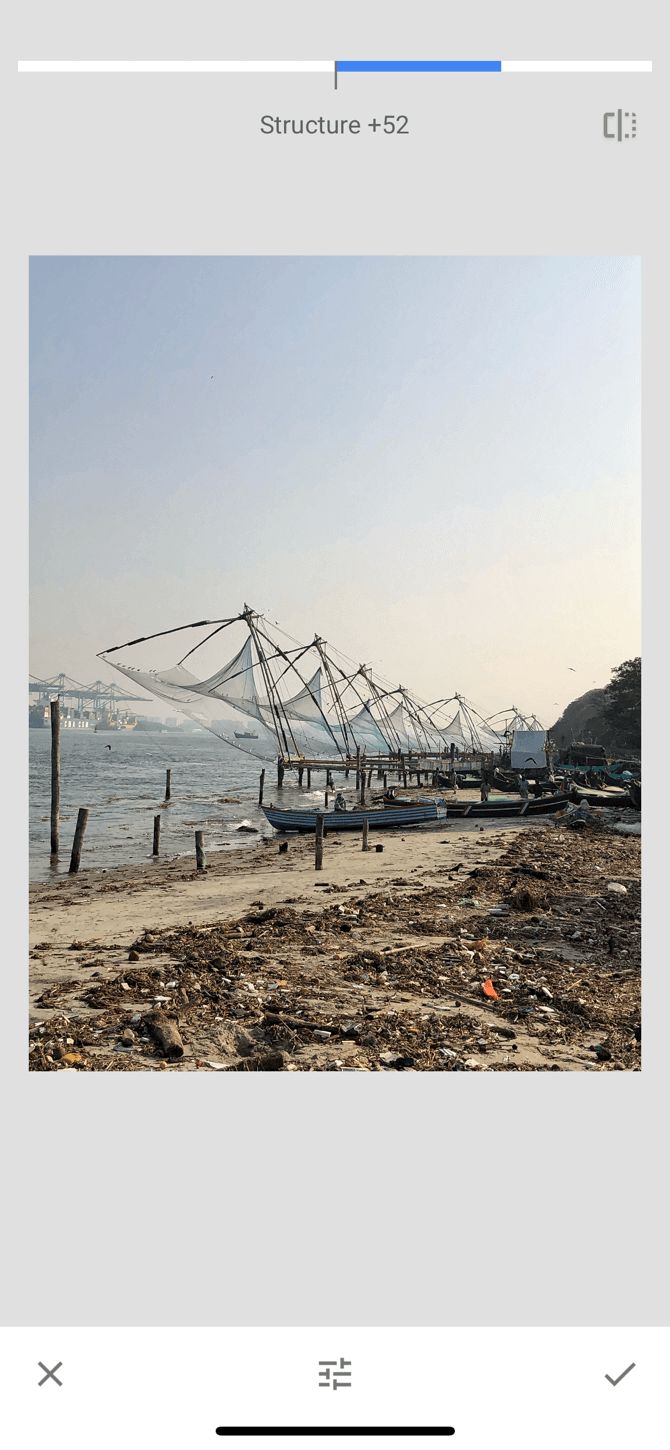
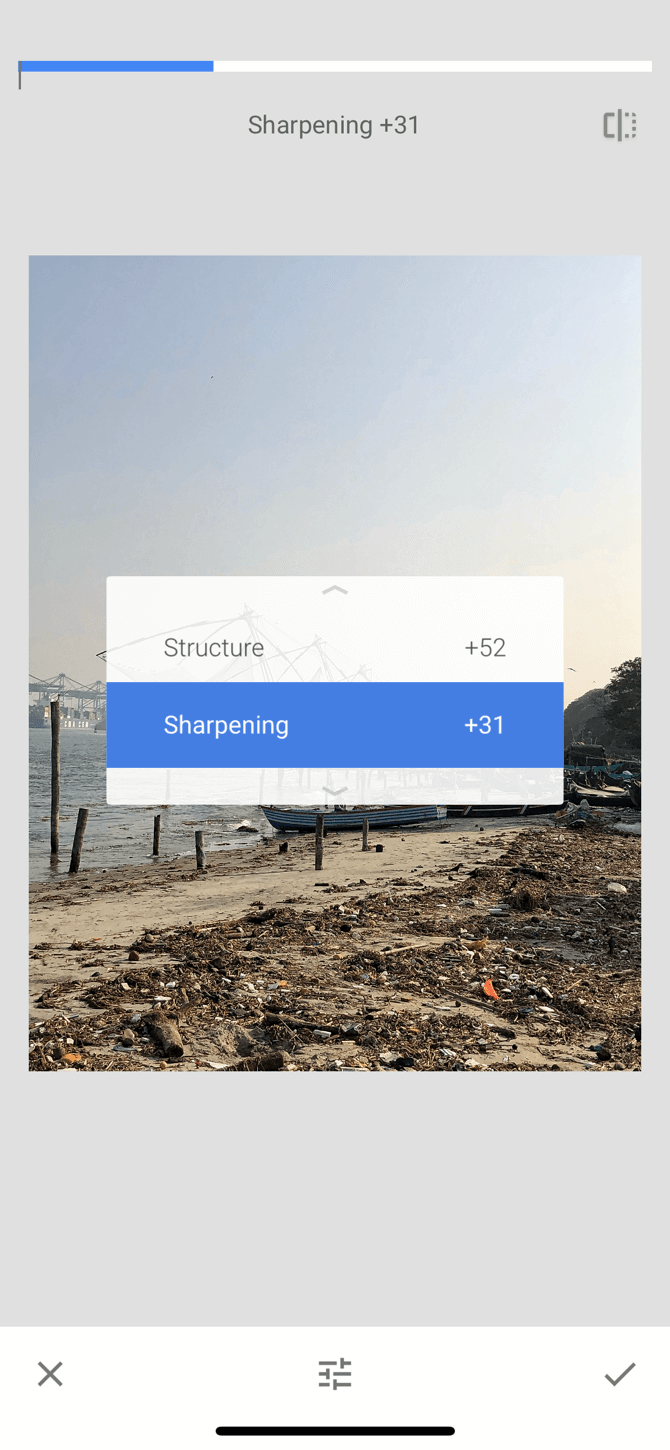
Wróć do sekcji Narzędzia i dotknij opcji Szczegóły. Znajdziesz tu dwie opcje edycji: Strukturę i Wyostrzanie. Te narzędzia sprawdzają się najlepiej, jeśli Twoje zdjęcie ma elementy tekstury (np. drewno lub rdza).
Narzędzie Struktura pomoże Ci dodać efekt „wow” do Twojego zdjęcia, ale upewnij się, że nie przesadzisz. Narzędzie Wyostrzanie poprawi szczegółowość niektórych zdjęć, ale efektem ubocznym może być dodanie ziarna do obrazu. Używaj obu narzędzi ostrożnie i powiększaj fragmenty obrazu przed wprowadzeniem zmian, aby upewnić się, że nie ma utraty jakości.
3. HDR Scape Is a Game Changer
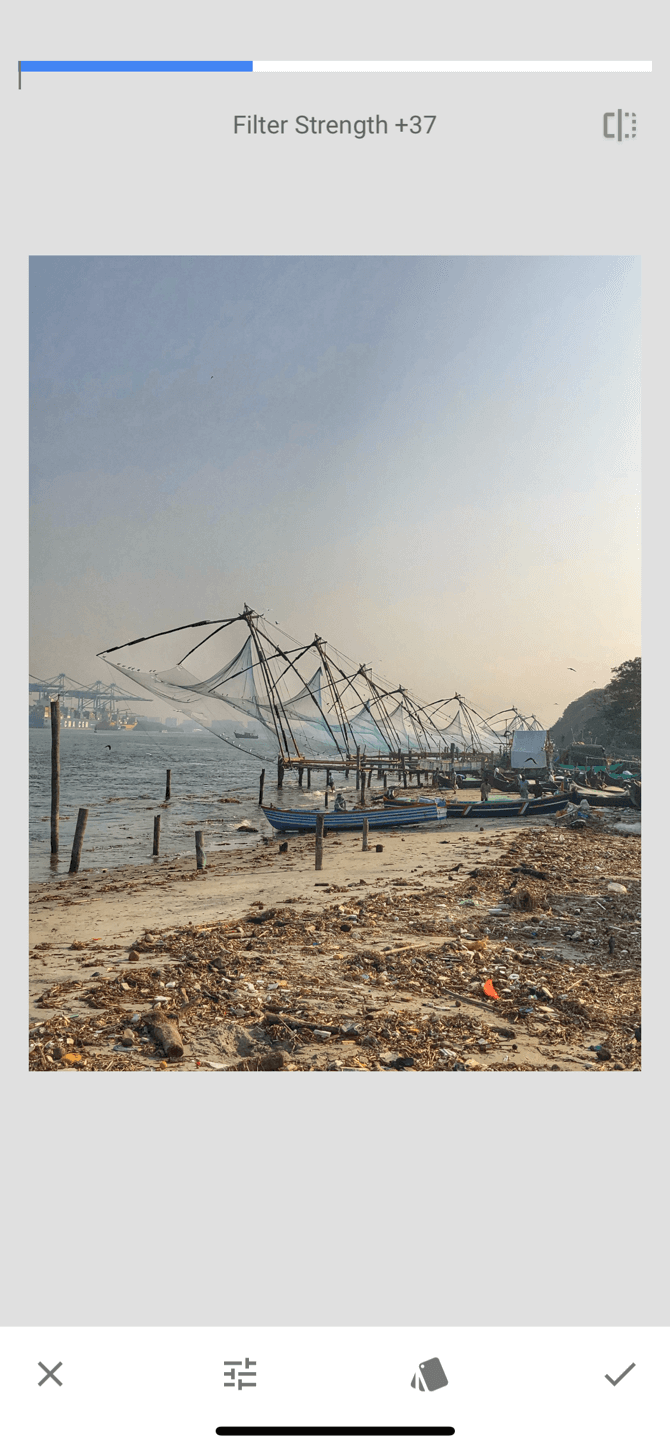
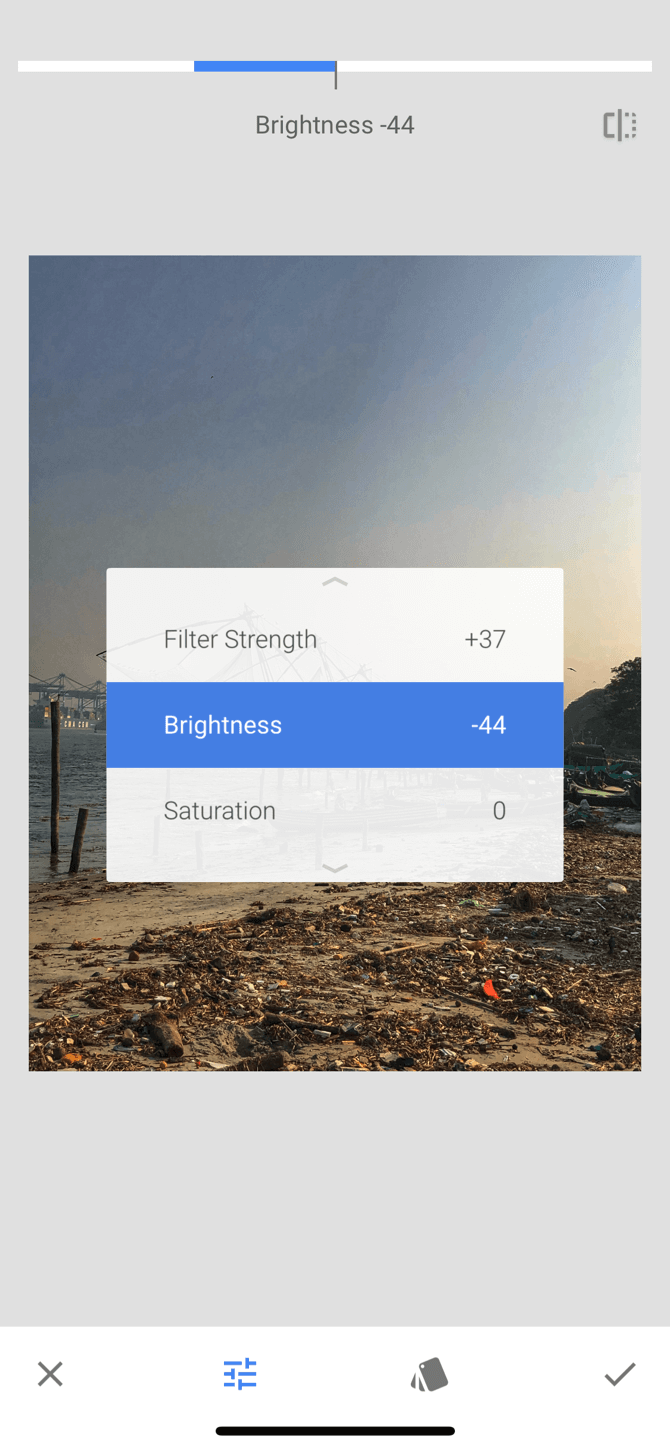
HDR Scape jest narzędziem, które pozwoli uzyskać natychmiastowy efekt wizualny na Twoim zdjęciu. Najlepiej sprawdza się w przypadku ujęć natury i/lub ludzi. Po wybraniu go, zobaczysz, że obraz ma niesamowitą ilość szczegółów, a kolory są nadmiernie nasycone, aby je pop.
Możesz dostosować siłę filtra, nasycenie i jasność stąd. Jeśli uważasz, że kolorystyka jest nieco przesadzona, możesz powrócić do narzędzia Dopasowanie obrazu i stonować ją po zastosowaniu kształtu HDR.
4. Dodanie klimatu vintage za pomocą ziarnistego filmu
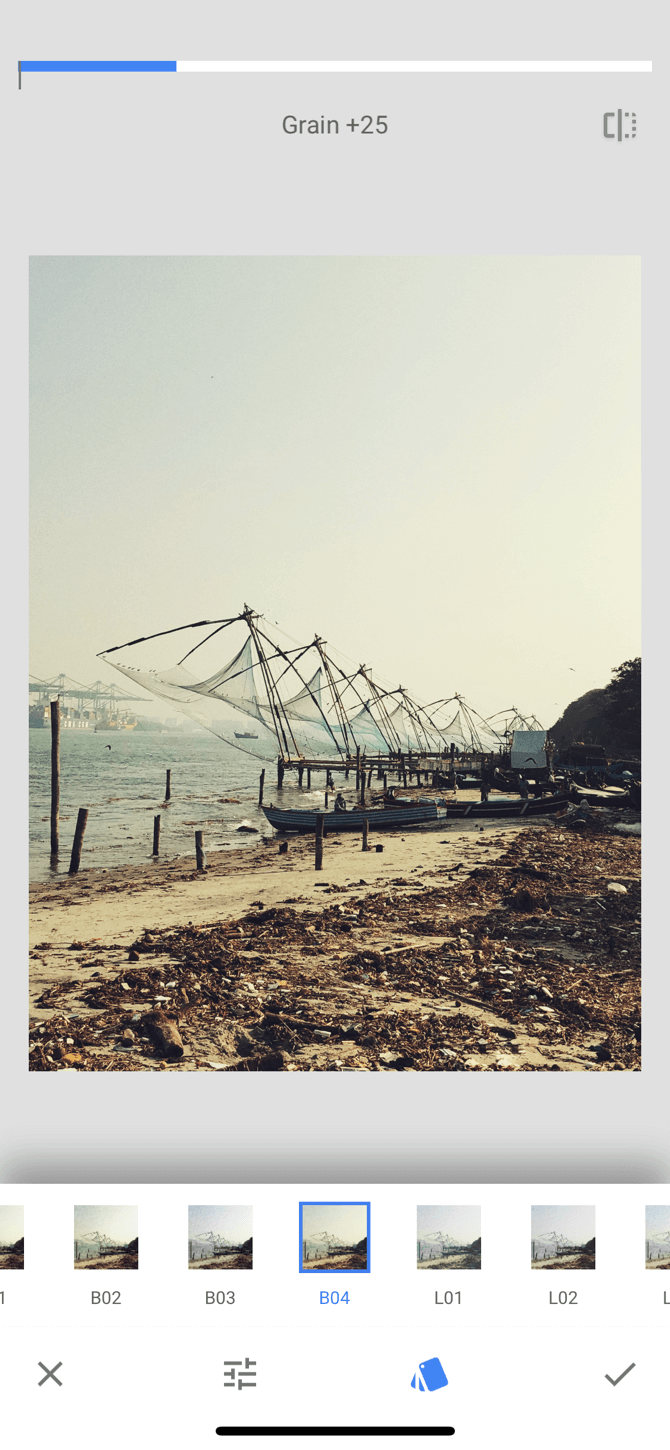
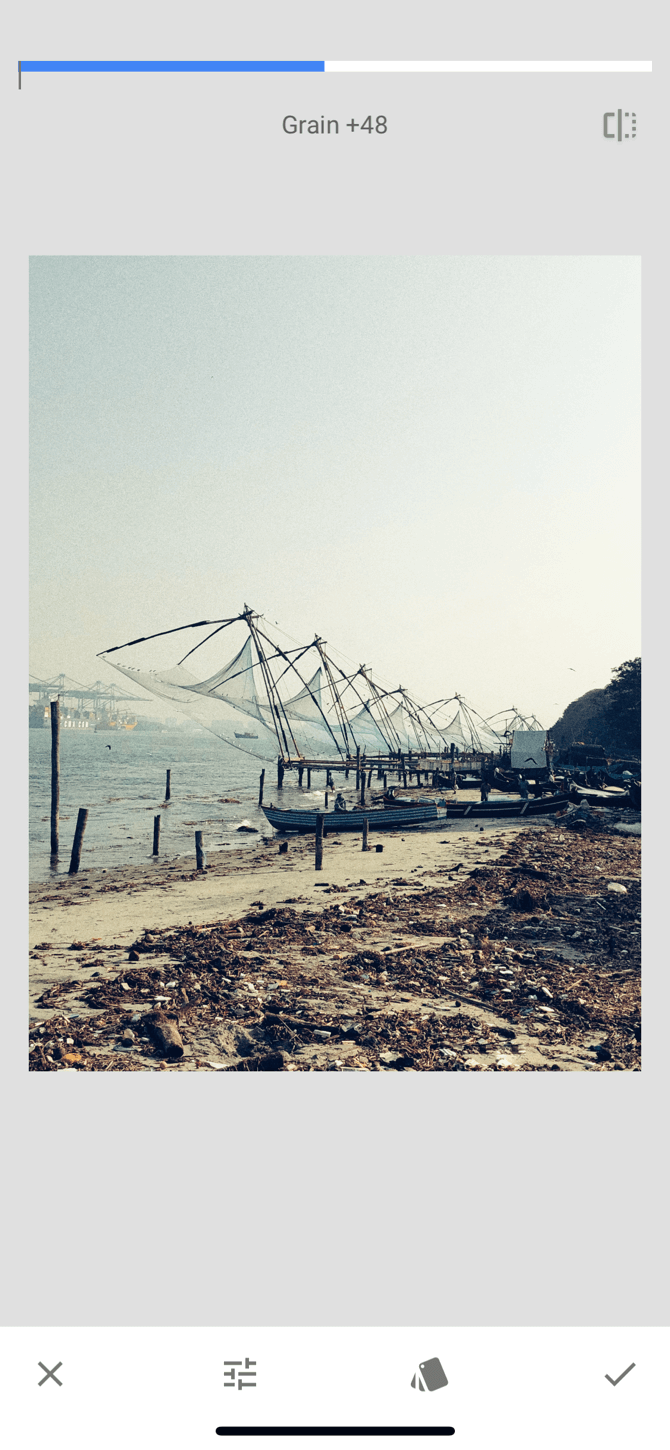
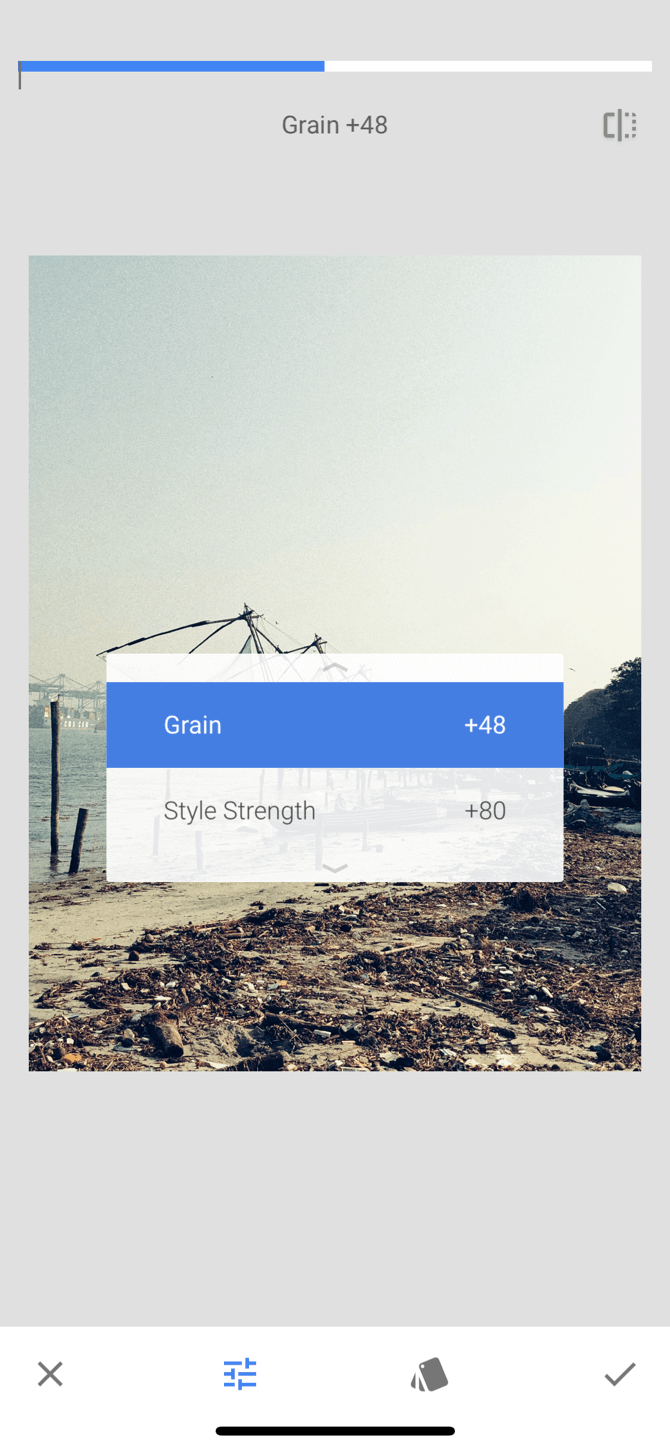
Filtry Grainy Film mogą być dobrym sposobem na dodanie efektu vintage do zdjęć. Nawet jeśli wybierzesz filtr sublet i utrzymasz siłę na niższej stronie, nadal możesz uzyskać dobry efekt.
5. Pracuj nad kompozycją
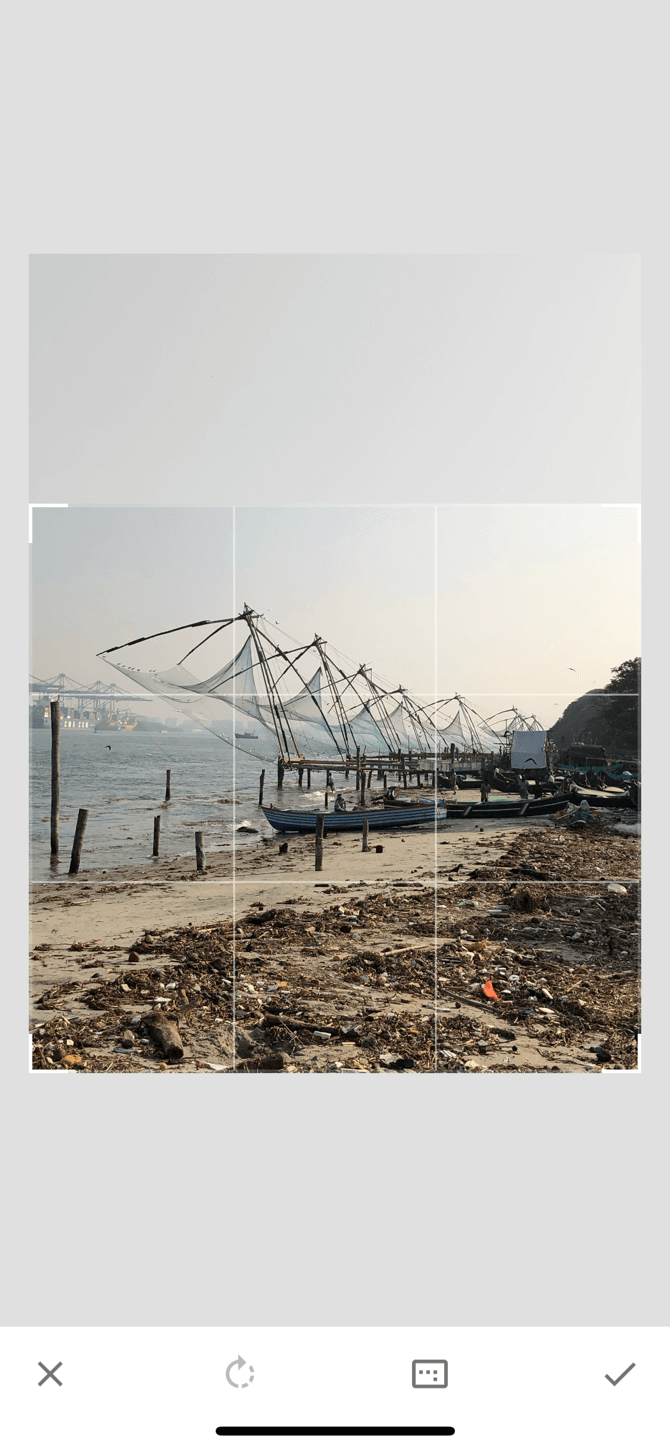
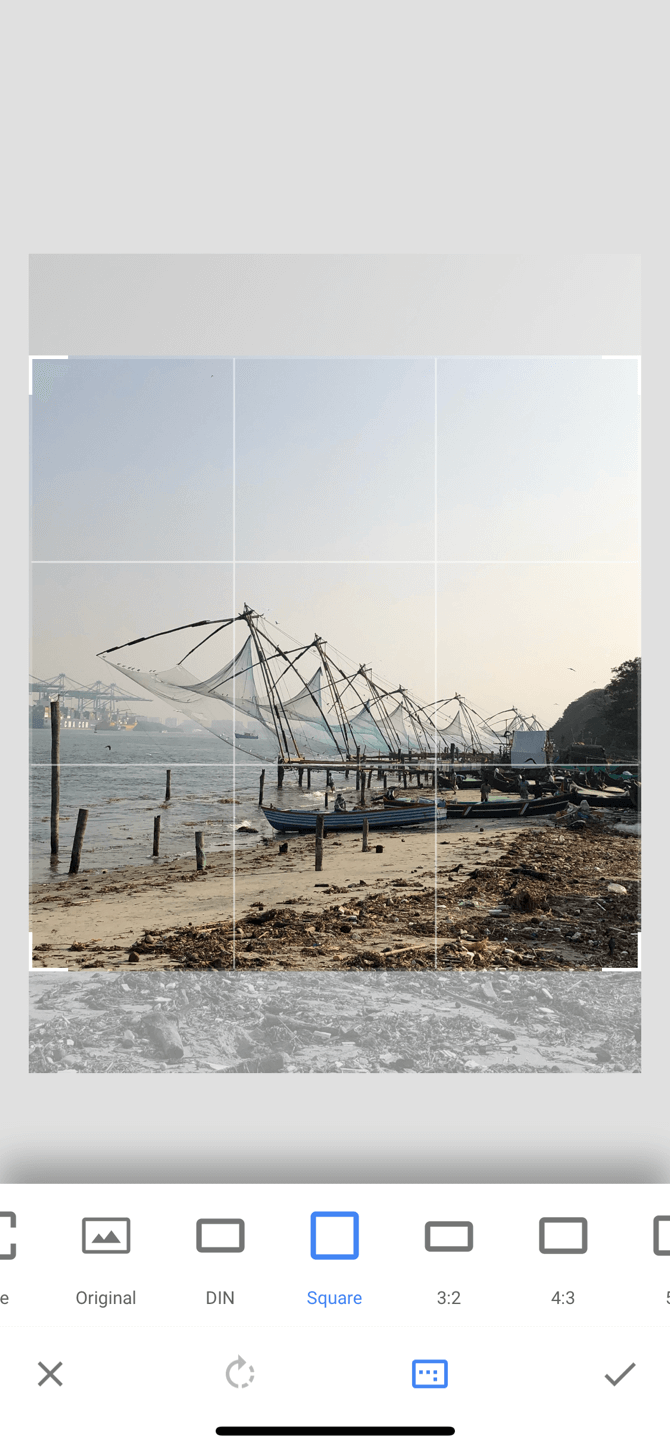
Czasami, co robi cuda do obrazu nie jest edycja, ale umieszczenie obiektu w ramce. Jeśli masz wysokiej jakości obraz, spróbuj użyć narzędzia Crop. Wykadruj zdjęcie tak, aby obiekt był umieszczony w centrum lub w taki sposób, aby był wyrównany do jednej z siatek zgodnie z zasadą trzech trzecich (dobrze znana wskazówka fotograficzna, którą możesz zastosować podczas edycji).
6. Zmień perspektywę
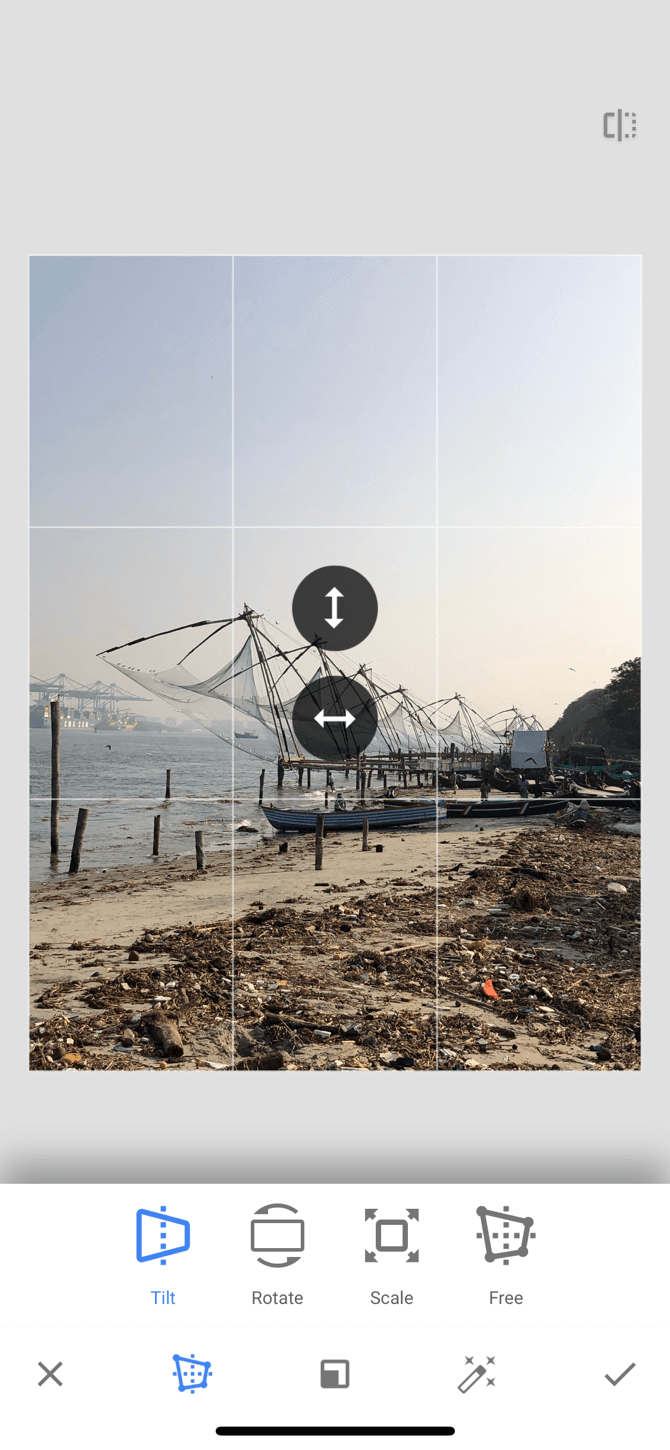
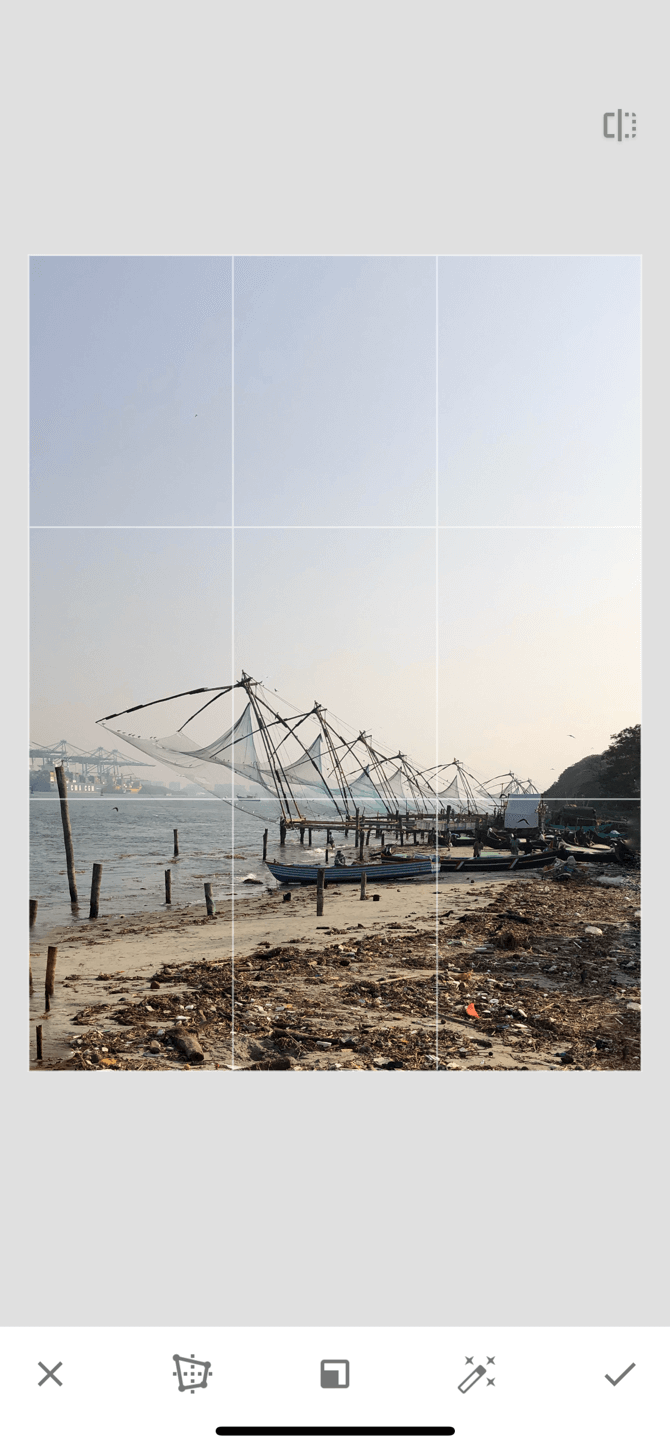
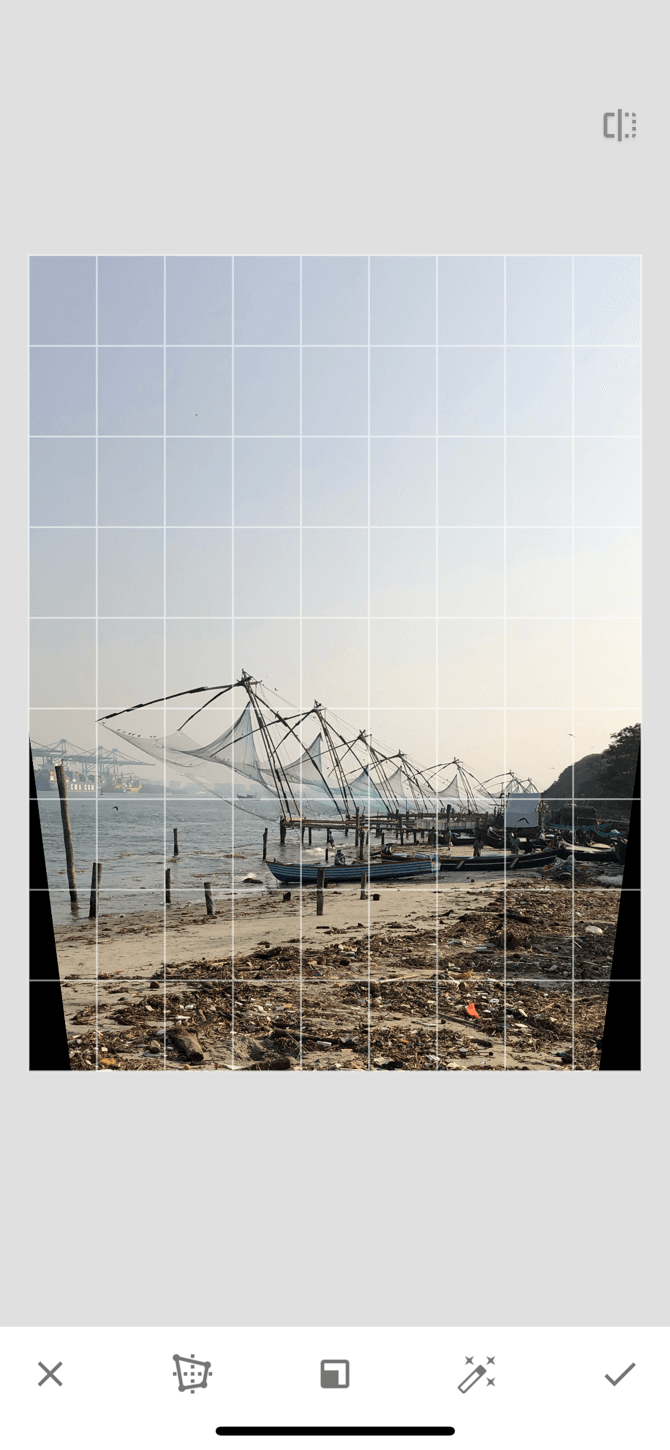
Czasami to, co stoi między dobrym zdjęciem a świetnym zdjęciem, to nie edycja, ale sam kąt. Zdarza się, że kąt zdjęcia jest nieco wyłączony.
Na szczęście Snapseed ma inteligentne narzędzie Perspektywa. Możesz przeciągnąć palcem w górę, w dół, w lewo lub w prawo, aby zmienić perspektywę. Snapseed w inteligentny sposób wypełni luki na krawędziach zdjęcia. Ale najlepiej jest wykadrować te krawędzie po zmianie perspektywy.
7. Dopasuj balans bieli
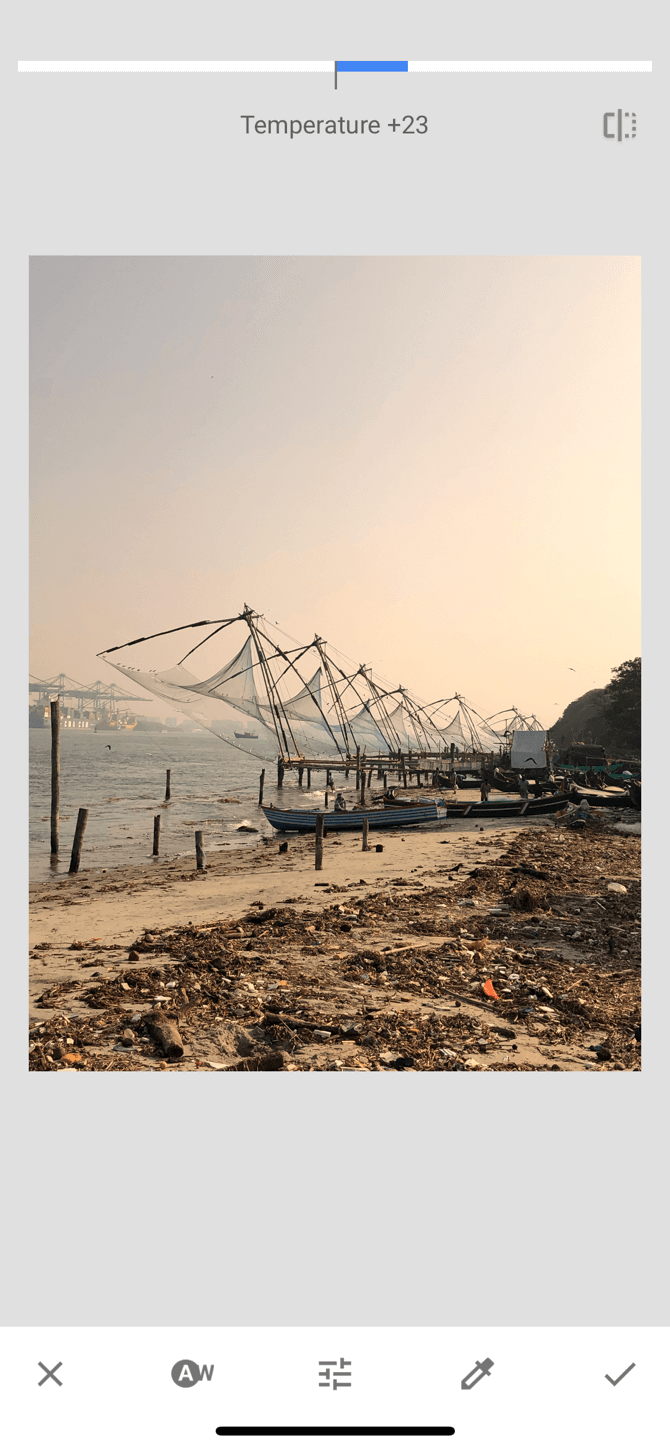
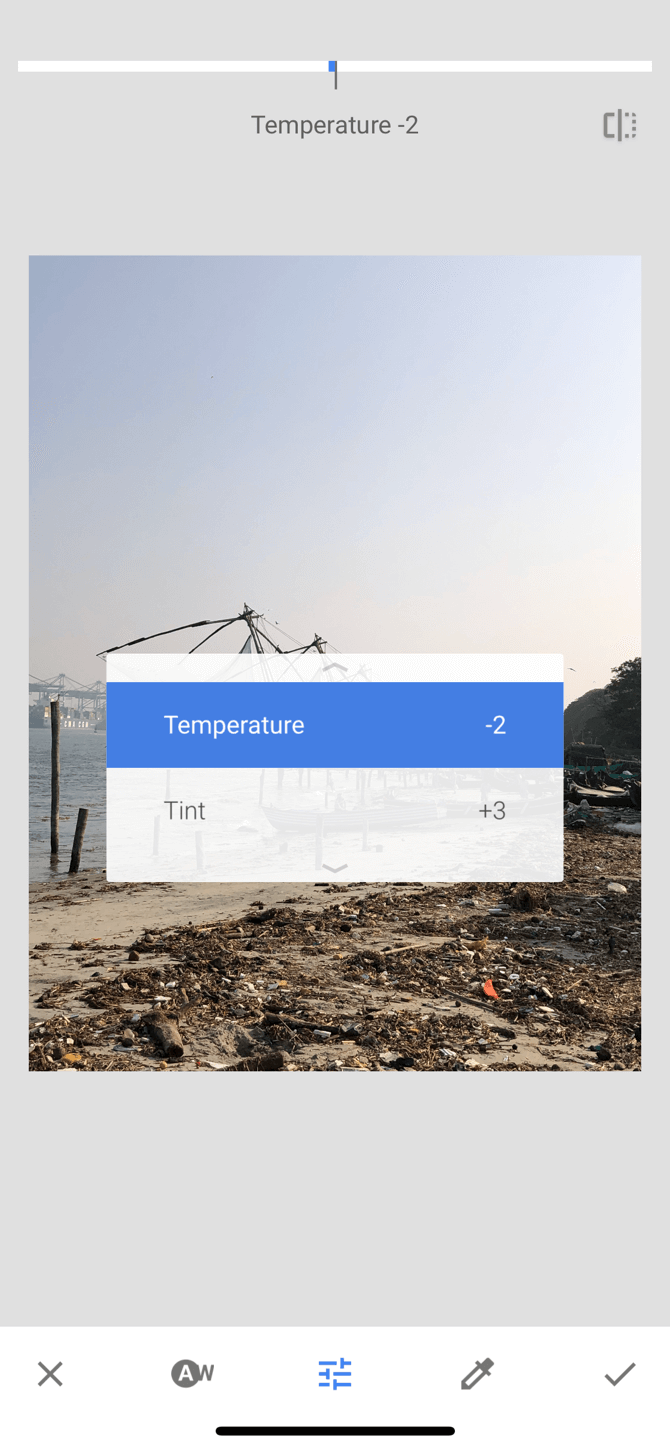
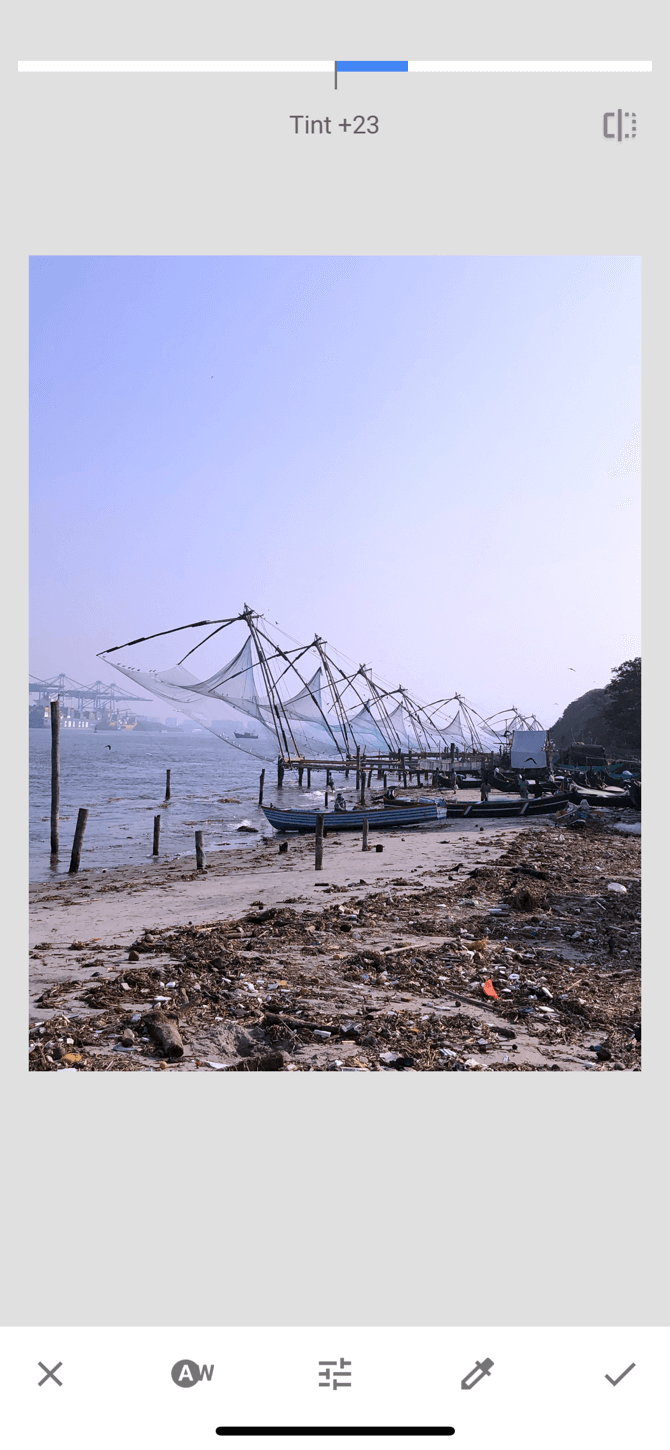
Balans bieli jest podobny do funkcji Warmth, ale z odcieniem koloru. Używając narzędzia Temperatura, możesz najpierw dodać do zdjęcia chłodny niebieski lub ciepły pomarańczowy odcień. Następnie przesuń palcem po opcji Odcień, aby dodać do zdjęcia zielony lub różowy odcień. To może być szybki i łatwy sposób, aby zmienić nudne, niebieskie niebo w ciepłe, purpurowe niebo.
8. Naprawianie obrazów za pomocą narzędzia Healing

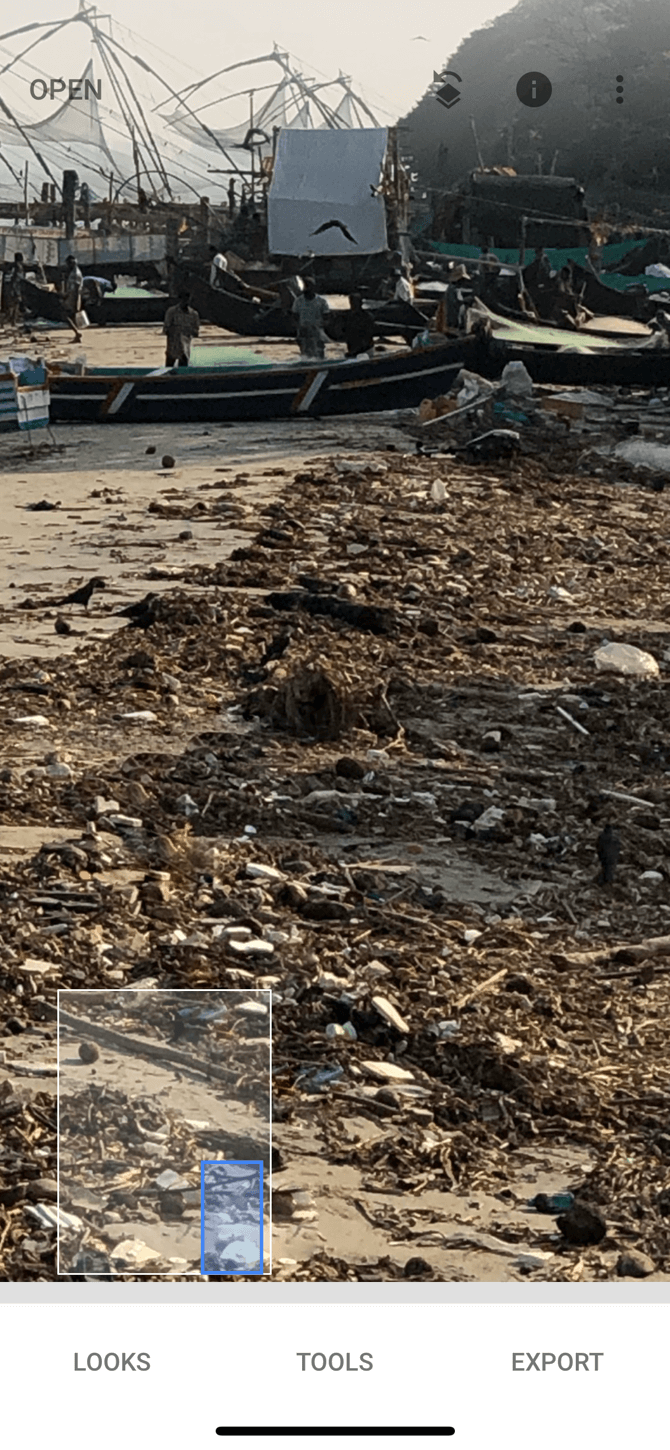
Narzędzie Healing pomaga naprawić drobne błędy, plamki i skazy. Można nawet usunąć małe obiekty z fotografii. Działa to najlepiej, gdy jest ono otoczone przez zwykłe obiekty, takie jak niebo lub ludzka skóra.
Po wybraniu opcji Uzdrawianie powiększ część obrazu, którą chcesz naprawić. Następnie użyj palca, aby przeciągnąć pędzlem po obszarze, który chcesz uzdrowić. Zostanie on wyróżniony na czerwono. Po jego zwolnieniu zostanie on automatycznie zastąpiony pikselami z otaczającego go obszaru.
9. Embrace Selective Editing
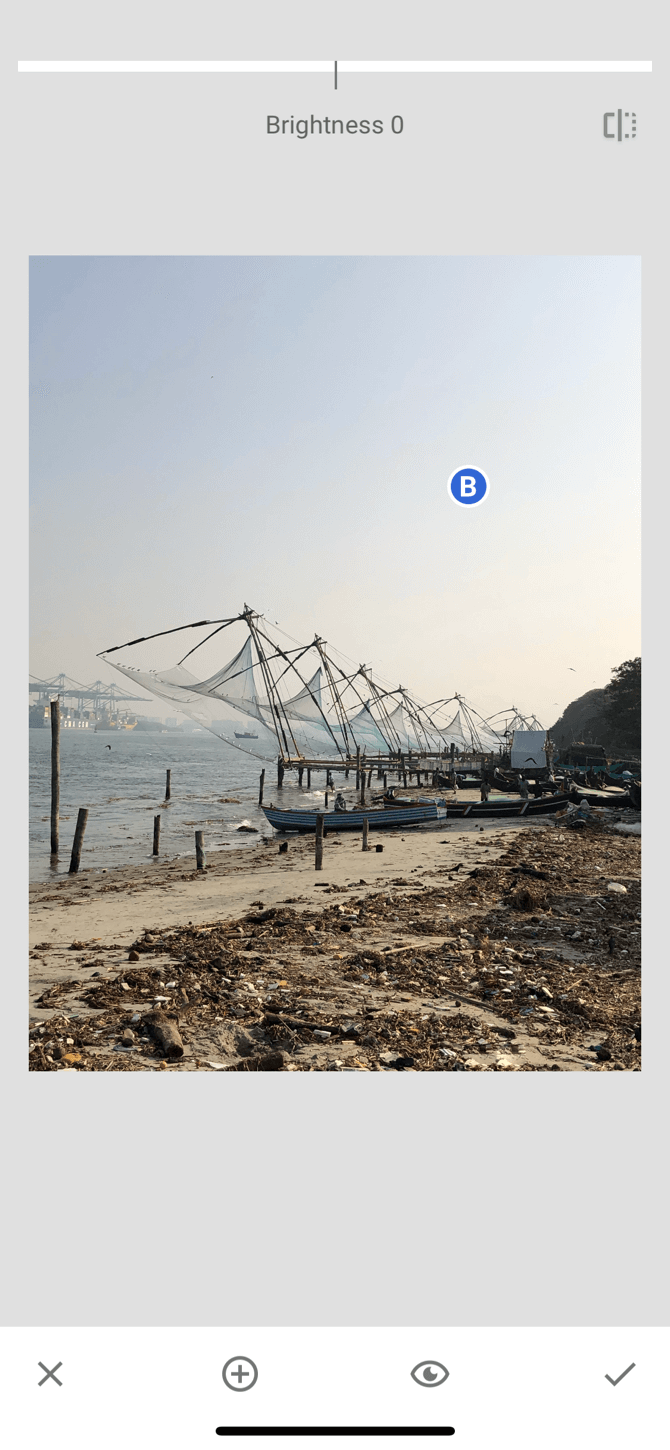
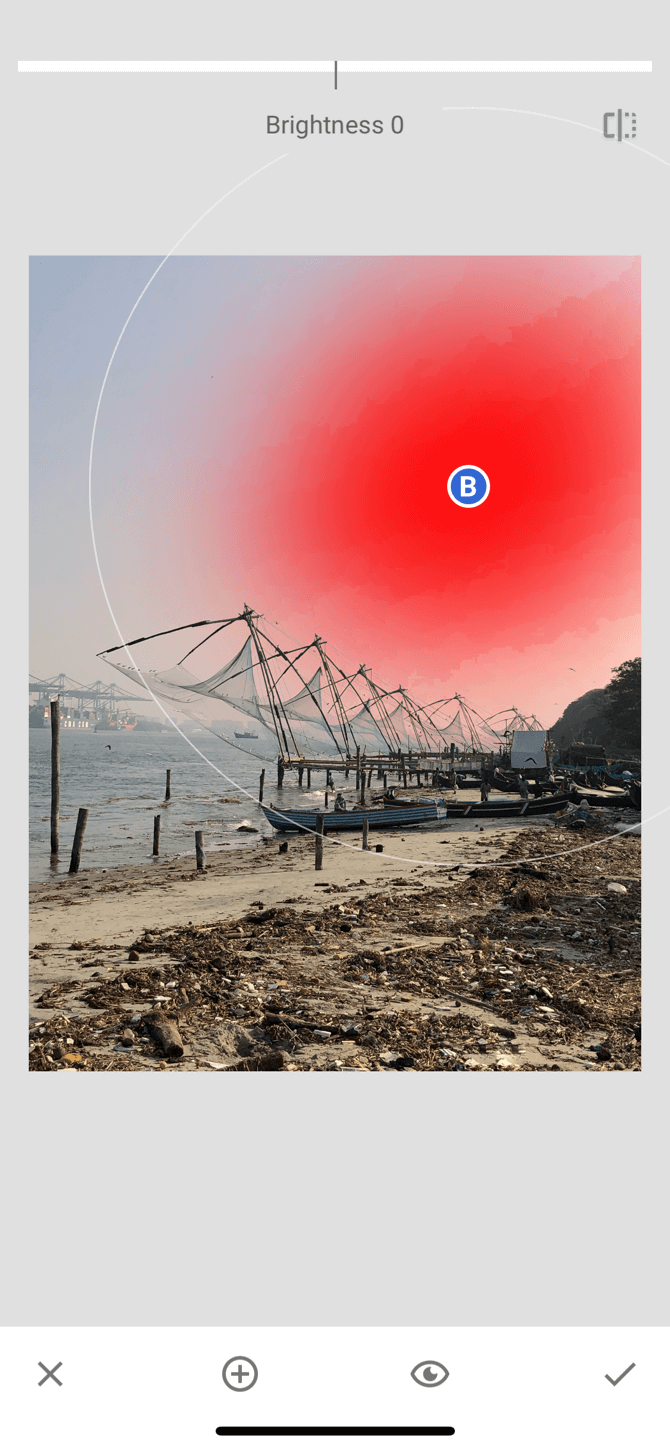
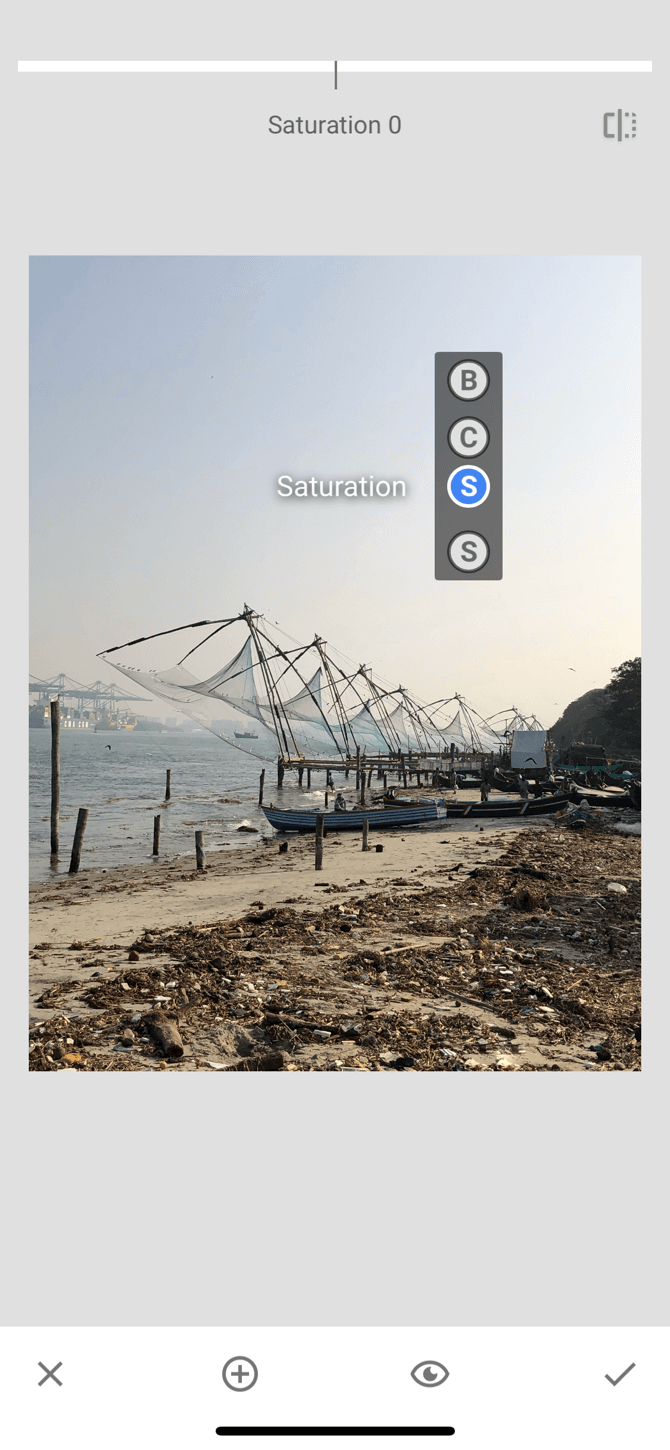
Edycja selektywna w Snapseed to ukryta potężna funkcja, którą zdecydowanie powinieneś objąć.
Stuknij w opcję Selektywna, a następnie stuknij w część obrazu (niebo lub twarz), a następnie szczyp dwoma palcami, aby zwiększyć lub zmniejszyć rozmiar wybranego obszaru. Możesz przeciągnąć palcem w poziomie, aby przełączać się między opcjami Jasność, Kontrast, Nasycenie i Struktura. Wszystkie zmiany dokonane podczas korzystania z tego narzędzia zostaną zastosowane tylko do zaznaczonego obszaru.
10. Don’t Be Afraid to Make Mistakes
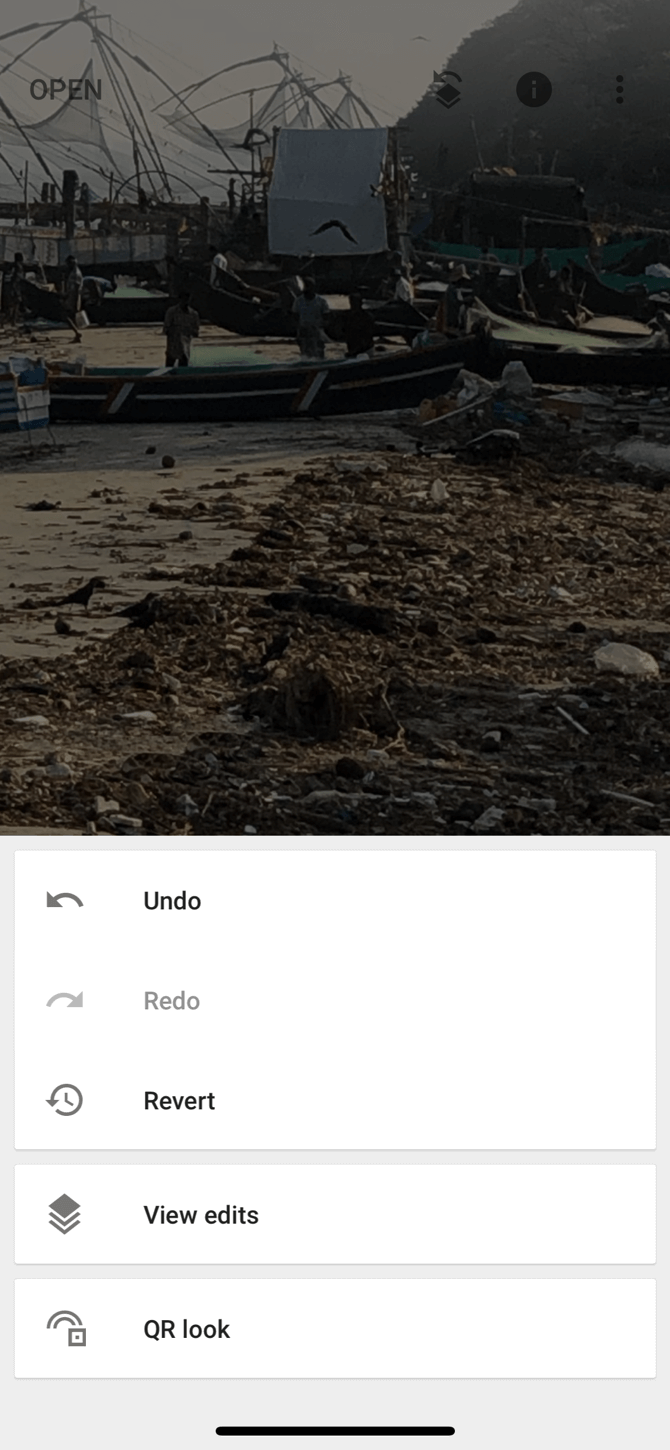
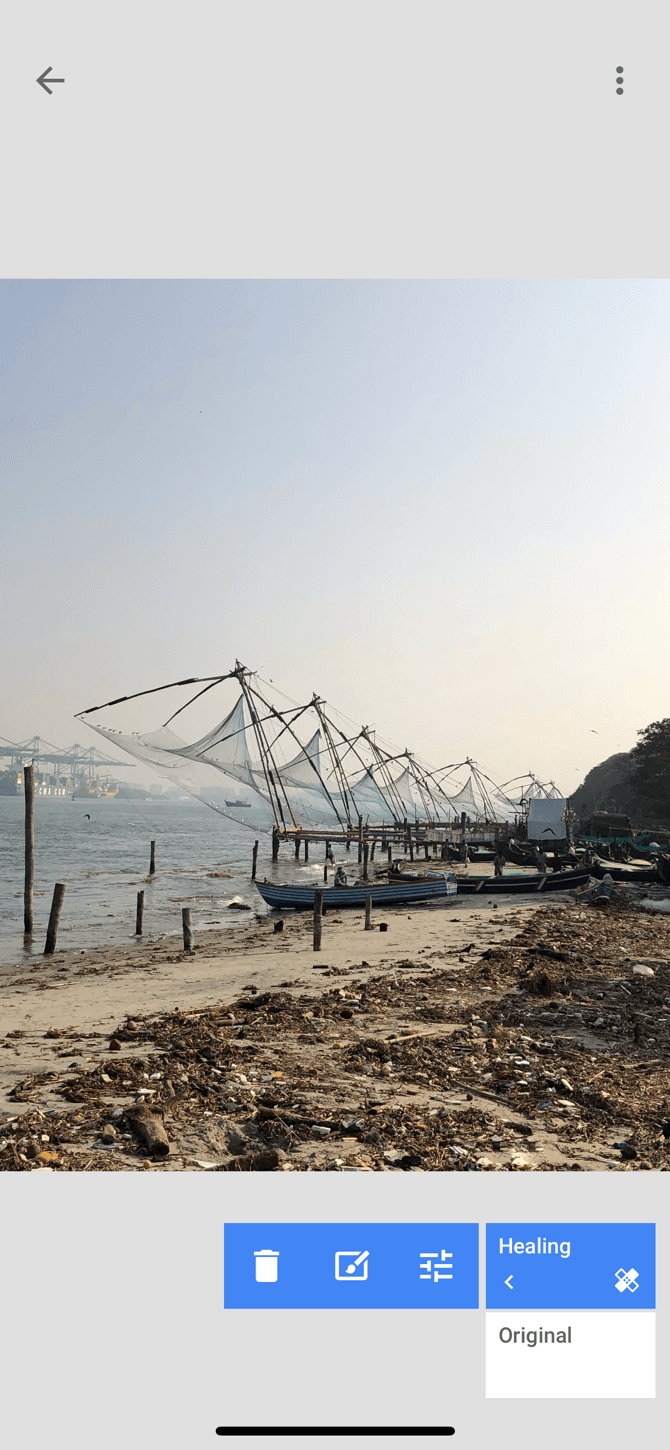
Pocieszające będzie to, że podczas edycji zdjęć za pomocą Snapseed, nic nie jest naprawdę stracone. Możesz dotknąć przycisku Undo, aby szybko cofnąć ostatnią zmianę. Przycisk View Edits wyświetli listę wszystkich edycji, których dokonałeś, i możesz indywidualnie ponownie edytować poprzednią zmianę lub ją usunąć.
Naucz się najpierw robić lepsze zdjęcia
Jak na darmową aplikację, Snapseed jest zaskakująco potężnym edytorem zdjęć. Są w nim też zaawansowane funkcje, takie jak krzywe i pędzle, które powinieneś poznać, gdy już opanujesz podstawy.
Ale aplikacja do edycji zdjęć może zrobić tylko tyle. Jeśli chcesz robić lepsze zdjęcia, powinieneś spróbować nauczyć się podstaw fotografii. Na szczęście dla Ciebie, wcześniej nakreśliliśmy kluczowe wskazówki dotyczące fotografii dla początkujących.


