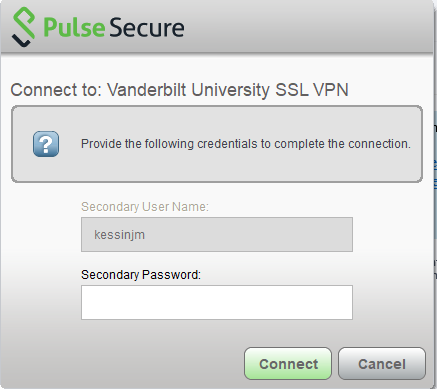Od 18 marca 2019 r. do korzystania z usługi Pulse VPN wymagane jest uwierzytelnianie wieloczynnikowe Duo. Aby uzyskać więcej informacji i zapisać się do Duo, odwiedź: Multi-Factor Authentication
Wymagania
Nie musisz już prosić o konto VPN, aby korzystać z Pulse Secure.
Będziesz potrzebować praw/przywilejów administracyjnych do instalacji programu na swoim komputerze. Skonsultuj się z lokalnym dostawcą usług IT, jeśli nie masz dostępu administratora do swojego komputera.
Pobierz program
- Przejdź do strony pobierania Pulse Secure .
- Pobierz wersję Pulse Secure dla swojego systemu operacyjnego.
Uwaga: FAQ zawiera listę obsługiwanych systemów operacyjnych.
Instalacja
Otwórz plik instalatora klienta, a następnie kliknij przycisk Uruchom w oknie dialogowym.
Kliknij Next.
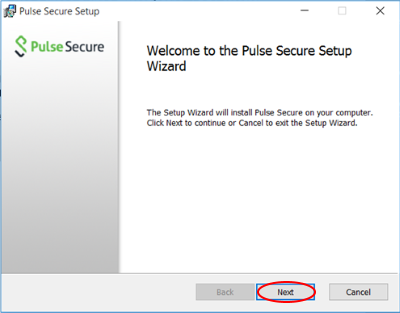
Na ekranie „Ready to install Pulse Secure” (Gotowe do instalacji Pulse Secure) kliknij Install (Zainstaluj). Kliknij Yes (Tak) na komunikat User Access Control.
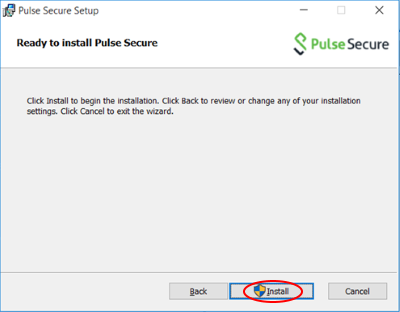
Pod koniec instalacji pojawi się okno na górze poniższego ekranu. Wystarczy poczekać, aż okno zniknie, a następnie kliknąć Finish.
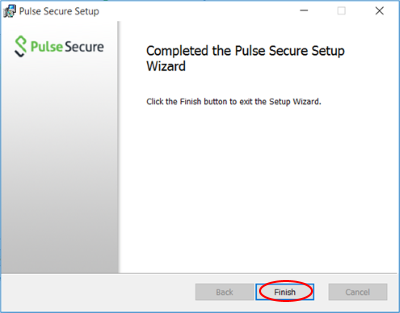
Set Up Your Connection
Po zainstalowaniu oprogramowania skonfiguruj połączenie VPN.
Otwórz Pulse Secure. Możesz przejść do Start , a następnie wpisać Pulse Secure . W przypadku systemów Windows 8.1 i 10 możesz kliknąć prawym przyciskiem myszy ikonę i kliknąć „Pin to Start” lub „Pin to Taskbar”.
Kliknij przycisk +, aby dodać nowe połączenie.
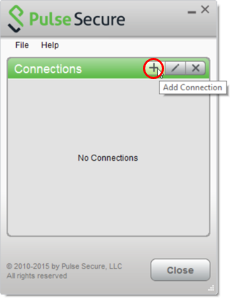
Wprowadź poniższe informacje na ekranie „Dodaj połączenie”, a następnie kliknij przycisk Dodaj.
Typ: Policy Secure (UAC) lub Connect Secure (VPN)
Nazwa: VUIT SSL VPN
Server URL: vpn.vanderbilt.edu

Connect to VPN
Kliknij Connect na swoim nowym połączeniu.
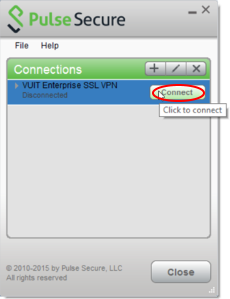
Następnie zostanie wyświetlona polityka dostępu do VPN. Zapoznaj się z nimi i kliknij Proceed.
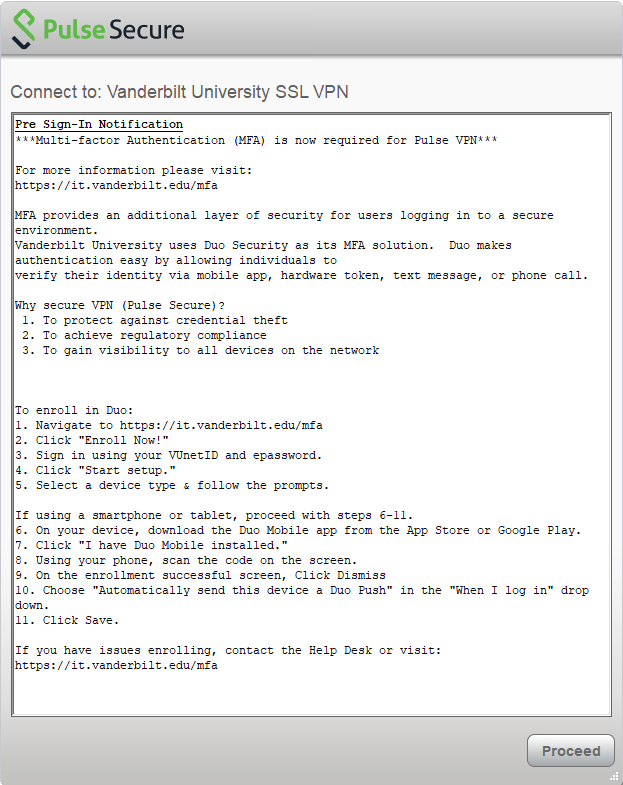
Wprowadź swój VUnetID i ePassword po wyświetleniu monitu. Kliknij Connect. Zaleca się, aby nie zaznaczać opcji „Save settings” (Zapisz ustawienia) ze względów bezpieczeństwa.
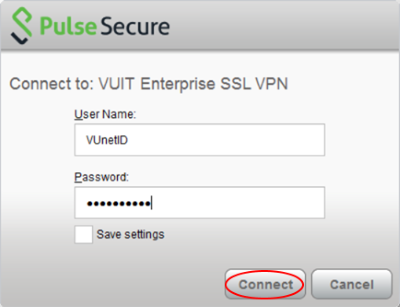
Wprowadź swoje dodatkowe hasło z Multi-factor Authentication i kliknij Connect.
Połączenie zajmie kilka sekund.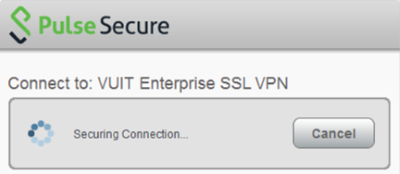
Powinieneś być połączony. Aby to sprawdzić, sprawdź, czy w zasobniku systemowym znajduje się ikona Pulse Secure.

Aby rozłączyć się z Pulse Secure, kliknij w oknie aplikacji i kliknij Disconnect.
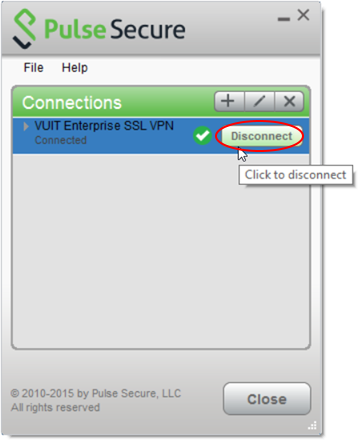
Alternatywnie, kliknij prawym przyciskiem myszy ikonę w zasobniku systemowym, wybierz połączenie VPN i kliknij Rozłącz.
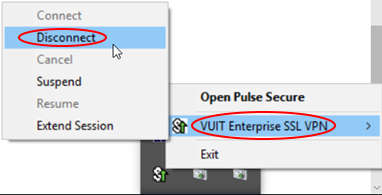
Wyłączanie Pulse Secure Autostart
Windows 7
Przejdź do Start. W pasku wyszukiwania wpisz „msconfig”, a następnie naciśnij enter.

Kliknij na Startup i odznacz Pulse Secure.
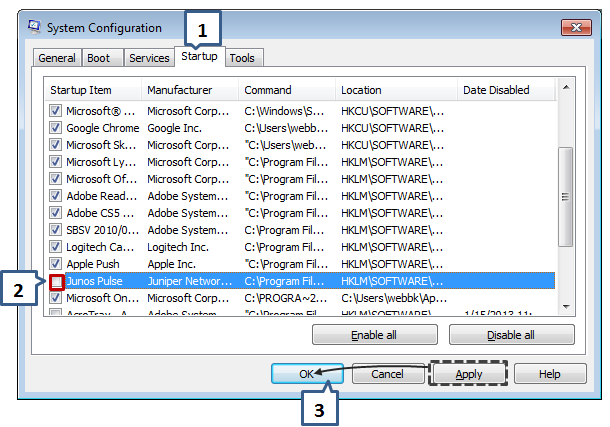
Kliknij Apply , a następnie OK .
Windows 8.1 i 10
Przejdź do Start , następnie wpisz ” Task Manager „.
Kliknij na Więcej szczegółów, jeśli zobaczysz poniższy ekran.
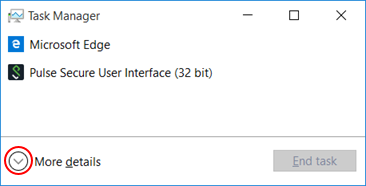
Kliknij zakładkę Uruchamianie. Kliknij Pulse Secure User Interface, a następnie kliknij przycisk Disable.
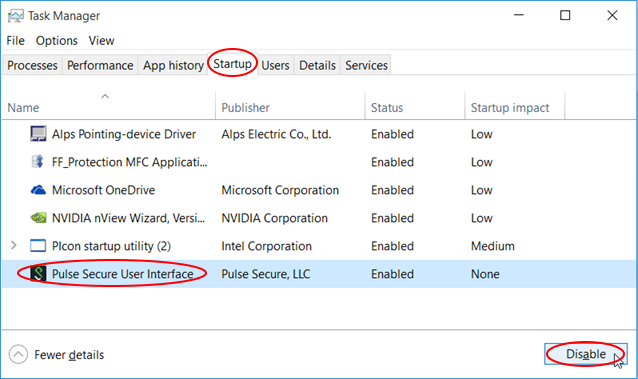
Kliknij X, aby wyjść.