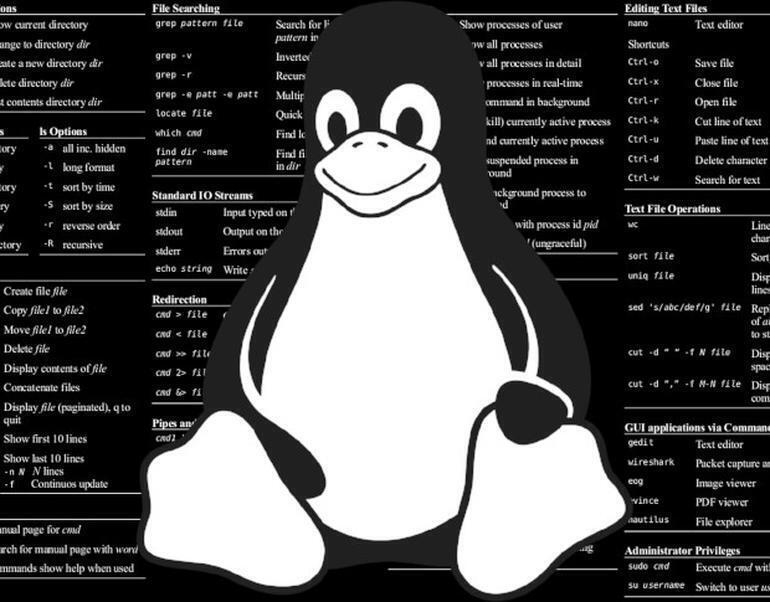Jest miesiąc świadomości cyberbezpieczeństwa. Czy wiesz, gdzie są twoje usunięte pliki? Jeśli korzystasz z serwera Linux, te magicznie znikające pliki mogą być nieuchwytnymi małymi gremlinami.
Istnieje wiele sposobów na usunięcie plików. Mogłeś przypadkowo użyć komendy rm lub może haker uzyskał dostęp do twojego systemu i usunął dowolną ilość plików. Bez względu na to, dlaczego lub jak zniknęły, potrzebujesz ich z powrotem. Co robisz?
Po pierwsze, nie wpadaj w panikę. To jest Linux i zawsze znajdzie się narzędzie, które ci pomoże – jednym z takich narzędzi jest testdisk. Chociaż ten szczególny kawałek oprogramowania ma kilka sztuczek w rękawie (takich jak odzyskiwanie całych partycji), jednym z naprawdę przydatnych aspektów jest jego zdolność do odzyskiwania usuniętych plików.
Pokażę ci, jak to zrobić. Zademonstruję to na Ubuntu Server 20.04. Już samo to powinno dać ci do zrozumienia, że testdisk jest narzędziem wiersza poleceń. Nie obawiajcie się, ci z was, którzy nie czują się komfortowo z wierszem poleceń, testdisk jest całkiem łatwy w użyciu, gdy już poznacie jego obsługę.
SEE: Linuksowe polecenia zarządzania plikami i katalogami (TechRepublic Premium)
Co będzie potrzebne
-
Uruchomiona instancja Linuksa (taka jak Ubuntu Server 20.04)
-
Użytkownik z uprawnieniami sudo
Jak zainstalować testdisk
Ponieważ testdisk znajduje się w standardowych repozytoriach, instalacja jest dość prosta. Dla przykładu, na naszej instancji Ubuntu Server 20.04, polecenie instalacyjne będzie brzmiało:
sudo apt-get install testdisk -y
Jeśli jesteś na maszynie z systemem CentOS, polecenie to brzmiałoby:
sudo dnf install testdisk -y
To wszystko, jeśli chodzi o instalację.
Jak odzyskać pliki za pomocą testdiska
Jedną z trudniejszych części używania testdiska jest to, że nie tylko wymaga on uprawnień sudo lub roota, ale odzyska pliki w nowym katalogu o tej samej nazwie co katalog, w którym zostały znalezione. Z tego powodu, to prawdopodobnie najlepiej, że można utworzyć nowy katalog do domu odzyskanych plików. Najpierw utwórz katalog odzyskiwania za pomocą polecenia:
mkdir ~/recovery
Zamień się w tym nowo utworzonym katalogu za pomocą polecenia:
cd ~/recovery
Następnie uruchom polecenie testdisk w następujący sposób:
sudo testdisk
W pierwszym oknie musisz wybrać, czy chcesz utworzyć nowy dziennik, dołączyć do poprzedniego dziennika, czy pominąć proces tworzenia dziennika (Rysunek A). Ten wybór należy do Ciebie i nie będzie miał wpływu na zdolność testdiska do odzyskiwania plików.
Figura A

Tworzyć dziennik lub nie tworzyć dziennika, oto jest pytanie.
Użyj klawiszy strzałek, aby dokonać wyboru i naciśnij Enter na klawiaturze.
W kolejnym oknie należy wybrać dysk, który ma być przeszukiwany przez narzędzie (Rysunek B).
Figura B

Wybierz dysk, na którym kiedyś znajdowały się te pliki.
Wybierz dysk i naciśnij Enter.
Na wyświetlonym ekranie wybierz typ mapy partycji dla dysku – najprawdopodobniej będzie to tablica partycji EFI GPT (Rysunek C).
Rysunek C

Wybieranie typu partycji dla dysku.
Wybierz i naciśnij Enter na klawiaturze.
Następnie wybierz opcję Zaawansowane i naciśnij Enter na klawiaturze (Rysunek D).
Rysunek D

Musimy uzyskać dostęp do zaawansowanych narzędzi testdysku.
Na ekranie Zaawansowane należy najpierw zaznaczyć partycję, która ma być użyta, a następnie za pomocą klawiszy strzałek wybrać Lista (Rysunek E).
Figura E

Ekran zaawansowany testdysku.
W oknie wynikowym przejdź do katalogu, w którym znajdował się usunięty plik i zobaczysz go na czerwono (Rysunek F). Wybierz ten plik i naciśnij c na klawiaturze, aby go skopiować.
Rysunek F

Każdy usunięty plik będzie wyświetlany na czerwono.
Po skopiowaniu pliku znajdziesz się w nowym oknie, w którym możesz wybrać miejsce, w którym chcesz zlokalizować skopiowany plik (Rysunek G).
Rysunek G

Lokalizacja nowego domu dla odzyskanego pliku.
Wybierz górny wpis, a w następnym oknie, za pomocą klawiszy strzałek wybierz katalog odzyskiwania i naciśnij C (zauważ, że jest to cap C) na klawiaturze (Rysunek H).
Rysunek H

Wybieranie katalogu odzyskiwania, w którym będą znajdować się odzyskane pliki.
Po skopiowaniu plików należy trzykrotnie nacisnąć przycisk q, a następnie za pomocą klawiszy strzałek wybrać opcję Quit i nacisnąć Enter na klawiaturze (Rysunek I).
Figura I

Czas wyjść z testdiska i przenieść odzyskany plik.
Będziesz musiał jeszcze raz wybrać opcję Quit, aby ostatecznie wyjść z programu testdisk (Rysunek J).
Figura J

Ostatni ekran testdiska i już po wszystkim.
Jeszcze jeden ostatni Quit i koniec (Rysunek K).
Figura K

Testdisk naprawdę chce, abyś był pewien, że nadszedł czas opuszczenia aplikacji.
W tym katalogu odzyskiwania, zobaczysz nowo utworzony katalog (nazwany po katalogu, który pierwotnie mieścił usunięty plik), który zawiera odzyskane pliki. Ponieważ musiałeś użyć sudo (lub użytkownika root), odzyskane pliki będą teraz należeć do użytkownika root. Aby to naprawić, będziesz musiał zmienić własność pliku (ów) za pomocą polecenia jak:
sudo chown USER.USER filename
Gdzie USER to nazwa użytkownika, a filename to nazwa pliku.
I to wszystko. Odzyskałeś usunięty plik i możesz go teraz przywrócić do jego prawowitego domu.
Subskrybuj TechRepublic’s How To Make Tech Work na YouTube, aby uzyskać wszystkie najnowsze porady techniczne dla profesjonalistów biznesowych od Jacka Wallena.
Zobacz także
-
Jak zostać programistą: A cheat sheet (TechRepublic)
-
Przewodnik po bezpieczeństwieubernetes (darmowy PDF) (TechRepublic)
-
Czy Microsoft może być na drodze do porzucenia Windows na rzecz Linuksa? (TechRepublic)
-
Jak oprogramowanie open source zmieniło świat biznesu (ZDNet)
-
Najlepsze telefony z Androidem do kupienia w 2020 roku (CNET)
-
Linux, Android i więcej technologii open source (TechRepublic na Flipboardzie)