Pomimo wirtualnych lub prawdziwych książek, czytanie pomaga myśleć nieszablonowo. Gone są te dni wypełniając swoje półki z książkami i surfowania go w czasie wolnym. Pojawienie się iPada firmy Apple zmieniło scenariusz czytania książek. Możesz czytać dowolne książki w dowolnym miejscu i czasie. Twoje półki z książkami zyskały nowe posiadanie w postaci sklepu iBooks na platformie Apple. Co wolisz iPhone czy iPad do czytania? Oba modele świetnie nadają się do czytania iBooków. Co byłoby idealnym narzędziem do niekończącej się lektury? Najnowszy model iPhone’a „iPhone 11 Pro” ma ekran dotykowy o przekątnej 5,80 cala, podczas gdy zapierający dech w piersiach nowy iPad Mini został wprowadzony na rynek z ekranem o przekątnej 7,9 cala. Szerszy ekran daje lepszy widok bez męczenia oczu przez długie godziny. Jest to idealny czas, aby przenieść iBooks z iPhone’a na iPada optymalnie bez utraty danych.
Część 1: Jak przenieść iBooks z iPhone’a na iPada przez iCloud
Dla udanego transferu iBooks z iPhone’a na iPada przez iCloud musisz korzystać z tego samego Apple ID w obu urządzeniach. Podstawowa teoria jest prosta, musisz zsynchronizować swoje książki iBooks z platformą iCloud i sprawić, aby książki były dostępne we wszystkich urządzeniach Apple bez wysiłku.
Krok 1: Sięgnij po iCloud
Tknij opcję „Ustawienia” na stronie głównej iPhone’a i uderz w swoje konto iCloud. Wprowadź dane uwierzytelniające Apple ID, a następnie przejdź do opcji 'iCloud' z listy elementów.

Krok 2: Włącz iBooks
Dotknij przycisku przełączającego w pobliżu 'iCloud Drive' i 'iBooks', włącz go, aby włączyć iBooks dostępne we wszystkich urządzeniach z systemem iOS. Aby zsynchronizować kilka innych szczegółów związanych z iBooks, musisz wybrać opcję „iBooks” z menu „Ustawienia” na ekranie głównym i włączyć następujące opcje z wyświetlanych elementów, takich jak ' Synchronizacja zakładek i notatek, Synchronizacja kolekcji, Zawartość online itp.

W urządzeniu iPad połącz się z usługą iCloud Drive przy użyciu tego samego identyfikatora Apple ID, aby wyświetlić książki iBooks w urządzeniu. Wszystkie aktualizacje związane z iBooks migają na nim natychmiast dla łatwego dostępu.
Część 2: Jak przenieść iBooks z iPhone’a na iPada przez iTunes
Proces synchronizacji między iPhone’em a iPadem przez iTunes odbywa się z pośrednikiem, komputerem.
Jak komputer odgrywa rolę w procesie synchronizacji iBooks?
Jeśli chcesz skorzystać z iTunes, aby przenieść iBooks z iPhone’a na iPada, musisz włączyć opcję synchronizacji na platformie iTunes za pomocą komputera. Szczegółowe kroki są następujące
Krok 1: Podłącz iPhone’a
Musisz połączyć iPhone’a z komputerem za pomocą kabla USB i uruchomić program iTunes.

Krok 2: Modyfikacja ustawień iBook w iTunes
Musisz upewnić się, że wszystkie kolekcje iBook są dostępne z podłączonym urządzeniem iOS. Stuknij w 'iPhone' na platformie 'iTunes' wyświetlanej na ekranie komputera. Teraz wybierz 'Książki' w lewym panelu i zaznacz pole wyboru opcji 'Synchronizuj książki' w prawym panelu okna. Możesz wybrać opcję 'Wszystkie książki' lub 'Wybrane książki'. Na koniec naciśnij przycisk „Zastosuj” poniżej, aby zapisać zmiany w ustawieniach.

Teraz miałeś udaną synchronizację iBooks z iTunes, która rozszerza dostęp iBooks w iPadzie i wszystkich urządzeniach iOS. Wszystkie zmiany w Twoich kolekcjach iBooków będą odzwierciedlane w środowisku iTunes, co pozwoli Ci łatwo czytać je z dowolnych urządzeń iOS.
Część 3: Jak przenieść iBooks z iPhone’a na iPada za pomocą airdrop
Czym jest Airdrop?
Airdrop jest podobny do łączności Bluetooth. Możesz połączyć swoje urządzenia iOS w powietrzu, bez użycia jakiegokolwiek rodzaju kabli danych do przesyłania plików. Transakcja między urządzeniami iOS odbywa się bez utraty danych. Proces odbywa się szybko i precyzyjnie.
Krok 1: Włącz kontrolę łączności
Odblokuj urządzenie iPhone z systemem iOS, dotknij ikony „Ustawienia” i włącz opcję „Wi-Fi” i „Bluetooth”

Krok 2: Wybierz 'Airdrop'
Otwórz 'Centrum sterowania' przesuwając palcem po ekranie od dołu następnie stuknij opcję 'AirDrop'. Na następnym ekranie, w zależności od potrzeb, możesz wybrać opcję 'Everyone' lub 'Contacts Only'.

Krok 3: Wybierz książkę
Otwórz aplikację iBook i wybierz z listy książkę, którą chcesz udostępnić.

Krok 4: Udostępnij książkę
Włącz opcję „AirDrop” w iPadzie i umieść oba urządzenia bliżej siebie, aby umożliwić nieprzerwane przesyłanie książek. Naciśnij przycisk „Udostępnij” w prawym górnym rogu ekranu i wybierz urządzenie docelowe „iPad” z wyskakującego okienka, aby rozpocząć transfer plików.

Już po zakończeniu procesu transferu możesz zapisać plik w iPadzie w wybranej lokalizacji.
Część 4: Jak przenieść iBooks z iPhone’a na iPada za pośrednictwem poczty e-mail
Transfer iBooks z iPhone’a na iPada za pośrednictwem załącznika do wiadomości e-mail jest prostą procedurą, ale czasochłonną. Należy ręcznie załączyć pliki w platformie e-mail, aby wykonać to zadanie.
Krok 1: Wyświetl aplikację iBooks
Na ekranie głównym iPhone’a uderz w ikonę aplikacji iBooks, aby wyświetlić ulubione książki
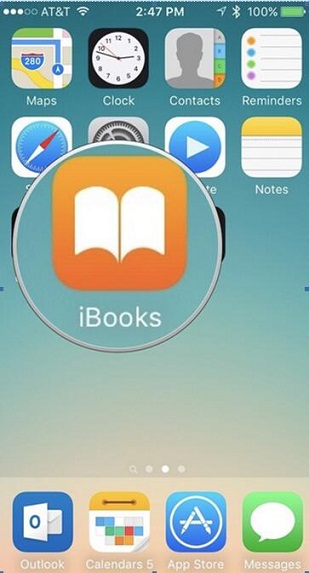
Krok 2: Wybierz książkę
Tknij książkę, którą chcesz przeczytać, i kliknij kwadratową ikonę ze strzałką w środku, z wyskakującej listy wybierz 'Email', aby dołączyć książkę do swojej wiadomości e-mail

Krok 3: Wprowadź swój adres e-mail
Na ekranie Email wprowadź swój adres e-mail i naciśnij przycisk 'Wyślij'. Jeśli chcesz dołączyć więcej książek w tej wiadomości, powtórz powyższe dwa kroki ponownie.

Krok 4: Dostęp do wiadomości e-mail
W iPadzie, otwórz wiadomość e-mail i pobierz plik, aby cieszyć się dobrym w każdej chwili.

Wniosek
Istnieją optymalne sposoby przenoszenia iBooks z iPhone’a na iPada. Musisz wybrać wygodną metodę, aby wykonać to zadanie, spełniając kilka kryteriów, takich jak szybsze, precyzyjne, bez utraty danych i proste kroki itp. Jednak teraz możesz uzyskać dostęp do swoich ulubionych książek w sklepie iBooks z dowolnego gadżetu iOS za pomocą zewnętrznej pamięci masowej, takiej jak iCloud i iTunes. Innowacyjne ustawienia „AirDrop” w telefonie iPhone ustanawiają połączenie bezprzewodowe, aby zakończyć proces przesyłania w najlepszy sposób.
Nowe trendy