Jak wysłać dokument Worda jako treść emaila w Outlooku?
Gdy masz w ręku dokument Worda i musisz go wysłać do innych, ale nie chcesz wysłać go jako załącznik, ani skopiować i wkleić jego zawartości do nowej treści emaila w Outlooku. Co byś zrobił? Na szczęście Word ma wbudowaną funkcję o nazwie Wyślij do Odbiorcy Poczty. Dzięki tej funkcji, możesz łatwo wysłać dokument Worda jako treść emaila poprzez Outlooka. Zapoznaj się z poniższym poradnikiem.
Wysyłanie dokumentu Word jako treść wiadomości e-mail w programie Outlook
- Automatyczne CC/BCC według reguł podczas wysyłania wiadomości e-mail; Automatyczne przekazywanie wielu wiadomości e-mail według reguł; Automatyczna odpowiedź bez serwera wymiany i więcej automatycznych funkcji…
- Ostrzeżenie BCC – pokaż wiadomość gdy próbujesz odpowiedzieć wszystkim, jeśli twój adres e-mail jest na liście BCC; Przypomnij gdy brakuje załączników, i więcej funkcji przypominania…
- Odpowiedz (Wszystkim) ze wszystkimi załącznikami w konwersacji; Odpowiedz na wiele emaili jednocześnie; Automatycznie dodaj powitanie gdy odpowiadasz; Automatycznie dodaj datę&Czas do tematu…
- Narzędzia załączników: Automatyczne odłączanie, Kompresja wszystkich, Zmiana nazwy wszystkich, Automatyczne zapisywanie wszystkich… Szybki raport, zliczanie wybranych maili, usuwanie duplikatów maili i kontaktów…
- Ponad 100 zaawansowanych funkcji rozwiąże większość twoich problemów w Outlooku 2010-2019 i 365. Pełne funkcje 60-dniowa bezpłatna próba.
 Wyślij dokument Word jako treść wiadomości e-mail w programie Outlook
Wyślij dokument Word jako treść wiadomości e-mail w programie Outlook
Przede wszystkim musisz dodać ten przycisk Wyślij do odbiorcy poczty do paska narzędzi szybkiego dostępu.
1. Otwórz dokument Worda, który chcesz wysłać jako treść wiadomości e-mail. Następnie kliknij prawym przyciskiem myszy na wstążce i wybierz Dostosuj pasek narzędzi szybkiego dostępu z listy. Zobacz zrzut ekranu:
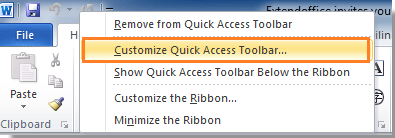
2. Następnie wyskakuje okno dialogowe Opcje programu Word. W lewej części wybierz opcję Pasek narzędzi szybkiego dostępu; a po prawej stronie okna dialogowego w sekcji Wybierz polecenia z zaznacz opcję Polecenia, których nie ma na wstążce. A następnie przewiń w dół pasek przewijania, aby wybrać z listy polecenie Wyślij do odbiorcy pocztowego, a następnie kliknij przycisk Dodaj >>. Na koniec kliknij OK, aby zamknąć okno dialogowe. Zobacz zrzut ekranu:
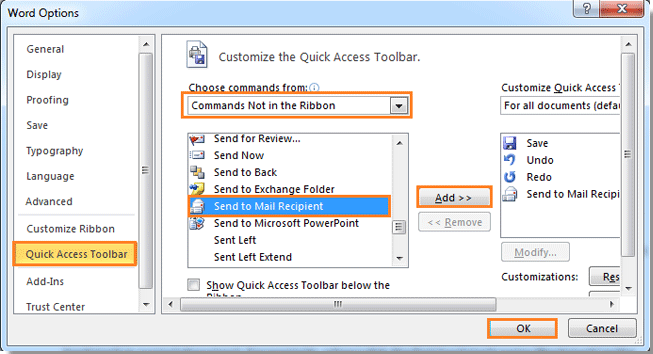
3. Teraz możesz zobaczyć, że przycisk Wyślij do odbiorcy poczty został wyświetlony na pasku narzędzi szybkiego dostępu. Kliknij ten przycisk.
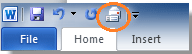
4. Po kliknięciu przycisku Wyślij do odbiorcy poczty, pod wstążką pojawi się okno komponowania poczty. Nazwa dokumentu jest automatycznie dodawana jako temat maila. Proszę wybrać odbiorców i wpisać swoje Wprowadzenie do tej wiadomości. I w końcu kliknij Wyślij kopię, aby wysłać ten dokument.
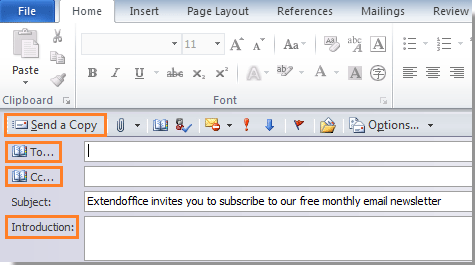
I twój dokument word zostanie wysłany do innych jako treść wiadomości. Możesz przejść do swojego Outlooka, aby upewnić się, że dokument został wysłany pomyślnie.
Uwaga: Aplikacja Microsoft Outlook musi być zainstalowana w komputerze.
Kutools for Outlook – Brings 100 Advanced Features to Outlook, and Make Work Much Easier!
- Auto CC/BCC by rules when sending email; Auto Forward Multiple Emails by custom; Auto Reply without exchange server, and more automatic features…
- Ostrzeżenie BCC – pokaż wiadomość, gdy próbujesz odpowiedzieć wszystkim, jeśli twój adres e-mail jest na liście BCC; Przypomnij, gdy brakuje załączników, i więcej funkcji przypominania…
- Odpowiedz (wszystkim) ze wszystkimi załącznikami w konwersacji; Odpowiedz na wiele e-maili w kilka sekund; Automatycznie dodaj powitanie, gdy odpowiadasz; Dodaj datę do tematu…
- Narzędzia załączników: Zarządzanie wszystkimi załącznikami we wszystkich mailach, automatyczne odłączanie, kompresowanie wszystkich, zmiana nazw wszystkich, zapisywanie wszystkich… Szybki raport, liczenie wybranych emaili…
- Doskonałe usuwanie wiadomości-śmieci według własnego uznania; usuwanie duplikatów emaili i kontaktów… Umożliwiają Ci pracę w Outlooku mądrzej, szybciej i lepiej.

