Potrzebujesz zainstalować sterowniki ADB i Fastboot z różnych powodów. Jeśli na przykład szukasz zainstalować obraz fabryczny, potrzebujesz tego – szczególnie pomocne, jeśli chcesz wypróbować Androida 11 na urządzeniu Pixel. Jednakże, jest to również przydatne, jeśli chcesz flashować TWRP recovery image file, lub patched boot image (Magisk), sideloading aktualizacji, transfer plików, i wiele innych celów.
The ADB i Fastboot toosl są całkiem przydatne, jeśli jesteś zainteresowany w roota i niestandardowych rzeczy odzyskiwania, nie mówiąc już o byciu w stanie zainstalować aktualizację ręcznie za pomocą polecenia sideload. Zobaczmy, jak zainstalować ADB i sterownik Fastboot na komputerze, ale także, jak używać ADB i Fastboot bez instalowania ich w całym systemie.
Co to jest ADB?
ADB to skrót od Android Debug Bridge. Działa, gdy urządzenie jest włączone i uruchomione w systemie operacyjnym lub Recovery. Narzędzie pomaga w wysyłaniu podstawowych komend Linuksa, oraz wielu specyficznych dla Androida komend z PC do podłączonych urządzeń z Androidem.
Co to jest Fastboot?
Fastboot jest potężniejszym narzędziem niż ADB i działa tylko w trybie bootloader/fastboot. Pozwala on na ponowne flashowanie partycji systemowych na urządzeniu z Androidem i wymaga urządzenia z odblokowanym bootloaderem. Jest to szczególnie przydatne, gdy chcesz zaktualizować swoje urządzenie ręcznie lub w rzadkiej sytuacji, gdy przypadkowo soft-brick swoje urządzenie i trzeba zainstalować czysty obraz systemu stock.
Jednakże, ustawienie ADB i Fastboot może być bardzo trudne na maszynie z systemem Windows. Ale dzięki członkowi XDA Snoop05, który opracował mały program do szybkiego zainstalowania zarówno plików ADB jak i Fastboot na komputerze (w całym systemie) wraz z odpowiednimi sterownikami. Instrukcje pobierania i instalacji są podane poniżej.
Jak używać ADB i fastboot bez konfigurowania czegokolwiek
- Ściągnij najnowsze 'platform tools' (sterowniki ADB i fastboot) z Google stąd.
- Wyodrębnij zawartość pliku. Otrzymasz folder o nazwie 'platform tools'. Więc, to jest folder, gdzie masz pliki takie jak adb.exe i fastboot.exe.
- Kopiuj wymagany plik(i) do tego folderu. Jednakże, jeśli żaden plik nie jest wymagane, a następnie po prostu zignorować ten krok.
- Teraz, otwórz okno PowerShell lub okno poleceń tutaj za pomocą shift + prawy przycisk myszy.

- Run the command.
Uwaga: Jeśli otrzymasz błąd w oknie PowerShell, upewnij się, aby dodać .\ przed poleceniem bez spacji. (adb devices will be .\adb devices).
To wszystko. To takie proste, tak naprawdę!
Czy to działa?
Jeśli powyższe działa dla Ciebie, po prostu zignoruj całą zawartość poniżej. Poniższa treść dotyczy raczej uzyskania ADB/fastboot do wokr wszędzie w Windows, tak aby nie trzeba było kopiować plików do folderu 'platform tools'.
Ale jeśli nalegasz na zostanie profesjonalistą, proszę bardzo.
Jak skonfigurować ADB i Fastboot
Metoda 1: Zainstaluj najnowsze wersje ręcznie
Część 1: Pobierz ADB i sterownik Fastboot
- Ściągnij najnowsze 'platform tools' (sterowniki ADB i fastboot) z Google stąd.
- Wyodrębnij zawartość pliku. Otrzymasz folder o nazwie 'platform tools'.
- Przesuń folder 'platform tools' na dysk C, abyś mógł łatwo uzyskać do niego dostęp w dowolnym momencie.

Zrobione!
Możesz używać poleceń ADB i Fastboot z tego folderu, upewniając się, że okno ADB/PowerShell wskazuje na ten folder. W tym celu wystarczy otworzyć okno poleceń lub okno PowerShell tylko z tego folderu. Otwórz folder „narzędzia platformy”, wpisz cmd w pasku adresu, a następnie naciśnij klawisz Enter. Otworzy się okno poleceń, a jego lokalizacją będzie tylko ten folder.
Następna część, jednak, pomoże Ci uruchomić ADB i Fastboot z dowolnego miejsca na komputerze. Co sprawia, że bardzo łatwo jest używać komend ADB i Fastboot.
Część 2: Pobierz sterownik ADB i Fastboot z dowolnego miejsca na PC
To nie jest konieczne, BTW, ponieważ możesz używać ADB i Fastboot z folderu narzędzi platformy w dowolnym momencie, jak wyjaśniono powyżej. Zobacz inny przewodnik na dole artykułu, w sekcji nazwanej „Jak używać ADB i Fastboot z folderu 'platform tools'”.
- Kopiuj ścieżkę (adres) folderu 'platform tools'. Możesz kliknąć shift+prawym przyciskiem myszy, aby uzyskać opcję 'Copy as Path', której użycie spowoduje skopiowanie ścieżki do schowka komputera. Mój znajduje się w dysku C, a oto jego ścieżka: „C:™platform-tools”
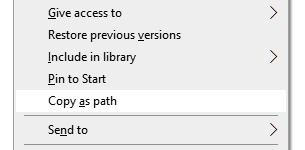
- Otwórz ustawienia zmiennych środowiskowych, wyszukując je w wyszukiwarce Windows. W przeciwnym razie znajdź je ręcznie, jak podano poniżej:
- Kliknij prawym przyciskiem myszy ikonę Komputer.
- Kliknij Właściwości.
- Kliknij Zaawansowane właściwości systemu.
- W oknie, które się pojawi, kliknij Zaawansowane.

- Kliknij Zmienne środowiskowe.
- W sekcji 'Zmienne systemowe' kliknij opcję Ścieżka, aby ją wybrać.
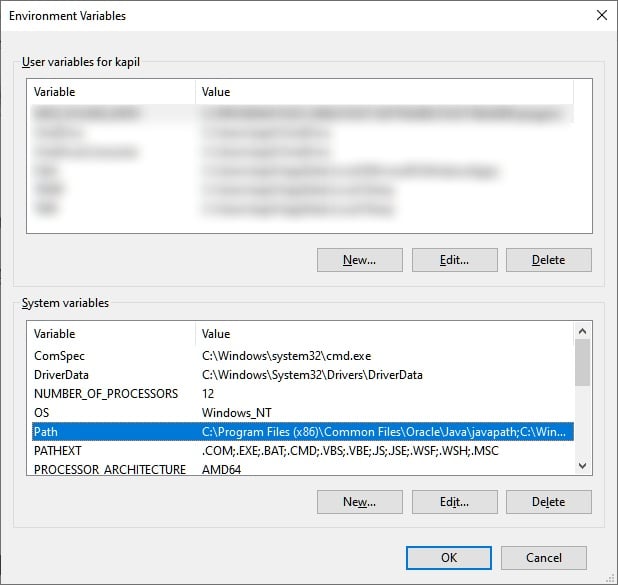
- Kliknij przycisk Edit.
- Dodaj ścieżkę folderu 'platform tools':
- W systemie Windows 10 kliknij przycisk New, a następnie skopiuj ścieżkę folderu 'platform tools'.

- W starszych wersjach systemu Windows może być konieczne skopiowanie ścieżki po bieżących ścieżkach tam dodanych. Ścieżki są oddzielone przez użycie średnika, więc upewnij się, że jest średnik przed i po ścieżce folderu 'platform tools'.
- W systemie Windows 10 kliknij przycisk New, a następnie skopiuj ścieżkę folderu 'platform tools'.
- Kliknij OK, potem znowu OK, i znowu OK, aby wyjść.
- Otwórz okno poleceń lub okno PowerShell i wpisz adb, a następnie naciśnij klawisz enter, otrzymasz listę poleceń adb. Oznacza to, że adb działa z każdego miejsca na twoim komputerze z systemem Windows. Spróbuj tego samego z fastboot.
Metoda 2: 15 Second automatic installer
Zauważ, że jak ADB i Fastboot pliki zainstalowane przez automatycznego instalatora są dość stare teraz, trzeba je zaktualizować, jak podano w kroku 4. Upewnij się więc, że tak jest. Sterowniki zainstalowane automatycznie mogą powodować problemy, na przykład podczas próby flashowania obrazu fabrycznego (Android 11 developer preview, na przykład), gdzie stare sterowniki ADB i Fastboot nie będą w stanie poprawnie zainstalować Android 11 ROM.
- Pobierz plik adb-setup-1.4.3.exe stąd.
- Dwukrotnie kliknij/uruchom plik adb-setup-1.4.3.exe.
- Zobaczysz okno wiersza poleceń z niebieskim tłem. Powiedz TAK na wszystkie podpowiedzi na tym ekranie.
└ Aby powiedzieć TAK, po prostu wpisz Y i naciśnij enter.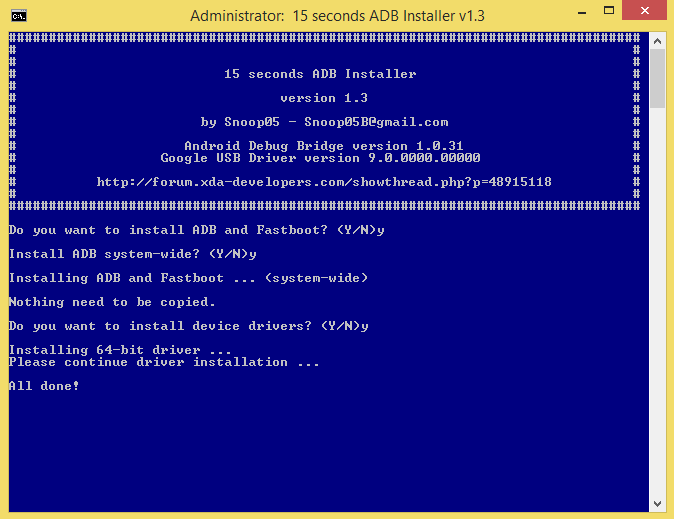
- Uaktualnić instalację z najnowszych sterowników:
- Ściągnij najnowsze „narzędzia platformy” (ADB i fastboot sterowniki) z Google z tutaj.
- Wyodrębnić zawartość pliku. Otrzymasz folder o nazwie 'platform tools'.
- Kopiuj zawartość folderu 'platform tools' do folderu ADB na dysku C, który został utworzony przez automatyczny instalator.
- Tak, zastąp wszystkie stare pliki w 'ADB' wszystkimi nowymi plikami z folderu 'platform tools'. Gotowe!
Po zainstalowaniu ADB, Fastboot i sterowników, okno instalacji zostanie automatycznie zamknięte i będziesz miał działające ADB i Fastboot w całym systemie. Enjoy!
Jak używać ADB i Fastboot z folderu 'platform tools'
Jeśli nie możesz dodać ścieżki do plików ADB i Fastboot (folder 'platform tools', to jest), oto jak używać tych narzędzi.
Metoda 1: Otwórz okno CMD/PowerShell w folderze narzędzi platformy
- Otwórz folder 'platform tools' na swoim PC.

- Lewym przyciskiem myszy kliknij na puste miejsce w folderze. (To usunie wszelkie zaznaczenia w folderze.)
- Teraz, shift+kliknięcie prawym przyciskiem myszy na pustym miejscu.
- Kliknij opcję 'Open PowerShell Window here'.

- Otworzy się okno PowerShell, którego lokalizacją będzie tylko folder 'platform tools'.

- Wypisz polecenie adb devices, aby go przetestować. (Upewnij się, że masz włączone debugowanie USB na urządzeniu z systemem Android.)

- Rozpocznij polecenie naciskając klawisz enter. Otrzymasz losowy numer seryjny jak poniżej.

- To pokazuje, że ADB działa. Przetestuj również polecenie fastboot. Zanim to zrobisz, zrestartuj urządzenie w trybie fastboot (uruchom polecenie adb reboot bootloader). Gdy w trybie fastboot, spróbuj fastboot polecenia jak fastboot urządzeń do potwierdzenia fastboot jest również działa alright.
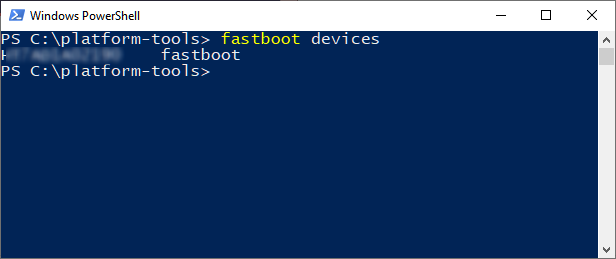
- To wszystko. Aby zrestartować urządzenie, uruchom polecenie fastboot fastboot reboot i od razu się zrestartuje.
Done!
Metoda 2: Użyj ścieżki adb.exe lub fastboot.exe jako wymagane w dowolnym miejscu
Możesz skopiować ścieżkę plików adb.exe i fastboot.exe do użycia w oknie poleceń/PowerShell, które zostało otwarte w dowolnym miejscu w systemie Windows. Oto jak możemy używać i uruchamiać polecenia ADB/fastboot:
- Otwórz okno poleceń PowerShell. Możesz użyć do tego celu wyszukiwarki Windows.
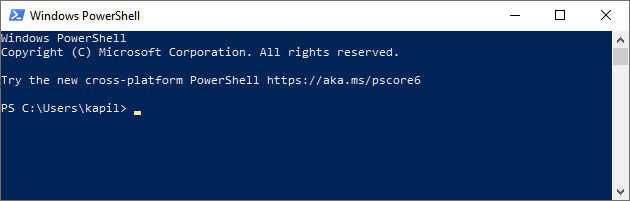
- Możesz zobaczyć, że lokalizacja okna PowerShell powyżej nie jest ani w folderze „narzędzia platformy”. Jest ono otwarte w folderze użytkownika, gdzie nie mam plików adb i fastboot.
- Aby użyć adb, musimy skopiować ścieżkę adb.exe. Przejdź do folderu, w którym masz adb.exe (folder 'platform tools'), i kliknij na nim shift+prawym przyciskiem myszy.
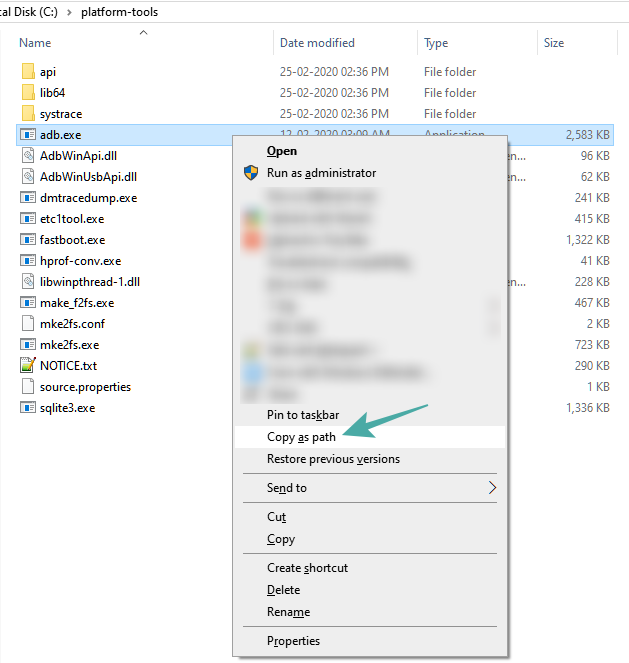
- Kliknij Kopiuj jako ścieżkę.
- Wklej ją do okna PowerShell.

- Usuń zaproszone przecinki z adresu ścieżki.
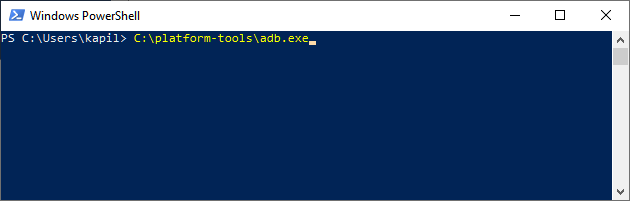
- Wciśnij spację, a następnie wpisz resztę polecenia. Przykładowo, aby uruchomić komendę adb devices, wystarczy, że w oknie PowerShell’a dodamy 'devices'. Oto jak to będzie wyglądać.

- Wciśnij teraz klawisz enter. Zostanie uruchomione polecenie adb devices. Oto wynik:

- Możesz flashować pliki w ten sposób. Na przykład, jeśli chcesz zainstalować TWRP recovery, a następnie pobrać jego plik .img (nazwijmy go twrp.img), przejdź do tego folderu, otwórz okno poleceń w tym folderze za pomocą shoft + kliknięcie prawym przyciskiem myszy, a następnie użyj tej komendy z urządzeniem w trybie fastboot: C:\Platform-tools\fastboot.exe flash recovery twrp.img
Zrobione. Daj nam znać, jeśli potrzebujesz pomocy w tym zakresie.
Metoda 3: Użyj ścieżki do pliku na komputerze
Szybkim obejściem metody 2 powyżej jest użycie ścieżki do pliku w folderze ADB.
- Przejdź do folderu, w którym masz pliki adb.exe i fastboot.exe. Zasadniczo jest to folder z narzędziami platformy.
- Otwórz okno poleceń PowerShell używając sztuczki z gównem i prawym przyciskiem myszy wspomnianej powyżej.
- Uruchom polecenia ADB jak chcesz (w PowerShell, dodaj .\ przed adb bez spacji):
- Aby zrestartować urządzenie do trybu fastboot, po prostu wpisz adb reboot bootloader, a następnie naciśnij klawisz enter. (W PowerShell, polecenie będzie: .\adb reboot bootloader)
- Aby ponownie uruchomić urządzenie w trybie odzyskiwania, wystarczy wpisać adb reboot recovery, a następnie nacisnąć klawisz enter.
- Aby przenieść plik, wpisz adb push <wstaw ścieżkę do pliku na swoim komputerze z systemem Windows> /sdcard/
- Aby załadować aktualizację w trybie odzyskiwania, wpisz adb sideload <wstaw ścieżkę do pliku na komputerze z systemem Windows>
(Przykład: adb sideload „D:\Downloads/walleye-rpp1.200123.016.zip”)
- Uruchom komendy fastboot jak chcesz (upewnij się, że urządzenie jest w trybie fastboot/bootloader; i trzeba będzie dodać .\ w oknie PowerShell)):
- Aby zrestartować urządzenie, po prostu wpisz fastboot reboot, a następnie naciśnij klawisz enter.
- Aby uruchomić urządzenie za pomocą pliku TWRP: fastboot boot < ścieżka pliku twrp recovery na komputerze>
- Aby flashować plik TWRP w partycji startowej (nowoczesne telefony): fastboot flash boot <ścieżka pliku twrp recovery na komputerze>
- Aby flashować plik TWRP w partycji recovery (starsze telefony): fastboot flash boot <path of twrp recovery file on your PC>
- Aby zainstalować obraz fabryczny, rozpakuj plik zip z obrazem fabrycznym i skopiuj z niego wszystkie pliki do folderu 'platform tools'. (Lub skopiuj pliki z folderu narzędzi platformy do folderu, w którym rozpakowałeś plik obrazu fabrycznego, tak aby wszystkie pliki z obrazu fabrycznego i narzędzi platformy (adb.exe, fastboot.exe, itp.) były w jednym folderze). A następnie, po prostu uruchom flash-all.bat, aby zainstalować obraz fabryczny.
To wszystko.