Schematy blokowe służą do wyświetlania zadania lub procesu w sekwencji. Takie wykresy są często wymagane do tworzenia diagramów biznesowych, modeli pokazujących procesy produkcyjne i zadania. Istnieją różne metody, dzięki którym można tworzyć wykresy przepływu w PowerPoint, w tym za pomocą grafiki SmartArt, kształtów i gotowych szablonów.
Jak tworzyć wykresy przepływu za pomocą SmartArt w PowerPoint
Najlepszą metodą do samodzielnego tworzenia wykresów przepływu jest użycie grafiki SmartArt w PowerPoint. Ta metoda jest nawet zalecana przez Microsoft w sekcji wsparcia Office.com. Poniżej znajduje się kompletny przewodnik, który pokazuje, jak utworzyć wykres przepływu przy użyciu SmartArt.
Wybierz grafikę SmartArt
Automatyczny kreator wykresów przepływuSomeka Flowchart Maker Templates
Wykresy przepływu są używane w różnych dziedzinach do raportowania, badania, planowania, a nawet być może rozwijania całych złożonych procesów, aby przekształcić je w łatwy do zrozumienia diagram. Od prostego zadania do złożonego procesu, wykresy przepływu mogą być naprawdę użytecznym narzędziem do tego, nad czym pracujesz. Ten automatyczny Flowchart Maker ma bazę danych, którą możesz wprowadzić swoje dane i tworzy twój flowchart zgodnie z twoimi potrzebami.
Przejdź do Flowchart Maker
W pierwszym kroku przejdź do Insert->SmartArt i wybierz grafikę do tworzenia wykresu przepływu. Istnieją różne grafiki, które możesz wykorzystać do tego celu, jednak najlepsze grafiki SmartArt to te z sekcji Listy, Proces, Cykl, Hierarchia i Relacje.
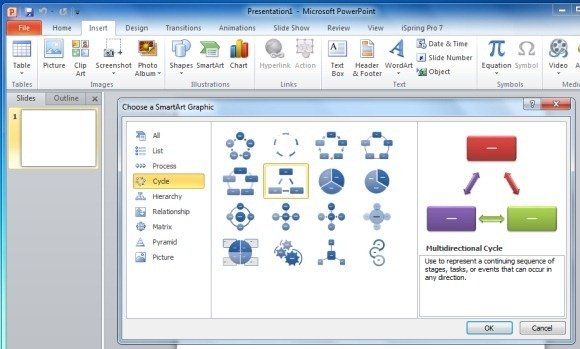
Add Process Layout Information
W kolejnym kroku wypełnij pola, aby utworzyć sekwencyjny układ procesu. Podczas tworzenia diagramu przepływu upewnij się, że kształty, których używasz, są odpowiednio rozmieszczone.
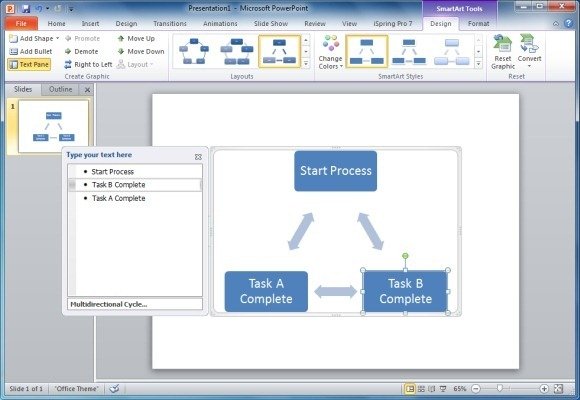
Add Shapes To The Flowchart
Możesz dodać dodatkowe kształty do diagramu przepływu z menu Add Shape w SmartArt Tools. Dzięki temu można dodać dodatkowe kształty do wykresu przepływu.
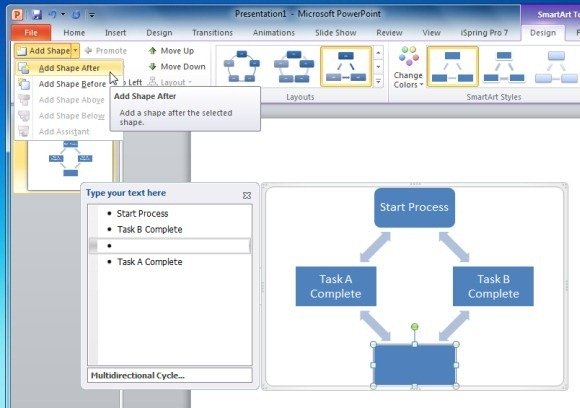
Change Shape Type To Reflect The Right Symbol
Jak wspomniano wcześniej, różne kształty na wykresie przepływu reprezentują różne znaczenia, dlatego ważne jest użycie odpowiedniego kształtu dla każdej sekcji wykresu przepływu. Aby zmienić kształt wykresu kliknij prawym przyciskiem myszy na wybranym kształcie i wybierz opcję Zmień kształt. Jak widać na poniższym zrzucie ekranu, z tego menu można wybrać określone kształty wykresów. Jeśli nie jesteś pewien, który kształt zastosować, najedź myszką na kształt, aby wyświetliła się jego nazwa.
Uwaga: Każdy kształt w diagramie przepływu ma specjalne znaczenie, upewnij się, że używasz właściwych kształtów, aby pokazać proces w kolejności. Aby zobaczyć znaczenie różnych kształtów w diagramie przepływu sprawdź nasz post: Meaning Of Different Flowchart Symbols.
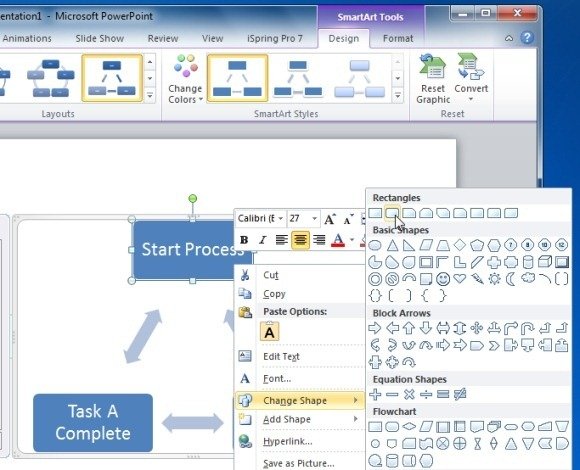
Formatuj swój projekt wykresu przepływu
Możesz dostosować swój wykres przepływu, aby nadać mu odpowiedni projekt za pomocą stylów SmartArt. Ponadto możesz zmienić kolory dla swojego przepływu SmartArt Flowchart z menu Zmień kolory (w Narzędziach SmartArt). Podobnie, możesz wybrać kolor tła dla swojego slajdu z zakładki Projektowanie w programie PowerPoint.
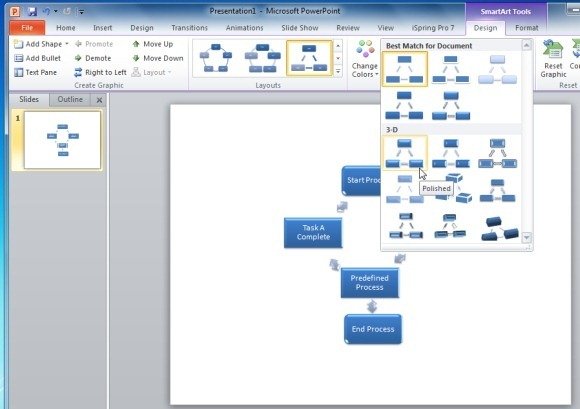
Przykładowy diagram przepływu wykonany za pomocą grafiki SmartArt w programie PowerPoint
Następny obraz przedstawia przykładowy diagram przepływu wykonany za pomocą grafiki SmartArt w programie PowerPoint.
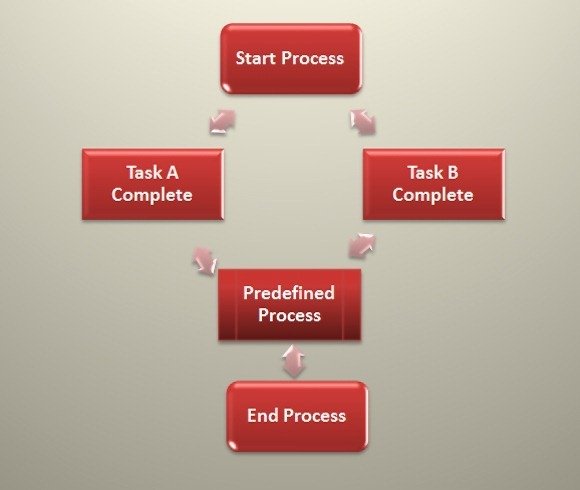
Jak tworzyć wykresy przepływu za pomocą kształtów w PowerPoint
Możesz również tworzyć wykresy przepływu za pomocą kształtów. Aby dodać kształty do programu PowerPoint, przejdź do zakładki insert-> Shapes.
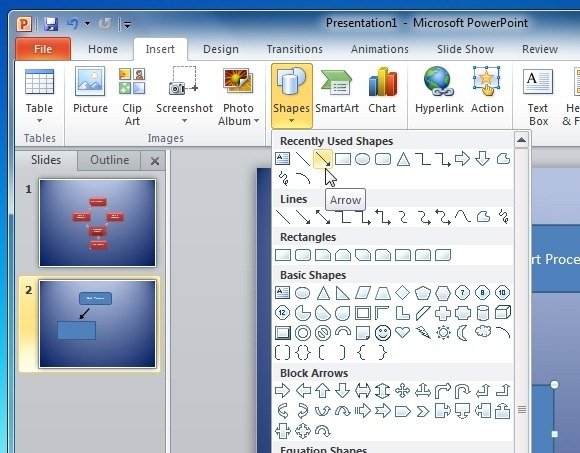
Po wybraniu żądanego kształtu przeciągnij myszą po slajdzie, aby wygenerować wybrany kształt.
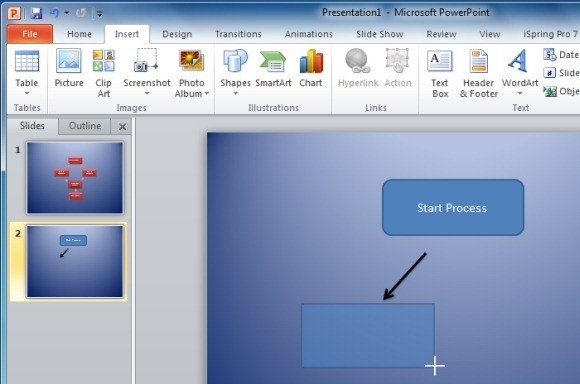
Aby sformatować pojedynczy kształt, zaznacz go i przejdź do zakładki Szybkie style lub skorzystaj z wielu opcji, które pojawią się w menu wstążki w Narzędziach do rysowania.
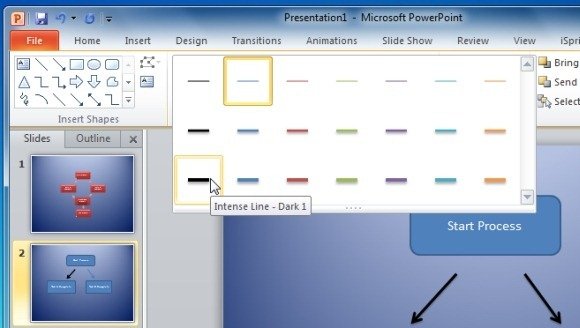
Poniższy zrzut ekranu przedstawia przykładowy wykres utworzony za pomocą kształtów w programie PowerPoint.
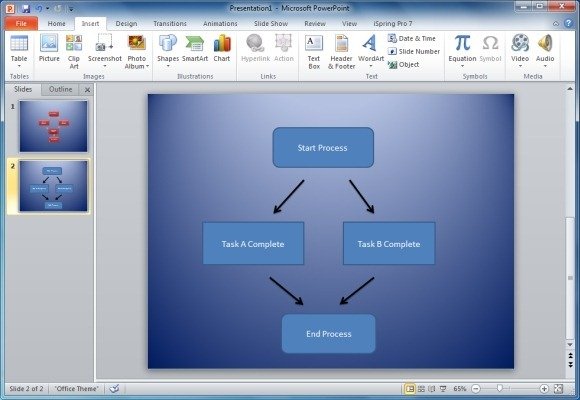
Flowchart PowerPoint Templates
Jeśli uważasz, że tworzenie flowchartów za pomocą kształtów lub SmartArt jest zbyt pracochłonne, możesz zdecydować się na Flowchart PowerPoint Templates. Poniżej znajduje się kilka dostosowywalnych szablonów PowerPoint, które można wykorzystać do tworzenia wykresów przepływu.
Process Flow Diagram Template For PowerPoint
Jest to doskonały szablon diagramu premium dla PowerPoint, który zapewnia edytowalny wykres przepływu procesu, który może być wykorzystany do tworzenia wykresu przepływu w krótkim czasie. Ten szablon jest dostarczany z wieloma przykładowymi slajdami, które oferują różnorodne przykładowe wykresy przepływu, które można dostosować do swoich potrzeb.
Przejdź do Pobierz Process Flow Diagram Template For PowerPoint

Darmowy szablon diagramu przepływu procesu dla PowerPoint
To jest kolejny świetny szablon diagramu przepływu z różnymi przykładowymi slajdami, które zapewniają przykładowe wykresy przepływu. Ten szablon zawiera nawet samodzielny slajd z danymi clipartami, aby pomóc Ci kopiować/wklejać kształty na różnych slajdach w celu wygodnego tworzenia wykresów przepływu.
Go to Download Free Process Flow Diagram Template for PowerPoint
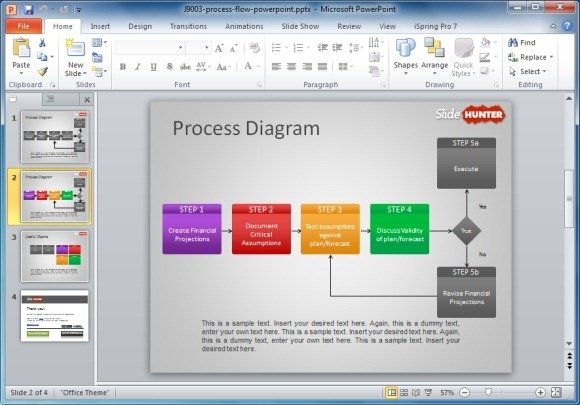
Free Simple Process Chart PowerPoint Template
Jest to kolejny darmowy szablon wykresu przepływu, który może być używany do tworzenia konwencjonalnych i biznesowych wykresów przepływu. Chociaż przykładowe slajdy w tym szablonie wydają się mniej podobne do typowego wykresu przepływu, jednak można poruszać się po kształcie i strzałkach, aby łatwo zbudować przyzwoity wykres przepływu z ładną grafiką.
Go to Download Free Simple Process Chart PowerPoint Template
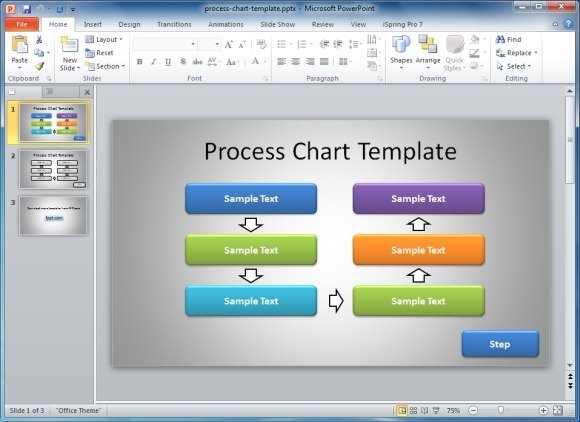
Inne niż PowerPoint można również rysować wykresy przepływu z pomocą różnych narzędzi innych firm. Aby uzyskać więcej szczegółów, zobacz nasz post o Best Paid And Free Flow Chart Makers lub możesz pobrać wykresy i diagramy do prezentacji PowerPoint.