In deze zelfstudiegids laten we je zien hoe je een 3D-kunstwerk maakt met een realistisch driedimensionaal teksteffect. U leert ook hoe u meerdere afbeeldingen kunt bewerken met aanpassingen en basisgereedschappen.
- 5 beste laptops voor Photoshop
Het eerste deel van deze Tips & Tricks vindt plaats in de 3D-omgeving van Photoshop CC, wat betekent dat u bijna tegelijkertijd met drie verschillende panelen moet werken. In het deelvenster Lagen plaatst en maakt u de 3D-tekst. In het 3D-paneel heb je toegang tot de 3D-opdrachten, terwijl je in het paneel Eigenschappen het extrusie-effect toepast, vervormt en verschillende materialen toepast om realisme toe te voegen. Het werken in een driedimensionale ruimte is vrij eenvoudig, maar je moet wel goed opletten.
Het tweede deel van de tutorial gaat terug naar vertrouwd, 2D-terrein, met gebruik van de selectiegereedschappen, maskers, aanpassingslagen en andere basistechnieken. Vergeet niet de hulpmiddelen te downloaden.
Maak de achtergrond

Eerst, de werkruimte wijzigen. Ga naar Venster > Werkruimte > 3D. Maak nu een nieuw leeg canvas (cmd/ctrl+N). Geef het de naam 3D Text, stel de breedte in op 1500px, de hoogte op 620 pixels, de resolutie op 300ppi en klik dan op OK. Ga naar Bestand > Plaats Embedded ‘pix_117004_background.jpg’, pas de grootte aan en druk op return/enter.
Download een nieuw lettertype

Ga naar dafont.com en download het lettertype South Afirkas 2100 van zanatlija. Pak het bestand uit en installeer het op je systeem. Pak het Type gereedschap (T). Kies in Opties het Lettertype: South Afirkas, Size: 70pt en typ vervolgens het woord SAFARI.
Textuur toevoegen

Ga naar bestand > Plaats embedded ‘pix_2068284_texture1.jpg’. Plaats over de tekst en clip dan de lagen, druk op cmd/ctrl+opt/alt+G. Hou Shift ingedrukt en klik op de Safari laag. Met beide lagen actief, druk op cmd/ctrl+E om samen te voegen. Hernoem de laag Safari_texture.
Een 3D laag maken

Ga naar 3D > Nieuwe 3D-extrusie uit geselecteerde laag. Klik in het eigenschappenpaneel op Mesh, kies Texture Mapping: Scale en zet de Extrusion Depth op 10mm. Klik in het 3D paneel op de Safari_Texture Front Inflation Material, zet de Roughness op 80% en de Bump op 100%.
Meer texturen toevoegen

In het 3D-lagenpaneel, klikt u op Safari_Texture Extrusiemateriaal. Klik nu in het eigenschappenpaneel op het pictogram Diffuse en kies Textuur vervangen, zoek de ‘pix_2068284_texture2.jpg’ op en Open. Zet de Ruwheid op 80% en de Bump op 100%.
UV-eigenschappen bewerken
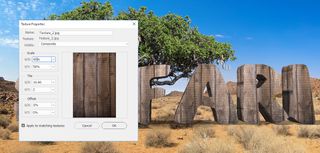
We gaan nu de extrusietextuur bewerken. Open in Eigenschappen opnieuw het pictogram Diffuse en selecteer UV-eigenschappen bewerken. Stel de U/X schaal in op 65% en de V/Y schaal op 50% en klik dan op OK.
Een afschuiningseffect
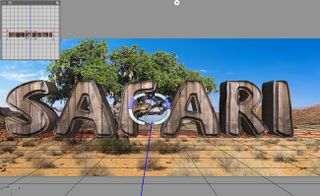
In het 3D-paneel, op de laag Safari_Texture. Klik nu in het eigenschappenpaneel op Cap. Zet de Sides op Front, de Bevel Width op 35% en de Contour op Cone_Inverted.
Verplaats de 3D-tekst

Grijp het verplaatsgereedschap (V). Klik in de 3D-werkruimte op Dolly de 3D-camera (het is het derde pictogram linksonder). Houd de muisknop ingedrukt en sleep omhoog om de tekst verder weg te verplaatsen. Klik op de Orbit en Pan de 3D camera om het beeld te draaien en naar beneden te verplaatsen.
Stel het licht bij

In het 3D-paneel, klikt u op Oneindig licht. Gebruik de on-image controller om het licht aan te passen. Plaats het voor de 3D-tekst en verplaats het ongeveer 75 graden naar de linkerbovenhoek. Render de afbeelding door naar 3D>Render 3D Layer te gaan.
Maak een laagmasker
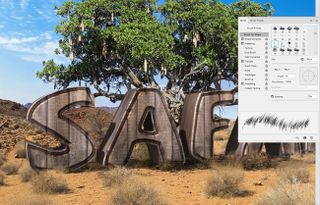
In het Lagenpaneel, druk je op cmd/ctrl+J om de laag Safari_Texture te dupliceren. Ga naar Laag > Rasterize > 3D. (Verberg de originele 3D Safari_Texture laag.) Voeg een laagmasker toe. Pak het penseel gereedschap. Druk op F5 en kies de Dune Grass brush, tweak de Shape Dynamics en Scattering en schilder over het masker, waarbij je het gras overvloeit.
Aanpassingen maken

Eerst, verscherpen we de afbeelding een beetje. Klik op de miniatuur Safari_Texture. Ga naar Filter > Verscherpen > Verscherp meer. Pas nu de tonen aan. Ga naar Layer > New Adjustment Layer > Levels. Zet de Inputs op 0, 1.15, 215 en clip de lagen.
Plaats de leeuw
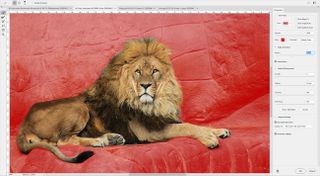
Ga naar bestand > Plaats embedded ‘pix_1236169_lion.jpg’. Pak het Snelle Selectie gereedschap (W) en selecteer de leeuw. Ga naar Selecteren > Selecteren en maskeren. Verander de Weergavemodus in Overlay. Zet Randdetectie radius op 15 pixels, vink Slimme radius aan, en gebruik de gereedschappen om de selectie te verbeteren. Uitvoer naar ‘Nieuwe laag met laagmasker’.
Meer aanpassingen

Grijp het penseel Duingras en schilder over het masker om de poten en de staart achter de struiken te verbergen. Ga nu naar Filter > Verscherpen > Verscherpen. Ga dan naar Laag > Nieuwe aanpassingslaag > Niveaus. Zet de Inputs op 0, 0.95, 245 en clip de lagen.
Het gereedschap Pen

Ga naar Bestand > Plaats ingesloten ‘pix_602530_elephant.jpg’. Pak het Pen gereedschap (P) en teken een pad rond de olifant. Klik bij Options op Make: Selection en klik dan op OK. Ga naar Laag > Laagmasker > Selectie zichtbaar maken. Druk op cmd/ctrl+T en pas de grootte aan.
Meer aanpassingen

Ga naar Laag > Nieuwe aanpassingslaag > Helderheid/Contrast. Zet de Helderheid op 30, het Contrast op 15, knip de lagen en klik op OK. Maak nu een snelle kleurcorrectie. Ga naar Laag > Nieuwe aanpassingslaag > Fotofilter. Kies Filter: Diepgeel, zet de Dichtheid op 30%, klem de lagen en klik op OK.
Breng de struisvogel in

Ga naar bestand >Plaats embedded ‘pix_341989_ostrich.jpg’. Pak het Snelle Selectie gereedschap (W) en selecteer de afbeelding. Klik in Opties op Selecteren en maskeren. Gebruik het gereedschap Randen verfijnen (R) of het gereedschap Penseel (B) om het masker te verfraaien, en klik vervolgens op OK. Wijzig het formaat van de afbeelding en plaats de struisvogel naast de olifant.
Curves aanpassen

Nu, laten we een Curves-aanpassing toepassen om de tinten te corrigeren. Ga naar Laag > Nieuwe aanpassingslaag > Curves. Plaats de muiscursor in het midden en sleep een beetje naar beneden of zet de Ingang op 45 en de Uitgang op 40, klem de lagen en klik op OK.
Plaats meer afbeeldingen

Ga naar Bestand > Plaats ingesloten ‘pix_1224295_monkey.jpg’. Gebruik het gereedschap Snelle selectie om de afbeelding te selecteren en de opdracht Selecteren en maskeren om de selectie te verfijnen. Wijzig het formaat van de afbeelding en plaats deze over de letters. Gebruik een Curves-aanpassing om de tinten te corrigeren.
De giraffe toevoegen

Plaats de ‘pix_927281_giraffe.jpg’. Selecteer en maskeer de giraffe. Voeg er een nieuwe laag op toe en klem de lagen (cmd/ctrl+opt/alt+G). Zet de mengmodus op Zacht licht, pak het penseelgereedschap en schilder met een lichtgele kleur over het lichaam om de schaduwen witter te maken.
Kleurcorrectie

Plaats een nieuwe aanpassingslaag boven op de lagenstapel. Ga naar Laag > Nieuwe aanpassingslaag > Fotofilter. Kies Filter: Warming Filter (85), zet de Density op 25%, en klik OK.
Maak een momentopname

Druk op shift+cmd/ctrl+opt/alt+E om een momentopname te maken. Maak nu de laatste aanpassing. Ga naar Filter > Camera Raw filter. Stel de Belichting in op +0.25, Hooglichten op -30, Helderheid: +10 en Verzadiging: +5 en klik vervolgens op OK.
Dit artikel is oorspronkelijk verschenen in nummer 152 van Photoshop Creative. Abonneer je hier.
- Werken met lagen in Photoshop: Laagstijlen
- Een repeterend patroon maken in Photoshop
- De 10 geboden van Photoshop-etiquette