 Wil je tijd besparen door je Facebook-posts in bulk te plannen?
Wil je tijd besparen door je Facebook-posts in bulk te plannen?
Vraag je je af hoe je berichten kunt plannen zonder een betaalde tool van derden te gebruiken?
In dit artikel ontdek je een driestappenplan om meerdere berichten op je Facebookpagina en -groep in te plannen met gratis tools.
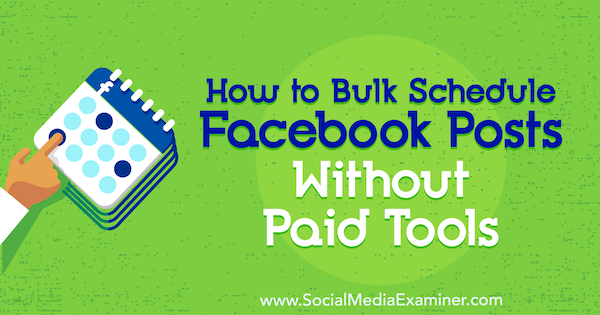
Why Bypass Third-Party Apps to Schedule Your Facebook Posts (and Tweets)?
Er is veel discussie geweest over de vraag of organisch bereik beter is wanneer je Facebook-posts in Facebook zelf plant in plaats van apps van derden te gebruiken. Mari Smith zegt dat het beter is.
Maar om het best mogelijke bereik van Facebook te krijgen, hoef je niet elke week uren te besteden aan het plannen van je berichten. In plaats daarvan kun je een gratis tool als Google Drive en Facebook Publishing Tools gebruiken om één keer per maand in korte tijd een maand aan berichten (of tweets) vooraf in te plannen.
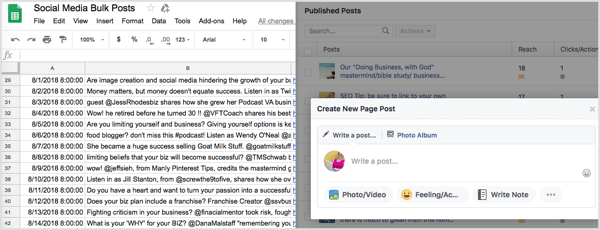
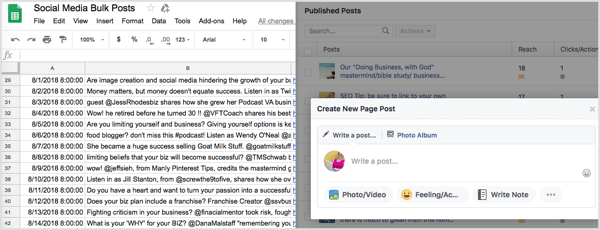
Hier zijn drie bloggers die ook regelmatig succes hebben met dit systeem:
- “Ik heb het document met alle kopij voor elk sociaal kanaal en de URL van het bericht om te delen. Het is gesorteerd op categorie, en het kost me ongeveer 2 uur om een maand van berichten in te plannen op 6 berichten per dag.” – Melissa Langford, BlessedSimplicity.com
- “Ik gebruik Google Drive en Facebook Scheduler om 3 posts per dag in te plannen voor de maand. Afhankelijk van hoeveel ik vooraf heb geschreven en hoeveel ik deze maand wil veranderen, kan ik in 90 minuten een maand aan posts inplannen.” – Holly Truitt, FulltimeHomeschoolMom.com
- “Voor de maandelijkse upload naar Twitter via Hootsuite kost het me 30-45 minuten om de spreadsheets aan te passen (posts toevoegen/vervangen) en de bestanden te uploaden naar de Bulk Composer om 8-10 tweets per dag vooraf in te plannen” – Susan Brown, LearningOnlineBlog.com
Hier lees je hoe je aan de slag kunt met het in bulk plannen van je Facebook-posts met Google Drive en Facebook Publishing Tools.
#1: Maak een spreadsheet voor posts
Of je nu je eigen blogposts of producten, content van anderen of affiliate campagnes promoot, door een masterdocument van je social media posts te maken, kun je ze snel en eenvoudig inplannen. Een spreadsheet is een goede keuze omdat het doorzoekbaar is en makkelijker te organiseren op datum of onderwerp kolom indien nodig.

Om te beginnen hebt u eerst een Google Drive-account nodig. Nadat u zich hebt aangemeld, klikt u op de knop Nieuw aan de linkerkant en kiest u Google Sheets in het vervolgkeuzemenu.
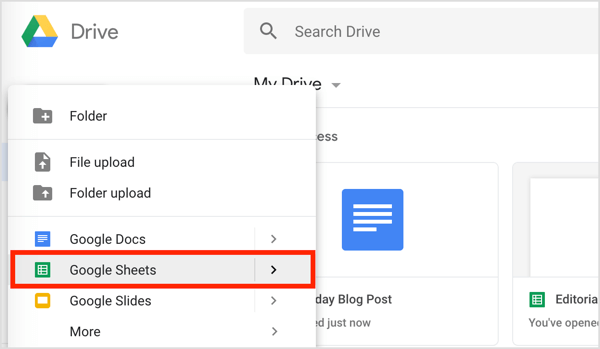
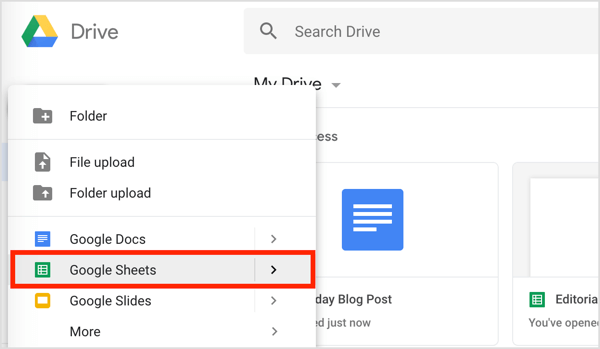
In de nieuwe spreadsheet geeft u de eerste drie kolommen het label Datum, Post en Link. In de kolom Datum voegt u de eerste datum en tijd toe. (U kunt dit sjabloon ook kopiëren en in uw eigen spreadsheet plakken om het te bewerken.)
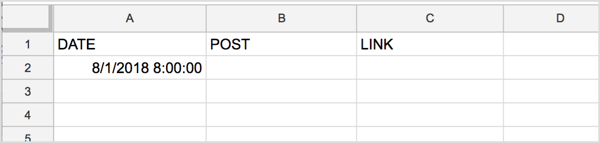
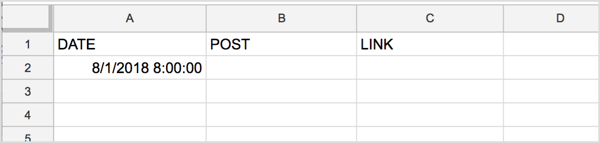
Een gemakkelijke manier om de datums in de eerste kolom automatisch in te vullen, is door met de muisaanwijzer in de rechterbenedenhoek van de eerste datumcel te gaan staan en naar beneden te slepen wanneer de cursor verandert in een dradenkruis. Deze actie vult de datums automatisch zo ver naar beneden als u maar wilt.
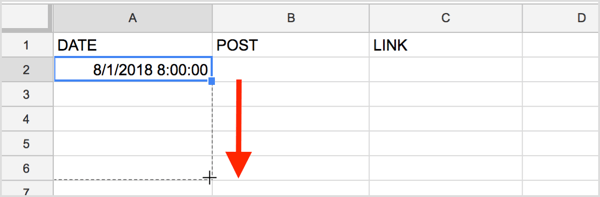
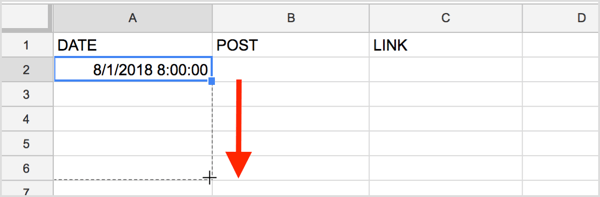
Als u van plan bent meer dan één bericht per dag te publiceren, navigeert u naar de cel onder de data die u zojuist hebt toegevoegd. Voer de eerste datum opnieuw in en voeg de nieuwe tijd toe. Klik en sleep vervolgens om de rest van de datums/tijden automatisch in te vullen op dezelfde manier als eerder.
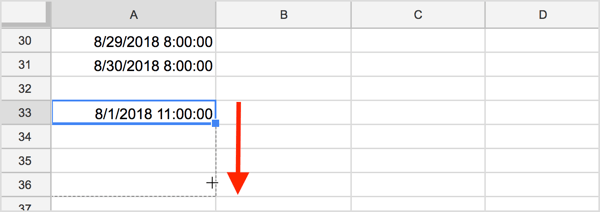
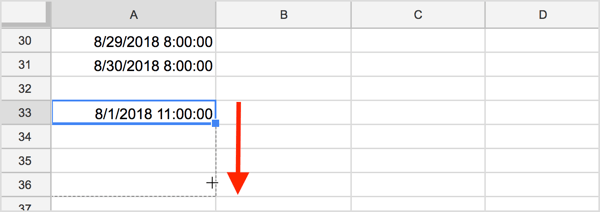
Daarna moet u alle datums en tijden op volgorde zetten. Klik daarvoor op de eerste cel in de kolom Datum en kies de eerste optie uit het menu Data (Sorteer blad op kolom A, A->Z).
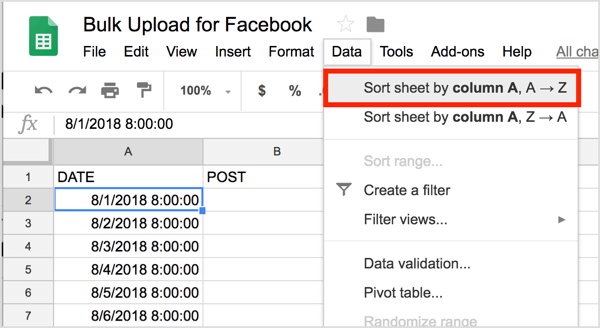
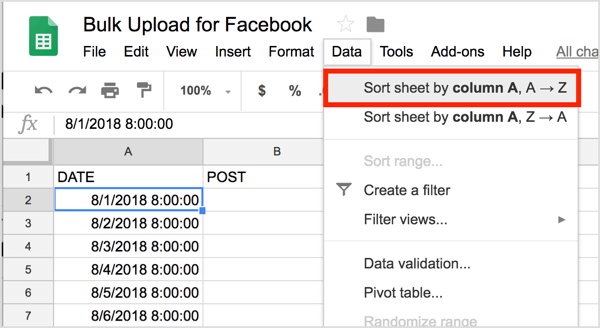
De datums/tijden zouden nu op volgorde in uw spreadsheet moeten staan.
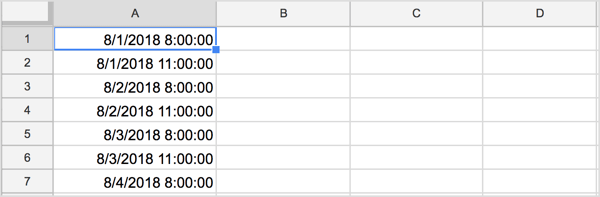
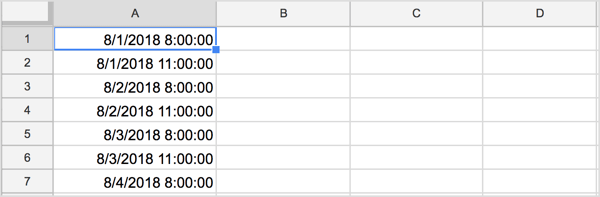
Nadat u de kolom hebt gesorteerd, moet u wellicht opnieuw de kolomkoppen toevoegen.
#2: Vul het spreadsheet met post- en linkdetails
Nu je je spreadsheet hebt gemaakt, is het tijd om je posttekst en links toe te voegen.
In de tweede kolom typ je de tekst voor elke sociale post. Sommige mensen hebben een (of meerdere) promo opmerkingen voor elke blog post en / of podcast aflevering. Als u ze in batches maakt of wanneer elke post wordt gepubliceerd, bespaart u later tijd.
Social Media Marketing Society (Ongoing Online Training)

Wilt u uw toekomst met vertrouwen veiligstellen? Is het uw missie om meer inkomsten binnen te halen, betere leads aan te trekken of de zichtbaarheid van uw bedrijf of klanten te vergroten? De Social Media Marketing Society is de ultieme bron voor marketeers – een plaats waar u nieuwe marketingideeën kunt ontdekken, uw resultaten kunt verbeteren, ondersteuning kunt krijgen en onmisbaar kunt worden. Sluit u aan bij duizenden van uw collega’s en ontvang voortdurende training, steun van professionals en toegang tot een gemeenschap van ondersteunende marketeers die uw strijd begrijpen.
NU TOEVOEGEN – VERKOOP EINDIGT 26 MAART!
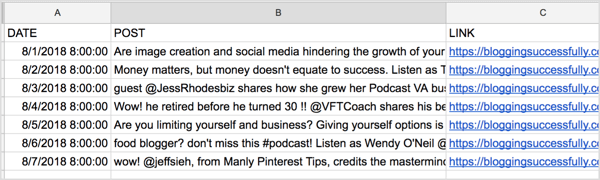
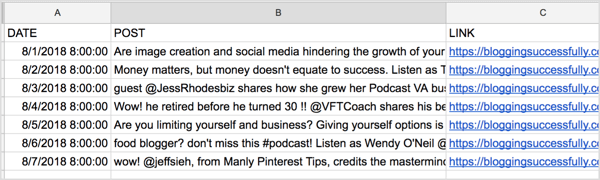
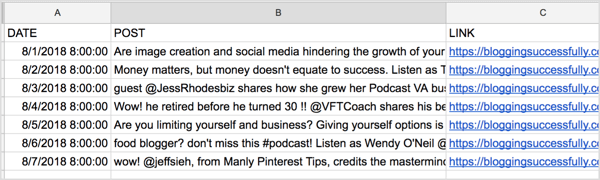
Als je social-mediastrategie memes, posts met afbeeldingen, shares van andere blogs, affiliate-promoties, je eigen productcampagnes of zelfs discussievragen bevat, kun je nieuwe tabbladen aan je spreadsheet toevoegen. Klik hiervoor op de knop + onder aan de pagina.


Dubbelklik vervolgens op het tabblad dat u hebt toegevoegd en voer een nieuwe naam in.
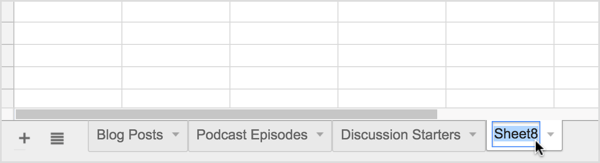
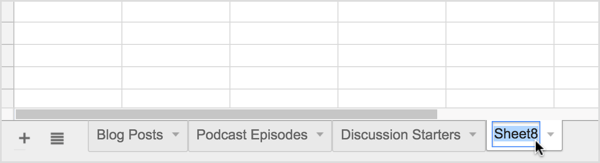
#3: Kopieer, plak en plan naar uw Facebook-pagina of -groep
Nu gaat u achter uw computer zitten met uw spreadsheet open in het ene venster en Facebook open in een ander venster, en plaatst u de twee vensters naast elkaar op uw computerscherm.
Op uw Facebook-pagina klikt u op Extra publiceren in het bovenste menu. Klik vervolgens op de knop Maken aan de rechterkant om een nieuwe post te maken. Het vak Nieuwe paginapost maken verschijnt dan.
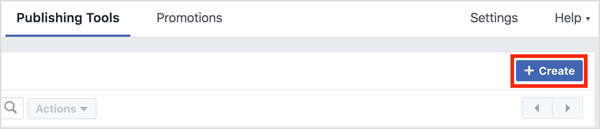
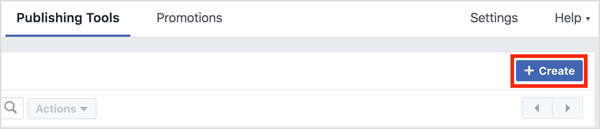
Klik nu op uw spreadsheet, selecteer de cellen met uw tekst en link, en kopieer deze (druk op Ctrl+C of Command+C).
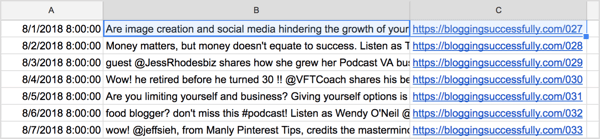
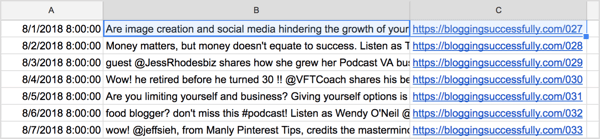
Plak de gegevens vervolgens in je Facebook-post (druk op Ctrl+V of Command+V). Laat de link automatisch verschijnen, of voeg naar wens een afbeelding of video toe.
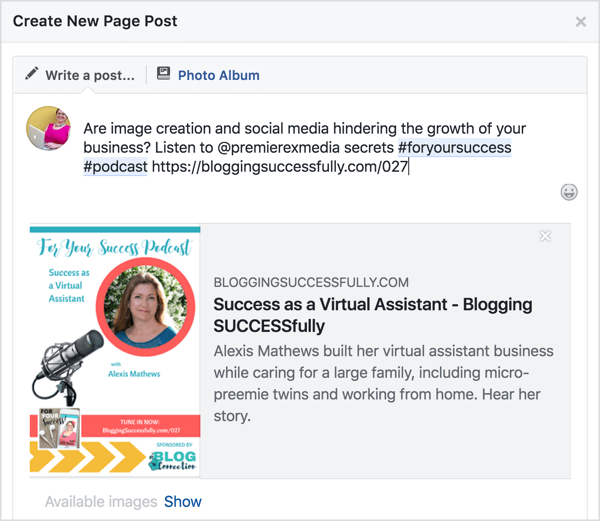
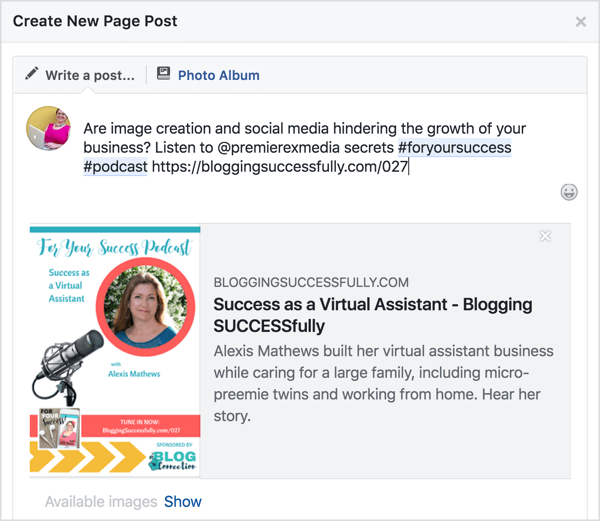
Klik vervolgens op het pijltje omlaag bij de blauwe knop Publiceren rechtsonder in de post en selecteer Schedule (Planning). Kies vervolgens de gewenste datum en tijd om dit bericht te publiceren en klik op Plan.
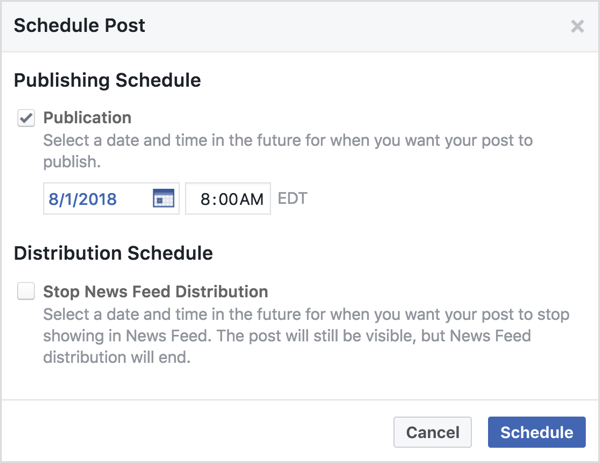
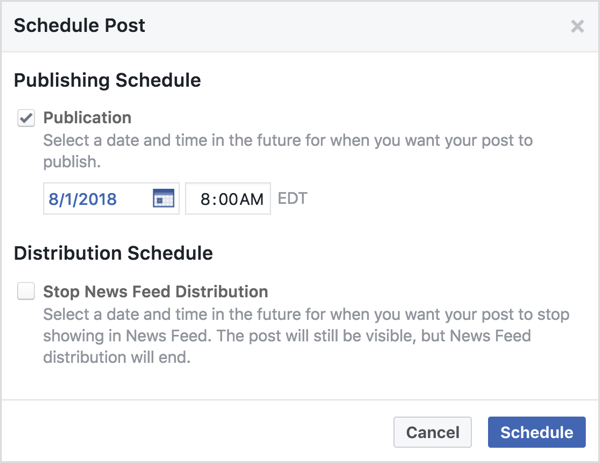
Om berichten aan een Facebookgroep te plannen, opent u uw groepspagina in een nieuw venster en plakt u de opmerking en de link in een nieuw bericht. Om het bericht in te plannen, klikt u op het klokpictogram naast de blauwe knop Post.
Kies vervolgens uw datum en tijd en klik op Schedule.
Zo eenvoudig is het – en het is gratis!
Bonus: gebruik dit proces om tweets in bulk in te plannen
Ditzelfde systeem werkt ook goed met Twitter als u Hootsuite gebruikt om tweets in bulk in te plannen. Je hebt het Hootsuite Professional plan nodig ($19/maand op basis van jaarlijkse facturering). Denk gewoon aan het aantal tekens voor tweets en voeg de juiste hashtags en handvatten toe.
In je Google Drive-spreadsheet open je het tabblad met de berichten die je wilt plannen voor Twitter en kies je Bestand > Downloaden als > Komma-gescheiden waarden.
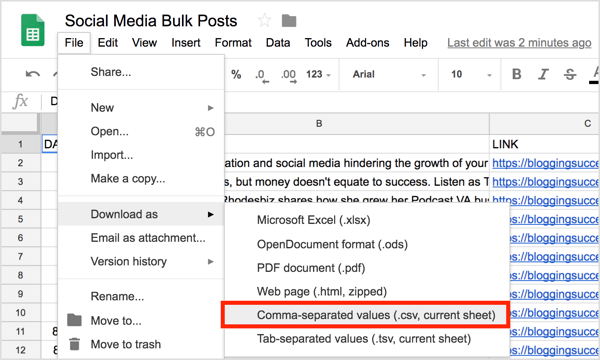
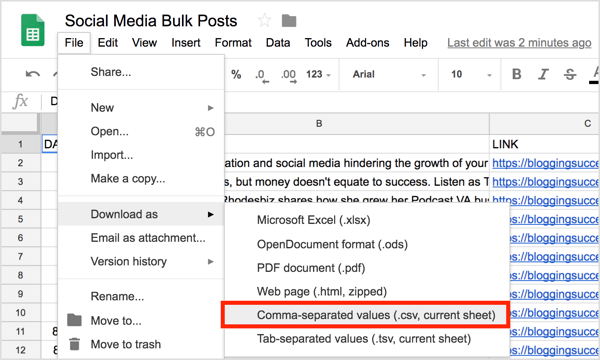
Naar aanleiding hiervan opent u uw Hootsuite-account en klikt u in het menu aan de linkerkant op Publisher. Klik vervolgens linksonder op Bulk Composer.
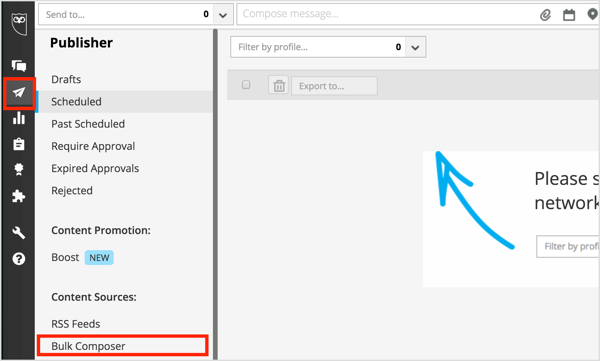
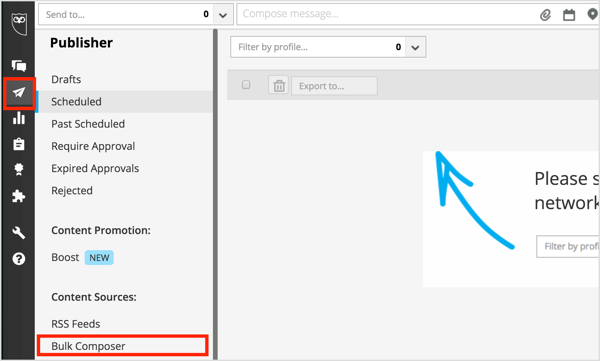
In het volgende venster klik je op Bestand selecteren om te uploaden en navigeer je naar het CSV-bestand dat je hebt gedownload van Google Drive. Selecteer vervolgens uw sociale media-account (in dit geval Twitter) in het vervolgkeuzemenu. Als u klaar bent, klikt u op de knop Volgende: Berichten bekijken.
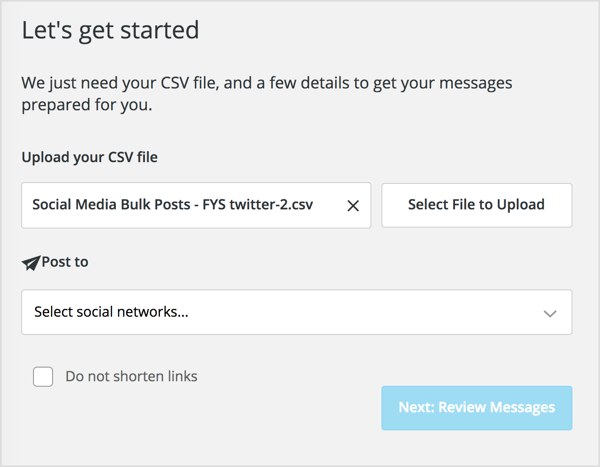
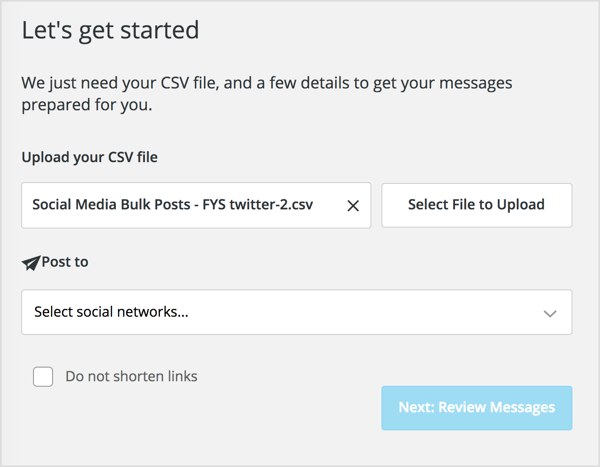
Nu selecteert u de tekst aan de linkerkant waaraan u een afbeelding wilt toevoegen. Klik vervolgens op de blauwe link Bestand selecteren om te uploaden aan de rechterkant. U kunt de tekst in dit scherm ook bewerken.
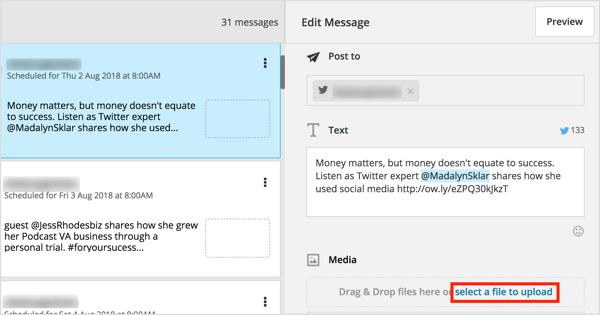
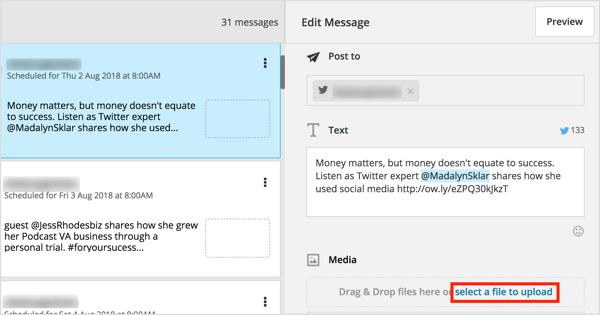
Als u de afbeeldingen voor alle tweets vanaf uw computer hebt geüpload en de inhoud, hashtags en links hebt gecontroleerd, klikt u op Schedule All (Alles plannen) en bent u klaar!
Tip: De gratis tool Display Purposes is geweldig voor het onderzoeken van hashtags op Twitter en Instagram, omdat spamverslaafde hashtags er automatisch worden uitgefilterd. Het geeft ook een relevantie- en populariteitsscore voor de hashtags die gerelateerd zijn aan de oorspronkelijke zoekterm.
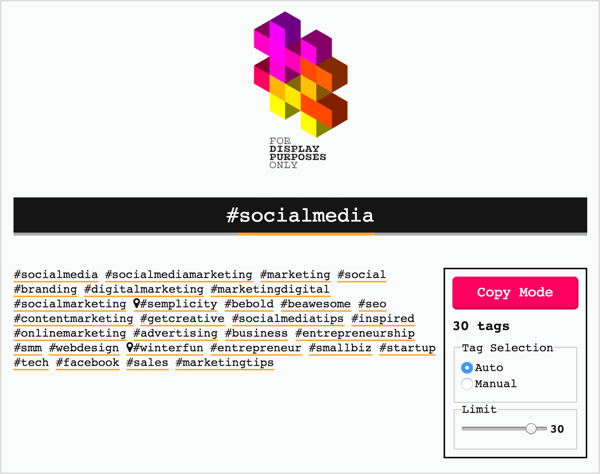
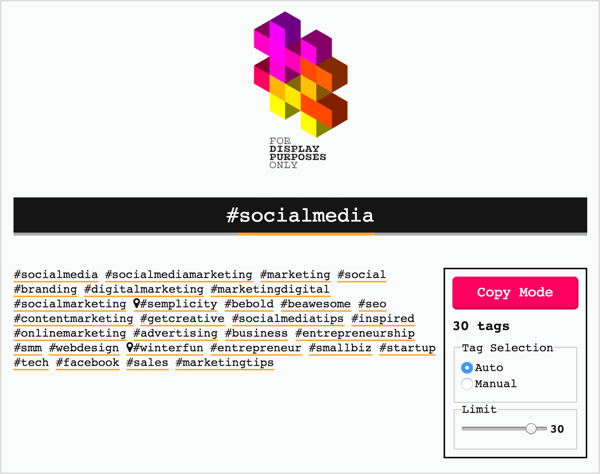
Wat vind je ervan? Ga jij dit tijd- en geldbesparende systeem voor het vooraf plannen van Facebook-posts of tweets uitproberen? Of gebruikt u er al een? Deel je gedachten of tips in de reacties hieronder.
