Je moet ADB- en Fastboot-stuurprogramma’s om verschillende redenen installeren. Als u bijvoorbeeld een fabrieksimage wilt installeren, hebt u deze nodig – vooral handig als u Android 11 op uw Pixel-apparaat wilt proberen. Het is echter ook handig als je een TWRP recovery image-bestand wilt flashen, of gepatchte boot image (Magisk), een update sideloaden, bestanden overzetten, en vele andere doeleinden.
De ADB en Fastboot toosl zijn behoorlijk handig als je geïnteresseerd bent in root en custom recovery dingen, laat staan dat je in staat bent om handmatig een update te installeren met behulp van het sideload commando. Laten we eens kijken hoe je ADB en Fastboot driver op je PC installeert, maar ook, hoe je ADB en Fastboot gebruikt zonder ze zelfs maar systeembreed te installeren.
Wat is ADB?
ADB staat voor Android Debug Bridge. Het werkt wanneer het apparaat is ingeschakeld en is opgestart in OS of Recovery. De tool helpt bij het verzenden van basis Linux commando’s, en een verscheidenheid van Android specifieke commando’s van PC naar aangesloten Android apparaten.
Wat is Fastboot?
Fastboot is een krachtigere tool dan ADB en het werkt alleen in bootloader / fastboot modus. Het stelt u in staat om systeempartities op uw Android-toestel te her-flashen en vereist een apparaat met een ontgrendelde bootloader. Het is vooral handig wanneer u uw toestel handmatig wilt updaten of in een zeldzame situatie wanneer u per ongeluk uw toestel soft-brickt en een schone stock system image moet installeren.
Het opzetten van ADB en Fastboot kan echter erg lastig zijn op een Windows-machine. Maar dankzij XDA lid Snoop05 die een klein programma heeft ontwikkeld om snel zowel ADB als Fastboot bestanden te installeren op uw PC (systeembreed) samen met de juiste drivers. Downloads en installatie-instructies vindt u hieronder.
Hoe ADB en fastboot te gebruiken zonder iets in te stellen
- Download de nieuwste ‘platform tools’ (ADB en fastboot drivers) van Google vanaf hier.
- Uitpakken van de inhoud van het bestand. U krijgt een map met de naam ‘platform tools’. Dit is dus de map waarin u bestanden zoals adb.exe en fastboot.exe hebt.
- Kopieer het (de) vereiste bestand(en) in deze map. Als er echter geen bestand nodig is, negeer dan deze stap.
- Nu, open een PowerShell venster of een commando venster hier met de shift+rechtsklik truc.

- Voer het commando uit.
Note: Als je een foutmelding krijgt in het PowerShell venster, zorg er dan voor dat je .\ toevoegt voor het commando zonder spatie. (adb apparaten worden .\adb apparaten).
Dat is alles. Zo simpel is het eigenlijk!
Werkt het?
Als het bovenstaande voor je werkt, negeer dan gewoon alle inhoud hieronder. De inhoud hieronder is meer bedoeld om ADB/fastboot overal op Windows te laten werken, zodat u de bestanden niet naar de map ‘platformtools’ hoeft te kopiëren.
Maar als u erop staat om een pro te worden, hier gaat u.
Hoe ADB en Fastboot in te stellen
Methode 1: Installeer de nieuwste versies handmatig
Deel 1: Haal ADB en Fastboot driver
- Download de nieuwste ‘platform tools’ (ADB en fastboot drivers) van Google vanaf hier.
- Uitpakken van de inhoud van het bestand. U krijgt een map met de naam ‘platform tools’.
- Verplaats de map ‘platform tools’ naar de C schijf, zodat u er altijd gemakkelijk bij kunt.

Het is klaar!
U kunt de ADB en Fastboot commando’s vanuit deze map gebruiken door ervoor te zorgen dat uw ADB/PowerShell venster naar deze map wijst. Open hiervoor het commando venster of een PowerShell venster alleen vanuit deze map. Open de map ‘platform tools’, typ cmd in de adresbalk en druk vervolgens op de enter toets. Een commando venster zal openen en de locatie zal alleen deze map zijn.
Het volgende deel, echter, zal je helpen om ADB en Fastboot van overal op de PC te draaien. Dat maakt het heel gemakkelijk om ADB en Fastboot commando’s te gebruiken.
Deel 2: Haal ADB en Fastboot driver overal op de PC
Dit is geen must, BTW, want je kunt de ADB en Fastboot altijd gebruiken vanuit de platform tools map, zoals hierboven uitgelegd. Zie een andere handleiding onderaan het artikel, in een sectie genaamd “Hoe ADB en Fastboot te gebruiken vanuit de ‘platform tools’ map”.
- Kopieer het pad (adres) van de ‘platform tools’ map. Je kunt shift+rechtsklikken om de optie ‘Kopieer als pad’ te krijgen, waarmee je het pad kopieert naar het klembord van de PC. De mijne staat op de C schijf, en hier is het pad: “C:platform-tools”
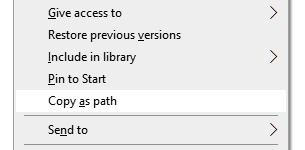
- Open de instellingen voor Omgevingsvariabelen door er naar te zoeken in Windows Zoeken. Anders, zoek het handmatig zoals hieronder aangegeven:
- Klik met de rechter muisknop op het Computer icoon.
- Klik op Eigenschappen.
- Klik op Geavanceerde systeemeigenschappen.
- In het venster dat verschijnt, klik op Geavanceerd.

- Klik op Omgevingsvariabelen.
- Klik op de Bewerken knop.
- Voeg het pad toe van de ‘platform tools’ map:
- Op Windows 10, klik op de Nieuw knop, en kopieer dan het pad van je ‘platform tools’ map.

- Op de oudere versie van Windows, moet u misschien het pad kopiëren na de huidige paden die daar zijn toegevoegd. Paden worden gescheiden door het gebruik van een puntkomma, dus zorg ervoor dat er een puntkomma voor en na het pad van uw ‘platform tools’ map staat.
- Op Windows 10, klik op de Nieuw knop, en kopieer dan het pad van je ‘platform tools’ map.
- Klik OK, dan weer OK, en dan weer OK om af te sluiten.
- Open een commando venster of een PowerShell venster en typ adb en druk dan op de enter toets, u zult een lijst van adb commando’s krijgen. Dit betekent dat adb overal op uw Windows PC werkt. Probeer hetzelfde met fastboot.
Onder ‘Systeemvariabelen’, klik op Pad optie om deze te selecteren.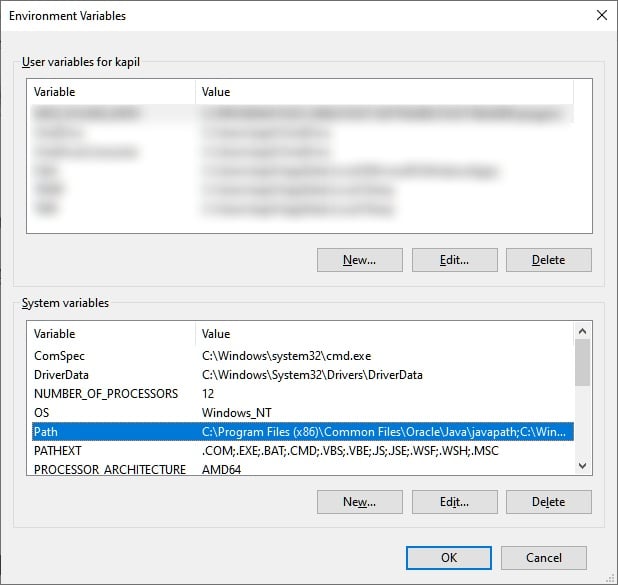
Methode 2: 15 seconden automatisch installatieprogramma
Note dat als de ADB en Fastboot bestanden die door het automatische installatieprogramma zijn geïnstalleerd vrij oud zijn nu, moet u ze bijwerken, zoals gegeven in stap 4. Zorg daar dus voor. De automatisch geinstalleerde drivers kunnen problemen veroorzaken, bijvoorbeeld wanneer u probeert om een factory image te flashen (Android 11 developer preview, bijvoorbeeld) waar de oude ADB en Fastboot drivers niet in staat zullen zijn om de Android 11 ROM goed te installeren.
- Download het adb-setup-1.4.3.exe bestand van hier.
- Dubbel-klik/Uitvoeren van het adb-setup-1.4.3.exe bestand.
- U ziet een commando prompt venster met blauwe achtergrond. Zeg JA op alle vragen in dit scherm.
└ Om JA te zeggen, typ gewoon Y en druk op enter.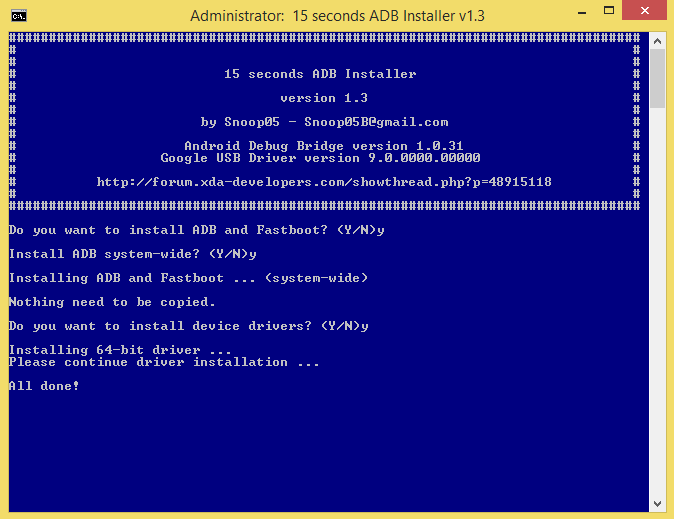
- Update de installatie met de nieuwste drivers:
- Download de nieuwste ‘platform tools’ (ADB en fastboot drivers) van Google vanaf hier.
- Uitpak de inhoud van het bestand. U krijgt een map met de naam ‘platform tools’.
- Kopieer de inhoud van de map ‘platform tools’ naar de ADB-map in de C-schijf die is gemaakt door het automatische installatieprogramma.
- Ja, vervang alle oude bestanden in ‘ADB’ door alle nieuwe bestanden uit de map ‘platform tools’.
Als ADB, Fastboot en de stuurprogramma’s zijn geïnstalleerd, wordt het installatievenster automatisch gesloten en heb je een werkende ADB en Fastboot installatie op je hele systeem. Veel plezier!
Hoe gebruik je ADB en Fastboot vanuit de ‘platform tools’ map
Als je dus niet het pad van de ADB en Fastboot bestanden kunt toevoegen (de ‘platform tools’ map, dus), dan is hier hoe je deze tools kunt gebruiken.
Methode 1: Open het CMD/PowerShell venster in de platform tools map
- Open de ‘platform tools’ map op uw PC.

- Nu, shift+rechtsklik op de lege ruimte.
- Klik op ‘Open PowerShell Venster hier’ optie.

- Er wordt een PowerShell venster geopend met als locatie alleen de map ‘platform tools’.

- Typ het commando adb devices om het te testen. (Zorg ervoor dat u USB Debugging heeft ingeschakeld op uw Android apparaat.)

- Run het commando door op de enter toets te drukken. U zult een willekeurig serienummer krijgen, zoals hieronder.

- Dat laat zien dat ADB werkt. Test ook een fastboot commando. Voordat je dat doet, reboot het apparaat in fastboot modus (voer het commando adb reboot bootloader uit). Als je in fastboot modus bent, probeer dan een fastboot commando zoals fastboot devices om te bevestigen dat fastboot ook goed werkt.
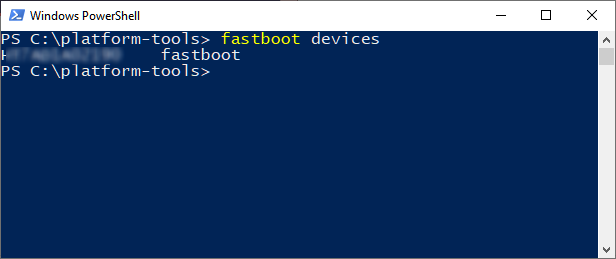
- Dat is alles. Om het apparaat opnieuw op te starten, voert u het fastboot commando fastboot reboot uit en het zal meteen opnieuw opstarten.
Linksklik op de lege ruimte in de map. (Dit is om elke selectie in de map te verwijderen.)
Gedaan!
Methode 2: Gebruik het pad van adb.exe of fastboot.exe zoals vereist overal
U kunt het pad van adb.exe en fastboot.exe bestanden kopiëren voor gebruik in het commando/PowerShell venster dat overal onder Windows is geopend. Hier is hoe we ADB/fastboot commando kunnen gebruiken en uitvoeren:
- Open een PowerShell/opdracht venster. Je kunt hiervoor Windows search gebruiken.
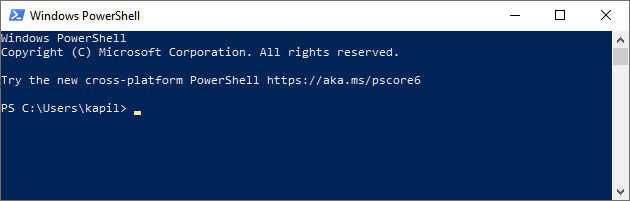
- Je kunt zien dat de locatie van het PowerShell venster hierboven niet de ‘platform tools’ map is. Het is geopend in de gebruikersmap, waar ik de adb en fastboot bestanden niet heb.
- Om adb te gebruiken, moeten we het pad van de adb.exe kopiëren. Ga naar de map waar je de adb.exe hebt (de ‘platform tools’ map), en shift+rechtsklik erop.
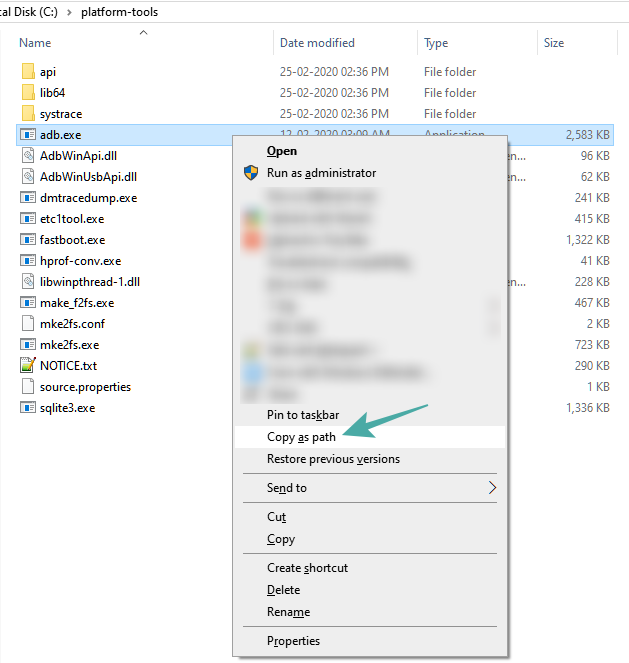
- Plak het in het PowerShell venster.

- Verwijder de uitgenodigde komma’s uit het padadres.
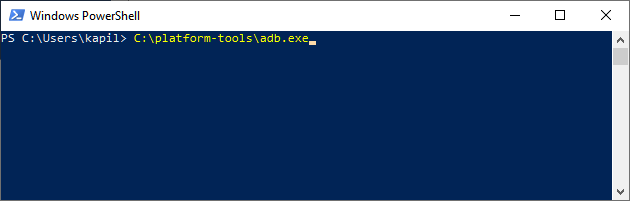
- Druk nu op de enter toets. Het zal het adb devices commando uitvoeren. Hier is het resultaat:

- Je kunt de bestanden zo flashen. Bijvoorbeeld, als je TWRP herstel wilt installeren, download dan het .img bestand (laten we het twrp.img noemen), ga naar die map, open een commando venster in die map met shoft+rechtsklik, en gebruik dan dit commando met het apparaat in fastboot mode: C:\platform-toolsfastboot.exe flash recovery twrp.img
Klik op Kopieer als pad.
Neem de spatiebalk in, en typ dan de rest van het commando. Om bijvoorbeeld de opdracht adb devices uit te voeren, hoeven we alleen ‘devices’ toe te voegen in het PowerShell-venster. Zo ziet het eruit.
Doen we. Laat het ons weten als u hierbij hulp nodig hebt.
Methode 3: Gebruik het pad van het bestand op uw pc
Een snelle workaround voor methode 2 hierboven is om het pad van het bestand in de ADB-map te gebruiken.
- Ga naar de map waarin u de adb.exe en fastboot.exe bestanden hebt staan. In principe is dit je ‘platform tools’ map.
- Open hier een PowerShell/opdracht venster met de shit+rechtsklik truc zoals hierboven genoemd.
- Voer de ADB commando’s uit zoals je wilt (in PowerShell, voeg .\ toe voor adb zonder spatie):
- Voor het herstarten van het apparaat in fastboot modus, typ gewoon adb reboot bootloader en druk dan op de enter toets. (In PowerShell wordt het commando: .\adb reboot bootloader)
- Om het apparaat opnieuw op te starten in de herstelmodus, typt u gewoon adb reboot recovery en drukt u op de entertoets.
- Om een bestand over te zetten, typt u adb push <invul pad van het bestand op uw windows PC> /sdcard/
- Om een update te sideloaden in herstelmodus, typ dan adb sideload <invoegen pad van het bestand op uw windows PC>
(Voorbeeld: adb sideload “D:\Downloads/walleye-rpp1.200123.016-walleye-rpp1.200123.016.zip”)
- Voer de fastboot commando’s uit zoals u wilt (zorg ervoor dat het apparaat in fastboot/bootloader modus staat; en u moet .\ in het PowerShell-venster):
- Om het apparaat opnieuw op te starten, typt u gewoon fastboot reboot en drukt u vervolgens op de enter-toets.
- Om het apparaat met TWRP-bestand op te starten: fastboot boot <pad van twrp-herstelbestand op uw pc>
- Om het TWRP-bestand in de opstartpartitie te flashen (moderne telefoons): fastboot flash boot <pad van twrp-herstelbestand op uw pc>
- Om het TWRP-bestand in de herstelpartitie te flashen (oudere telefoons): fastboot flash boot <pad van twrp herstelbestand op je pc>
- Om een fabrieksimage te installeren, pak je het zipbestand met de fabrieksimage uit en kopieer je alle bestanden daaruit in de map ‘platformtools’. (Of kopieer de bestanden in de map ‘platformtools’ naar de map waarin u het factory image-bestand hebt uitgepakt, zodat alle bestanden van factory image en platformtools (adb.exe, fastboot.exe, enz.) in één map staan). En dan, voer gewoon de flash-all.bat uit om de factory image te installeren.
Dat is alles.