Linux Mint 20 (Codename Ulyana) is de laatste LTS release van Linux Mint desktop. Linux Mint 20 is een elegante en makkelijk te gebruiken desktop die is gearriveerd met meer ontwikkelingen en nieuwe functies om de desktop ervaring comfortabeler te maken. In dit artikel leggen we uit hoe je Linux Mint 20 installeert vanaf de USB drive.
Systeem vereisten
Raadpleeg de volgende basis vereisten voordat u Mint installeert:
- Het systeem moet minstens 1 GB RAM hebben (2 GB aanbevolen)
- Het systeem moet minstens 20 GB schijfruimte hebben
- Het systeem moet een stabiele stroombron of batterij hebben
- U heeft een opstartbare Linux Mint 20 USB drive nodig
Installeren van Linux Mint 20 vanaf USB
Volg de onderstaande stappen om Linux Mint 20 vanaf USB drive te installeren:
Stap 1: Linux Mint 20 ISO downloaden
Eerst moet u Linux Mint 20 setup downloaden van zijn officiële website. Open de officiële website van Linux Mint en download het iso-bestand.
https://www.linuxmint.com/download.php
Stap 2: Maak een opstartbare Linux Mint 20 USB-schijf
Voor het maken van een opstartbare Linux Mint 20 USB-schijf hebt u een USB-schijf nodig met minimaal 4 GB ruimte. U kunt een opstartbare USB maken op elk draaiend systeem. Als u Windows OS heeft, kunt u gemakkelijk een bootable maken met behulp van het hulpprogramma Rufus. Volg de onderstaande stappen om een opstartbare USB-stick te maken in een Windowssysteem:
- Sluit de USB-stick aan op uw systeem.
- Download het Rufus installatieprogramma van de https://rufus.ie/ website en voer het uit.
- Van het Apparaat veld in het Rufus venster, selecteer de USB drive.
- Rechter in het Boot selectie veld, klik op de SELECT knop om naar het Linux Mint 20 .iso bestand te bladeren.
- Selecteer de GPT of MBR als partitie schema.
- Laat de andere velden als standaard en klik op de START-knop om Linux Mint ISO naar het USB-station te schrijven.
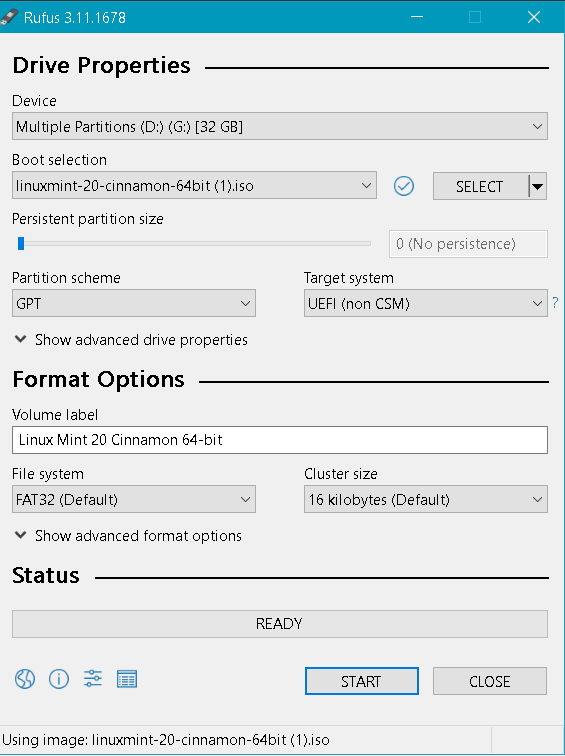
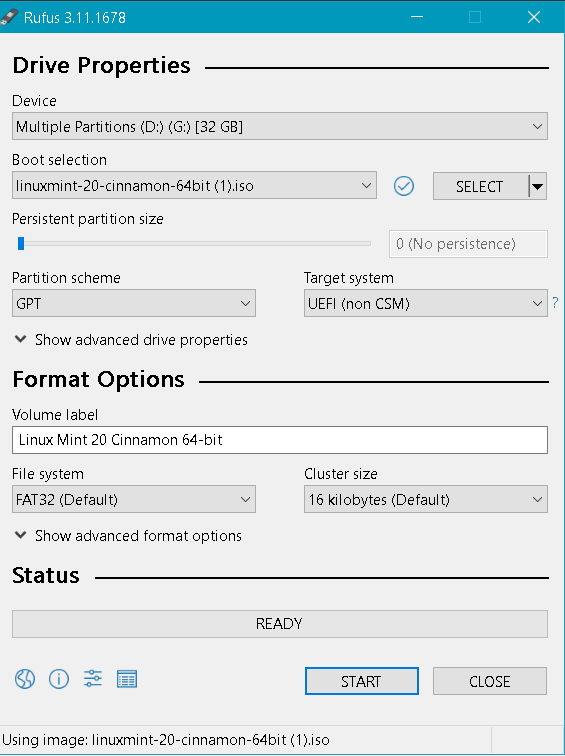
- Wanneer het volgende dialoogvenster verschijnt, controleert u of de modus Schrijven in ISO-image is geselecteerd en klikt u op OK.
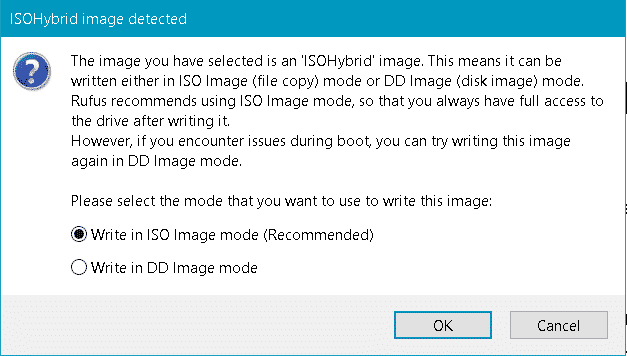
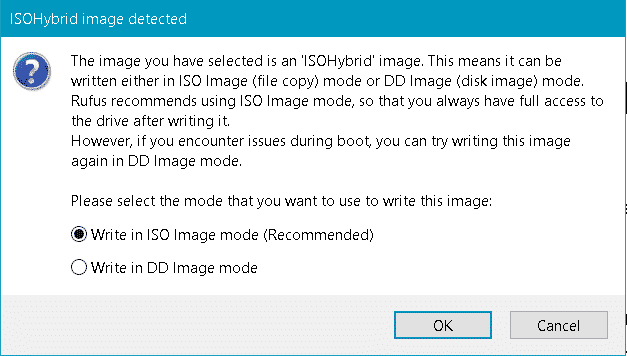
Nu zal Rufus beginnen met het schrijven van de Linux Mint ISO naar de USB-schijf. Dit proces zal een tijdje duren, waarna de opstartbare Linux Mint 20 USB drive klaar is voor gebruik.
Stap 3: Configureer het systeem om op te starten vanaf de USB drive
Sommige systemen starten automatisch op vanaf de opstartbare USB drive. Als de USB-drive niet automatisch opstart, moet u eerst naar het BIOS gaan om het systeem te vertellen dat het vanaf de USB-drive moet opstarten. Herstart uw systeem en ga naar de BIOS modus (afhankelijk van uw machine, druk op Del, F2, F10, of F12 toets om naar de BIOS modus te gaan). Het BIOS menu varieert voor verschillende systemen. Zoek in het BIOS-menu naar iets als Boot menu, Boot order, of Boot device, enz. Wijzig vervolgens de opstartvolgorde om van USB-schijf op te starten. Eenmaal klaar, herstart het systeem.
Stap 4: Installeer Linux Mint 20
Nu zal het systeem opstarten vanaf de USB schijf, en u zult het volgende scherm zien. Selecteer de eerste optie en druk op Enter.
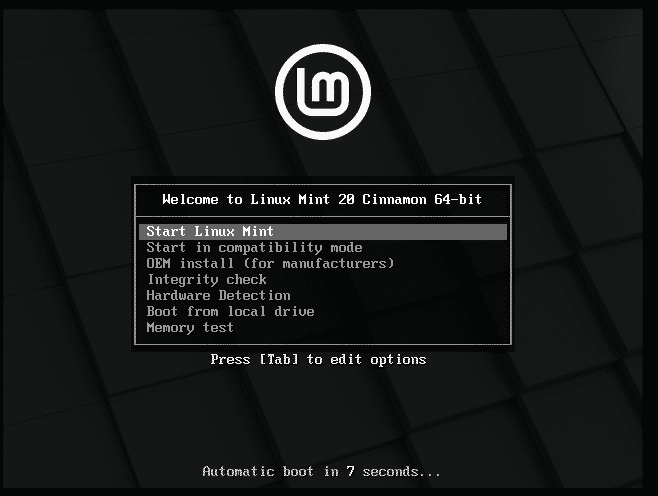
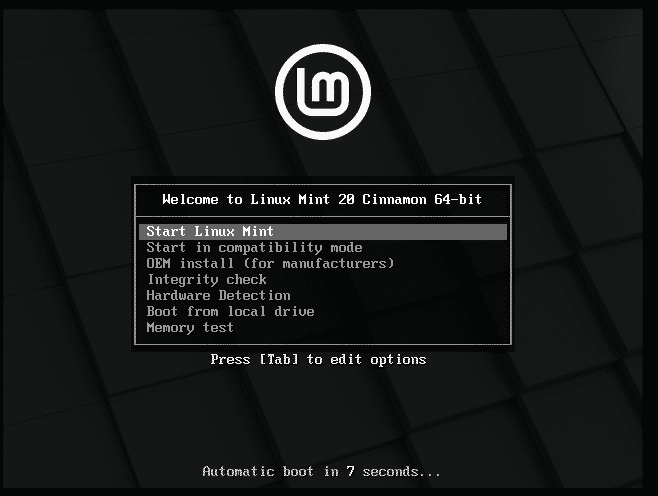
Nu wordt uw live sessie van Mint opgestart. Op het bureaublad ziet u het CD-pictogram “Linux Mint installeren”. Klik hierop om de installatie van Linux Mint op uw systeem te starten.
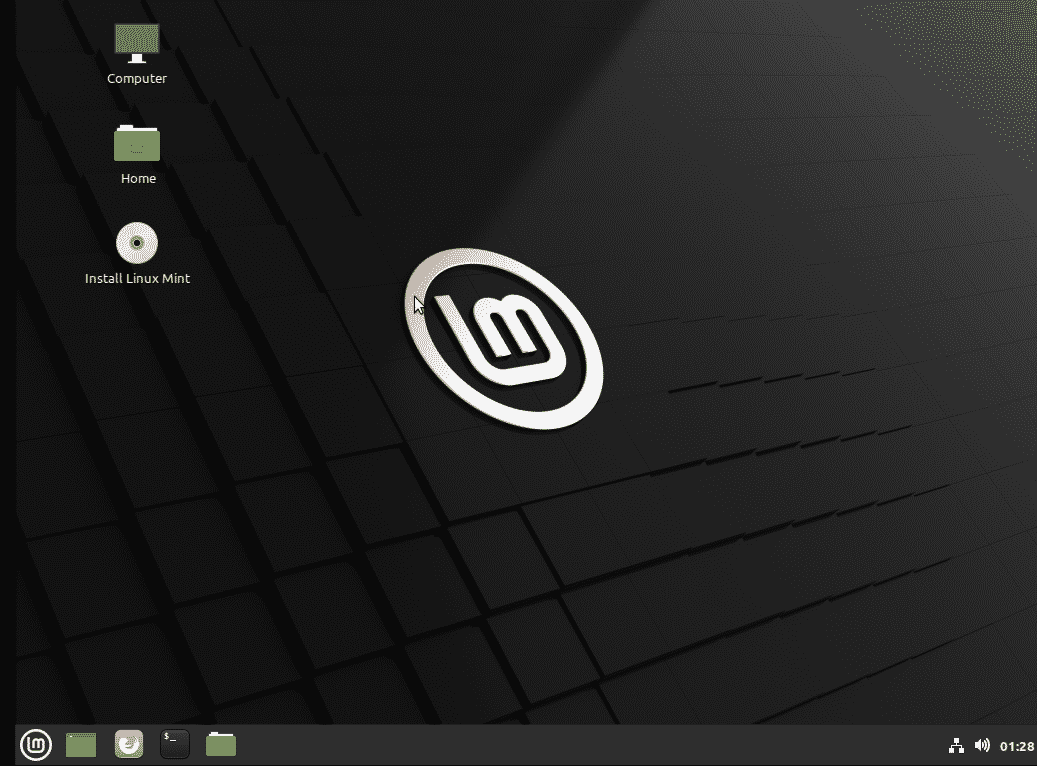
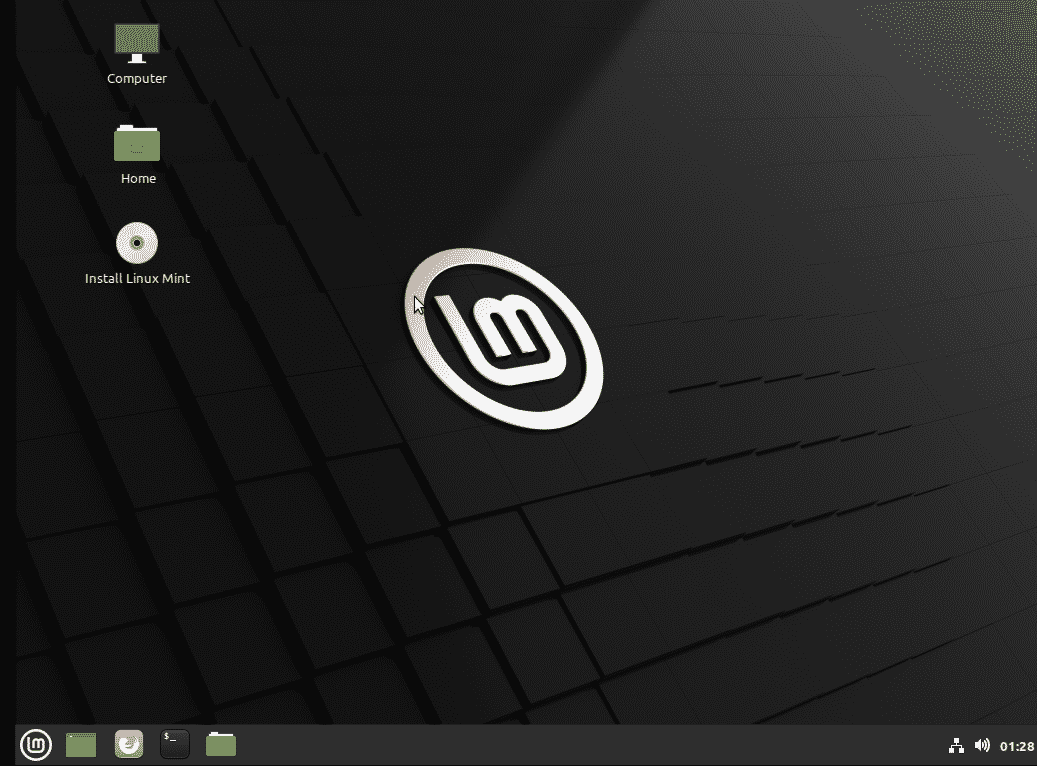
De volgende installatiewizard zal verschijnen. Kies de taal van uw voorkeur en klik op de knop Doorgaan.
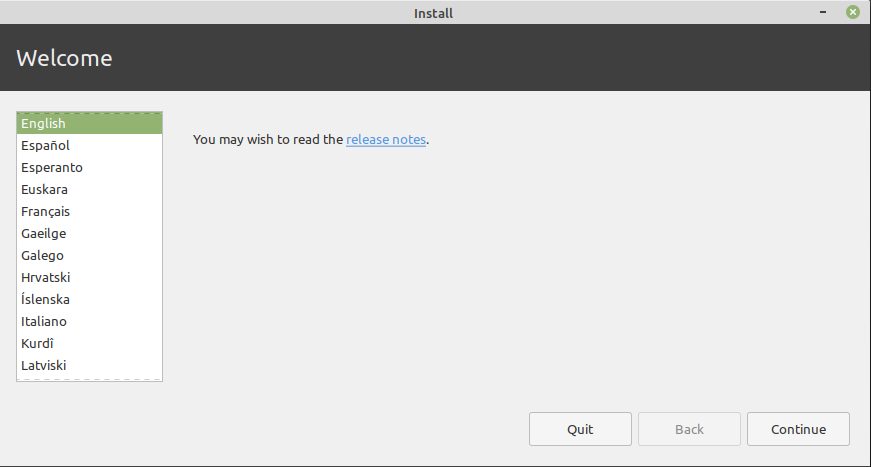
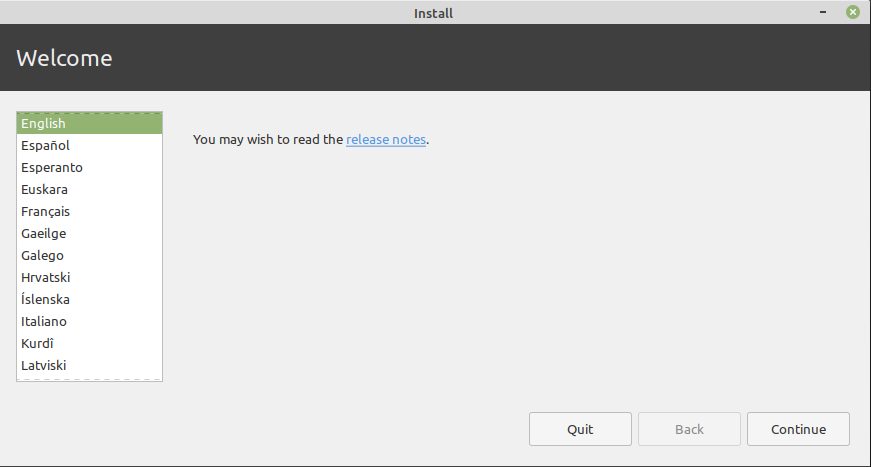
Kies nu de toetsenbordindeling en klik op de knop Doorgaan.
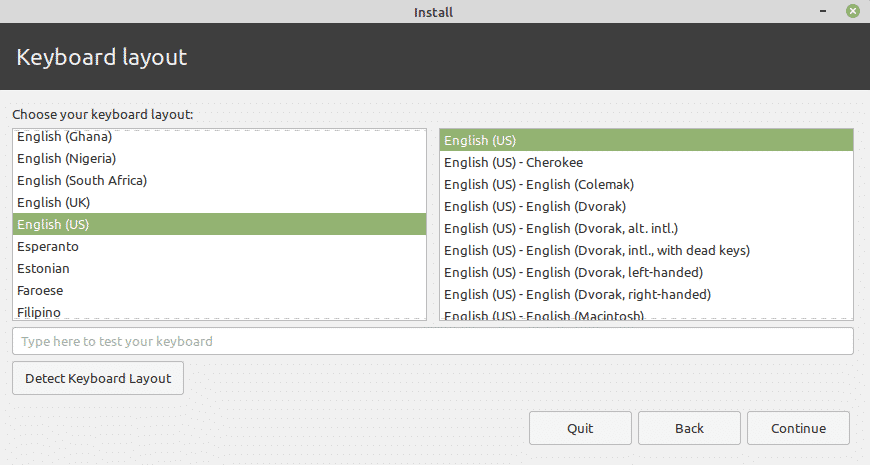
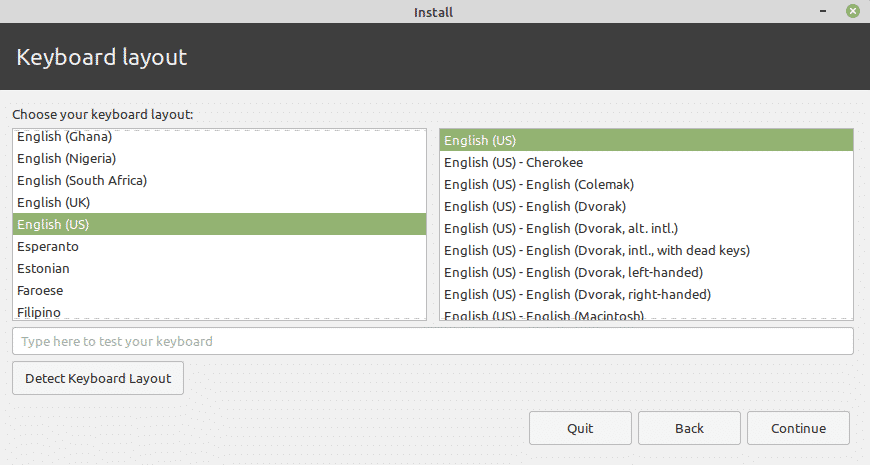
Als u een internetverbinding hebt, kunt u nu multimediacodecs installeren. Vink het vakje Multimedia codecs installeren aan en klik op de knop Doorgaan.
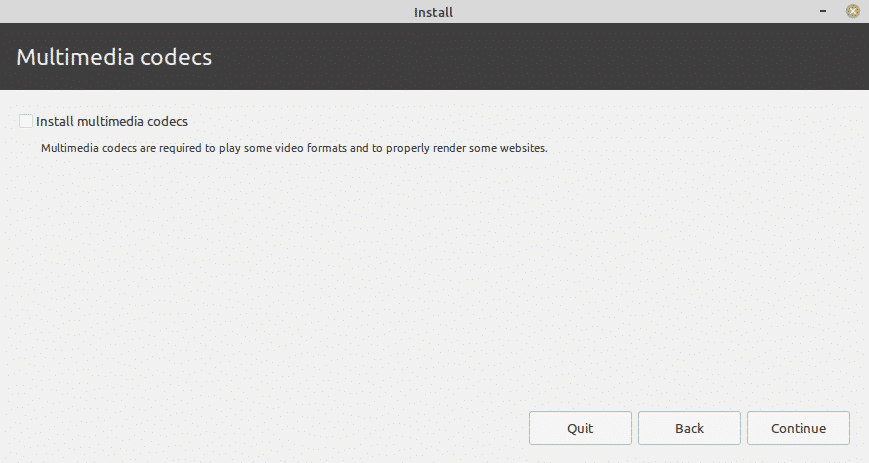
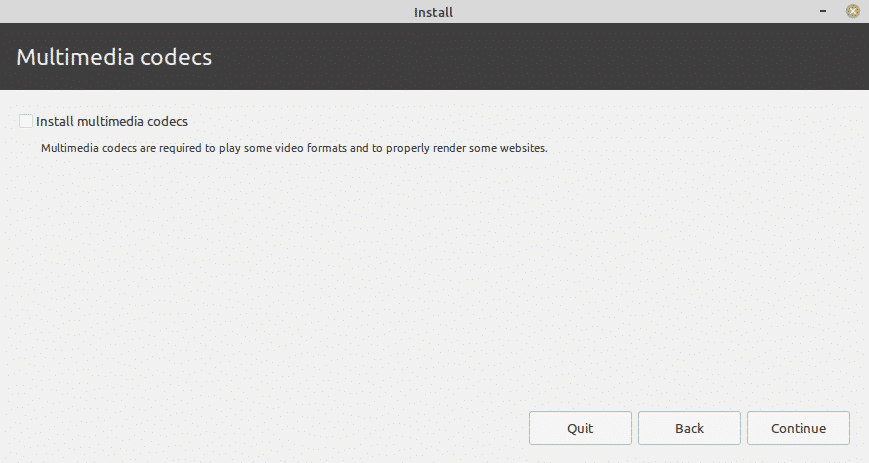
Volgende, in het venster Installatietype, selecteert u het keuzerondje Schijf wissen en Linux Mint installeren. De hele schijf wordt gewist en al uw bestanden en programma’s worden van de schijf verwijderd. Klik vervolgens op de knop Nu installeren.
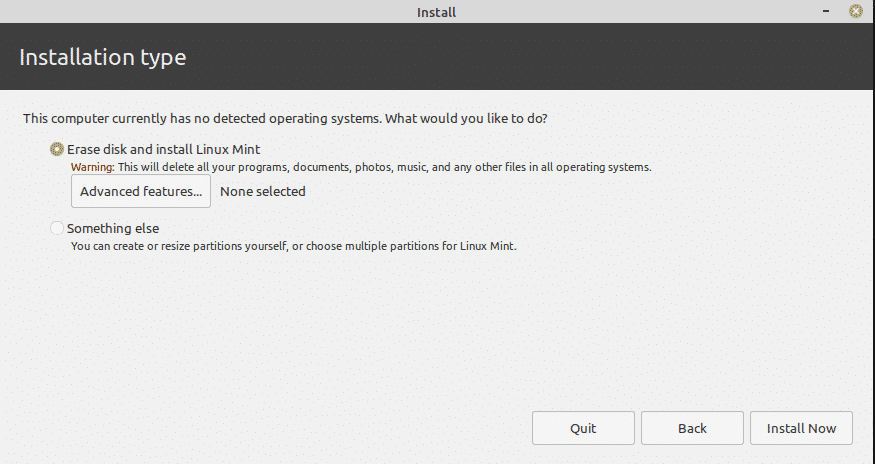
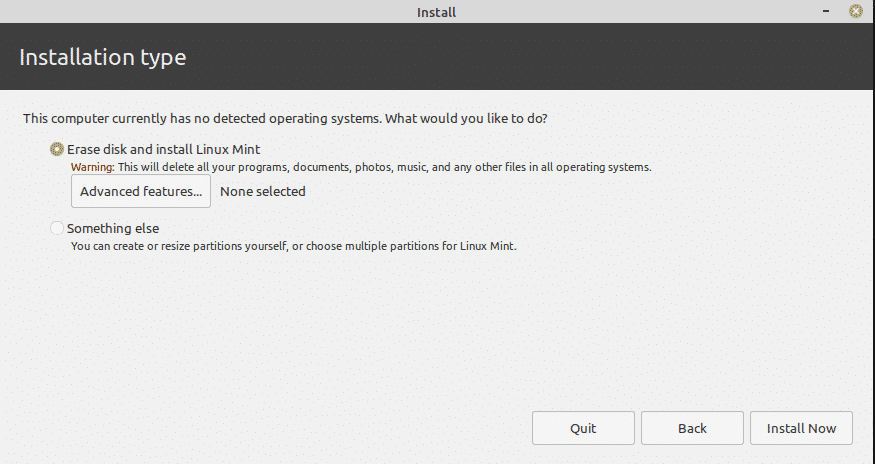
Nu verschijnt het volgende dialoogvenster waarin u wordt gevraagd of u de wijzigingen naar de schijven wilt schrijven. Klik op de knop Doorgaan.
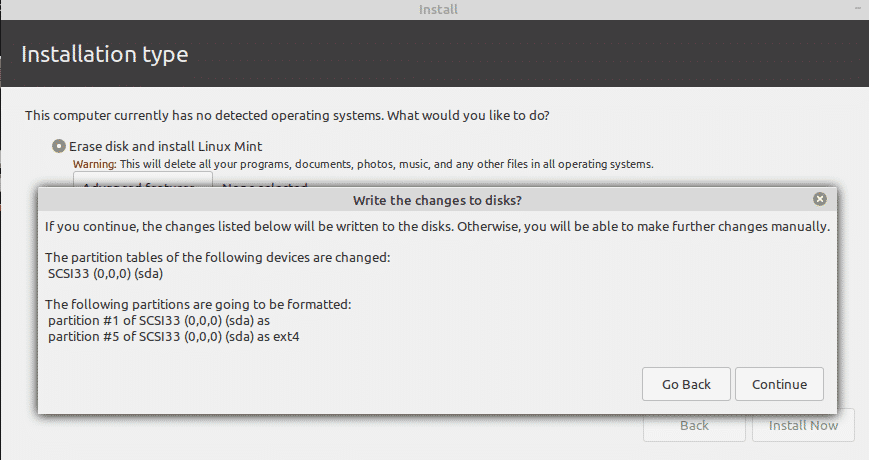
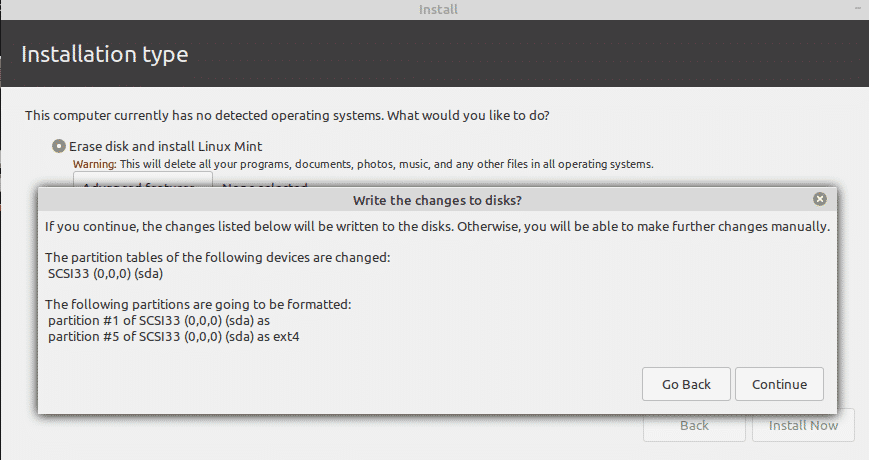
Nu selecteert u in het volgende venster de locatie en klikt u op de knop Doorgaan.
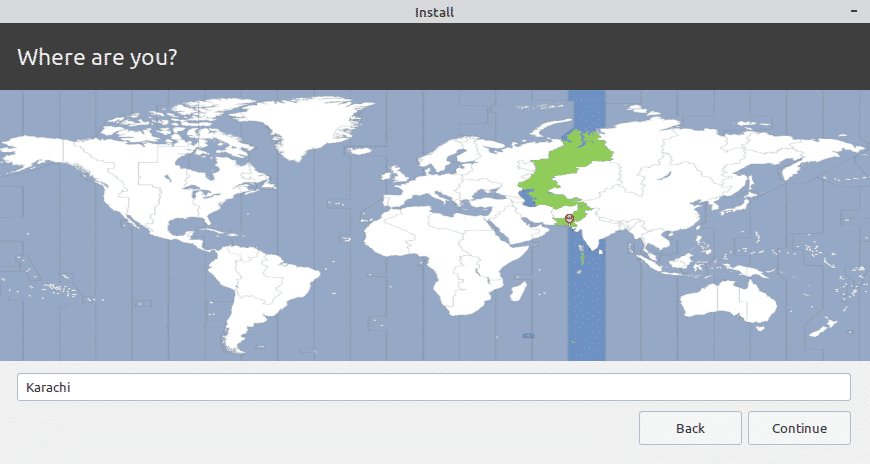
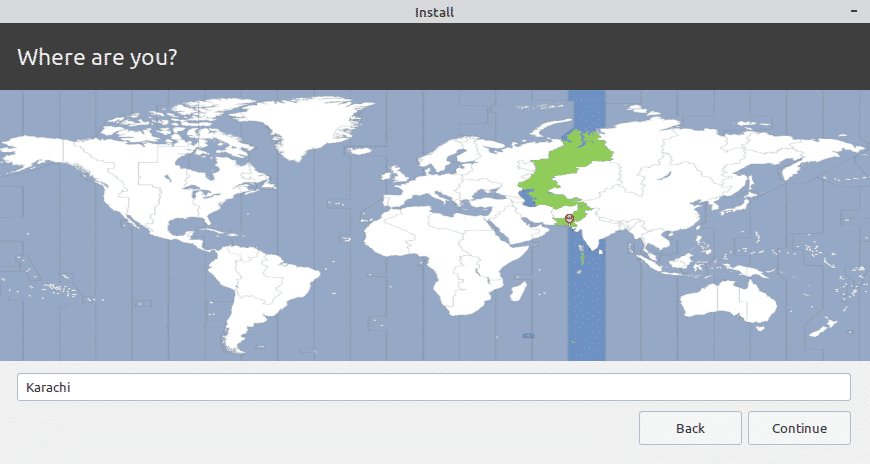
Nu geeft u de inloggegevens van de gebruiker op. Geef in het eerste veld uw naam op. Gebaseerd op deze naam, zal het systeem automatisch de naam van de computer en een gebruikersnaam voorstellen. U kunt deze namen ook veranderen, afhankelijk van uw voorkeuren. Voer vervolgens een wachtwoord in en bevestig dit door het opnieuw in te voeren.
U kunt ervoor kiezen om automatisch in te loggen; met deze optie kan iemand anders echter gemakkelijk op uw systeem inloggen en toegang krijgen tot bestanden en gegevens.
Als u het systeem wilt beschermen, moet u het wachtwoord bij inloggen inschakelen door de optie Mijn wachtwoord vereisen om in te loggen te selecteren. Als deze optie is geselecteerd, kunt u ook uw thuismap versleutelen door het vakje Mijn thuismap versleutelen aan te vinken.
Als u klaar bent met de aanmeldingsconfiguraties, klikt u op de knop Doorgaan.
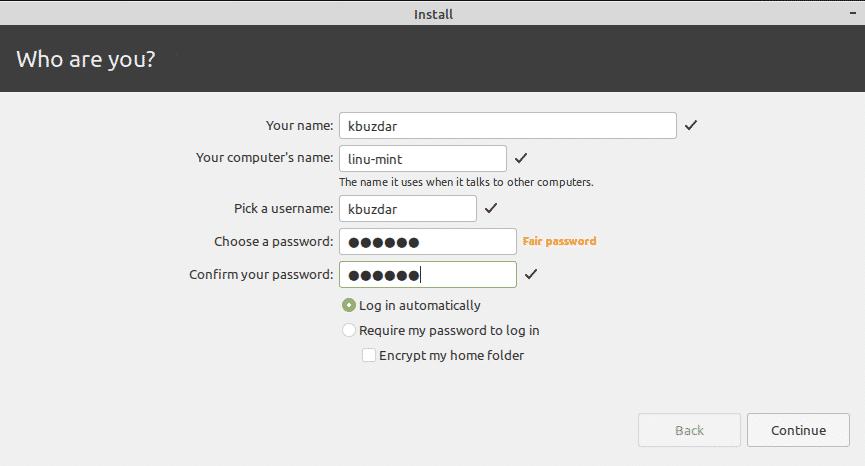
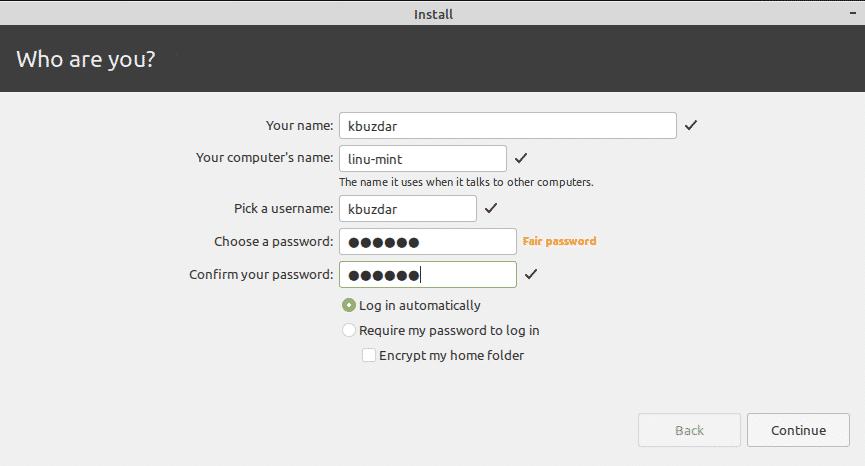
Nu wordt de installatie van Linux Mint gestart, en u zult een tijdje moeten wachten tot de installatie is voltooid.
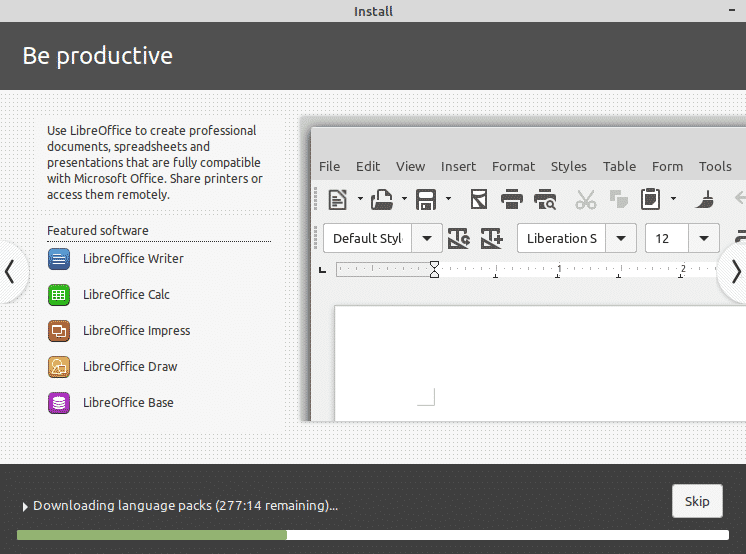
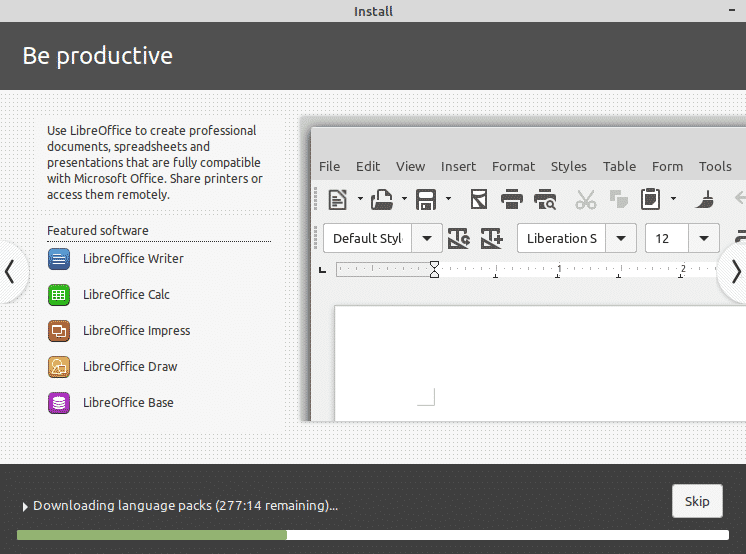
Als de installatie is voltooid, krijgt u het volgende dialoogvenster te zien. Klik op de knop Nu opnieuw opstarten om de wijzigingen toe te passen die u in de vorige stappen hebt geconfigureerd. Verwijder ook de opstartbare USB-drive van uw systeem.
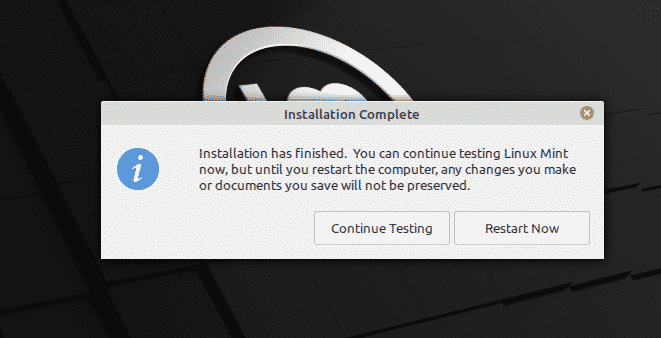
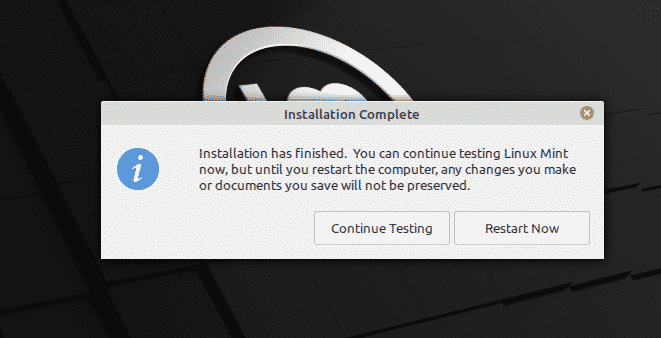
Nadat het systeem opnieuw is opgestart, ziet u het volgende welkomstvenster.
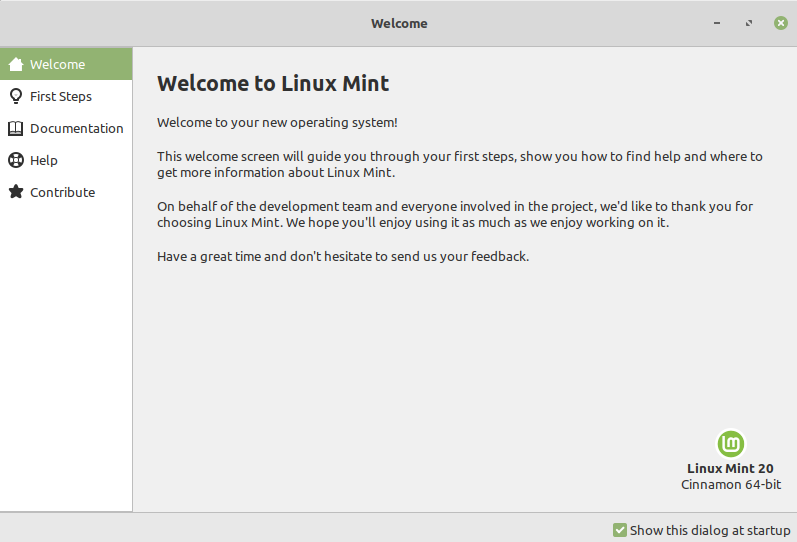
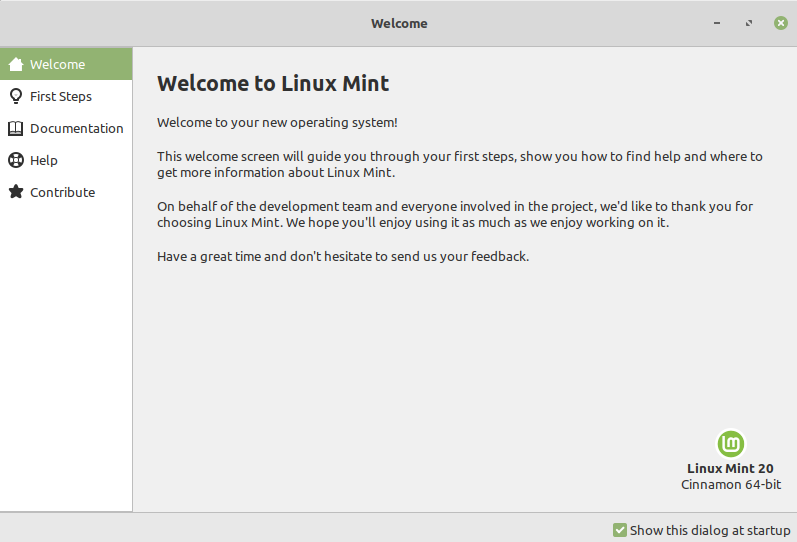
Nu kunt u Linux Mint 20 verkennen en ervan genieten.
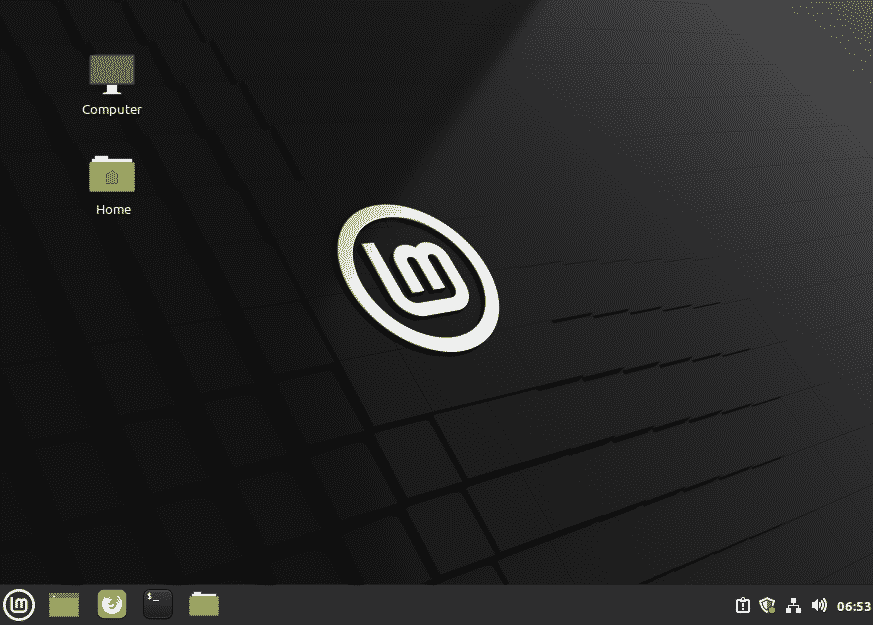
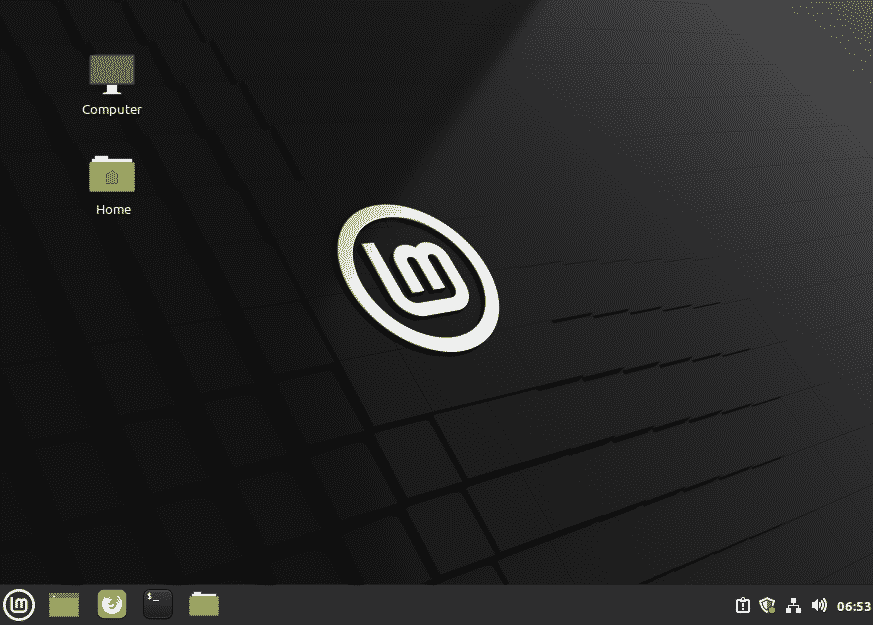
Dat is alles wat er over te zeggen valt! In dit artikel hebben we uitgelegd hoe u Linux Mint 20 kunt installeren vanaf een USB-stick. Ik hoop dat het nuttig voor u zal zijn.