Een stroomdiagram is bedoeld om een taak of proces in een volgorde weer te geven. Dergelijke diagrammen zijn vaak nodig voor het maken van bedrijfsdiagrammen, modellen die productieprocessen en taken weergeven. Er zijn verschillende methoden waarmee u stroomdiagrammen in PowerPoint kunt maken, onder andere met behulp van SmartArt Graphics, vormen en kant-en-klare sjablonen.
Hoe maakt u stroomdiagrammen met SmartArt in PowerPoint
De beste methode om zelf stroomdiagrammen te maken is met behulp van SmartArt Graphics in PowerPoint. Deze methode wordt zelfs aanbevolen door Microsoft in zijn Office.com support sectie. Hieronder vindt u een complete gids die laat zien hoe u een stroomdiagram maakt met behulp van SmartArt.
Selecteer een SmartArt Grafiek
Automatische stroomdiagram MakerSomeka Stroomdiagram Maker Sjablonen
Stroomdiagrammen worden op verschillende gebieden gebruikt om te rapporteren, te bestuderen, te plannen en misschien zelfs de hele complexe processen te ontwikkelen om ze om te zetten in een gemakkelijk te begrijpen diagram. Van een eenvoudige taak tot een complex proces, flowcharts kan een echt nuttig hulpmiddel zijn voor waar u mee bezig bent. Deze Automatische Stroomdiagram Maker heeft een database waarin u uw gegevens kunt invoeren en het creëert uw stroomdiagram op basis van uw behoeften.
Ga naar Stroomdiagram Maker
In de eerste stap, ga naar Invoegen->SmartArt en selecteer een grafiek voor het maken van uw stroomdiagram. Er zijn verschillende afbeeldingen die u voor dit doel kunt gebruiken, maar de beste SmartArt-afbeeldingen zijn die in de secties Lijsten, Proces, Cyclus, Hiërarchie en Relatie.
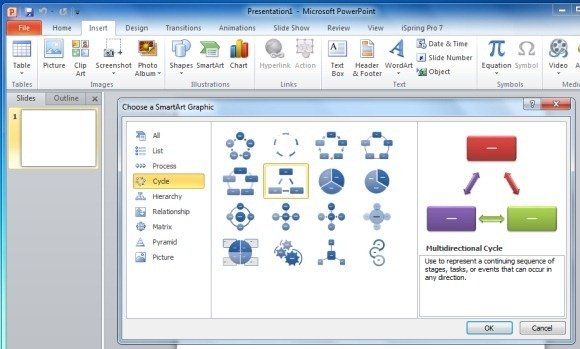
In de volgende stap vult u de vakjes in om een sequentiële proceslay-out te maken. Zorg er bij het maken van een stroomdiagram voor dat de vormen die u gebruikt op de juiste plaats staan.
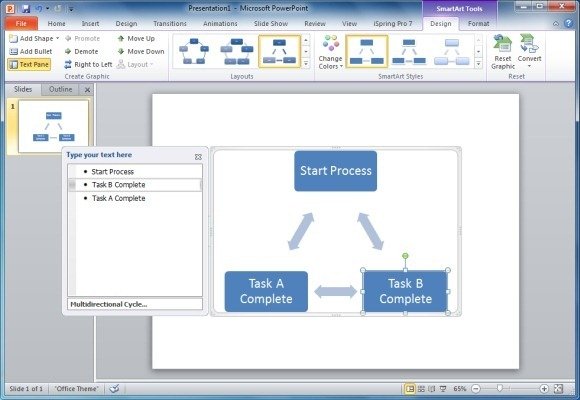
Vormen toevoegen aan het stroomdiagram
U kunt extra vormen aan het stroomdiagram toevoegen via het menu Vorm toevoegen in SmartArt Gereedschappen. Hiermee kunt u extra vormen aan uw stroomdiagram toevoegen.
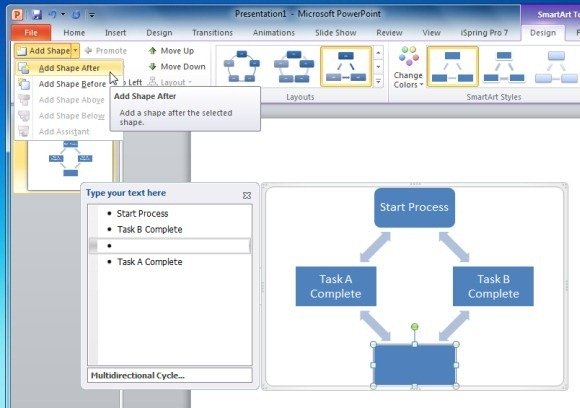
Vormtype wijzigen om het juiste symbool weer te geven
Zoals eerder vermeld, vertegenwoordigen verschillende vormen in een stroomdiagram verschillende betekenissen. Daarom is het belangrijk om voor elk deel van het stroomdiagram de juiste vorm te gebruiken. U kunt de flowchart vormen opmaken door met de rechter muisknop op een vorm te klikken en naar Vorm wijzigen te gaan. Zoals u kunt zien in de schermafbeelding hieronder, kunt u specifieke flowchart vormen selecteren in dit menu. Als u niet zeker weet welke vorm u moet gebruiken, ga dan met uw muis over een vorm zodat de naam verschijnt.
Note: Elke vorm in een flowchart heeft een speciale betekenis, zorg ervoor dat u de juiste vormen gebruikt om het proces in volgorde weer te geven. Om de betekenis van verschillende vormen in een flowchart te zien, bekijk onze post: Meaning Of Different Flowchart Symbols.
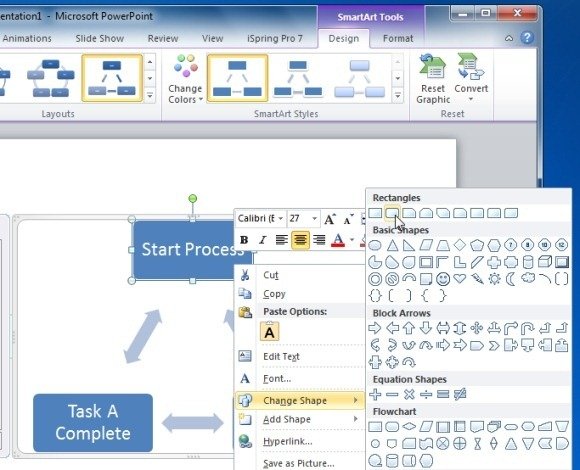
Vorm je stroomdiagramontwerp
Je kunt je stroomdiagram een passend ontwerp geven via SmartArt Styles. Bovendien kunt u de kleuren voor uw SmartArt stroomdiagram wijzigen via het menu Kleuren wijzigen (in SmartArt Gereedschappen). Op dezelfde manier kun je een achtergrondkleur voor je dia kiezen via het tabblad Ontwerp in PowerPoint.
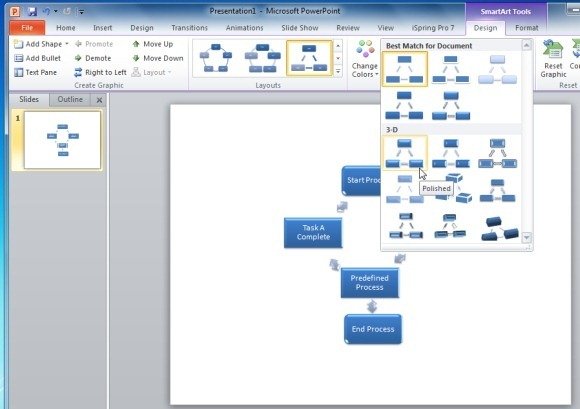
Een voorbeeld van een stroomdiagram gemaakt met SmartArt Graphics in PowerPoint
De onderstaande afbeelding toont een voorbeeld van een stroomdiagram dat is gemaakt met SmartArt Graphics in PowerPoint.
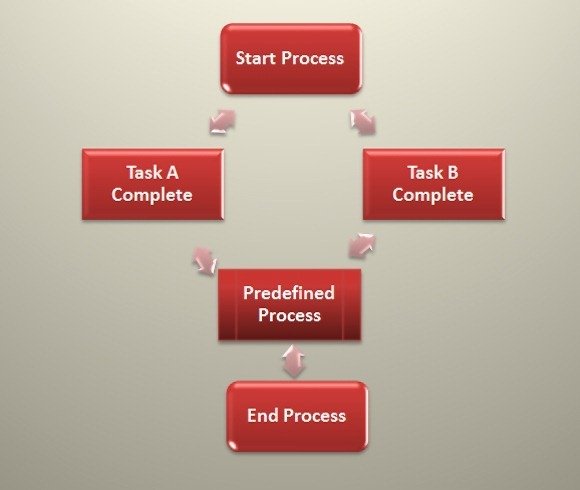
Hoe maak je stroomdiagrammen met vormen in PowerPoint
Je kunt ook stroomdiagrammen maken met vormen. Om vormen toe te voegen aan PowerPoint gaat u naar insert-> Shapes.
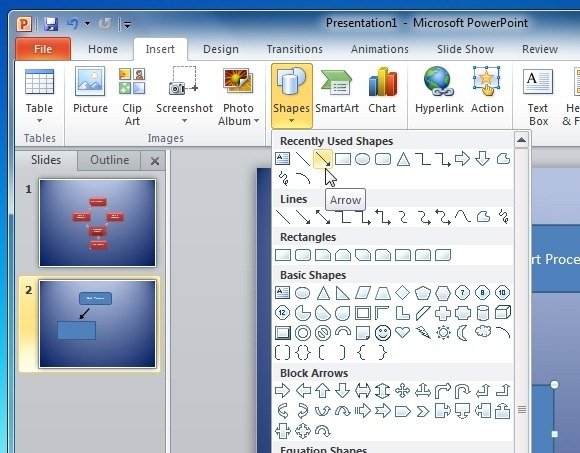
Na het selecteren van de gewenste vorm sleept u uw muis over de dia om de geselecteerde vorm te genereren.
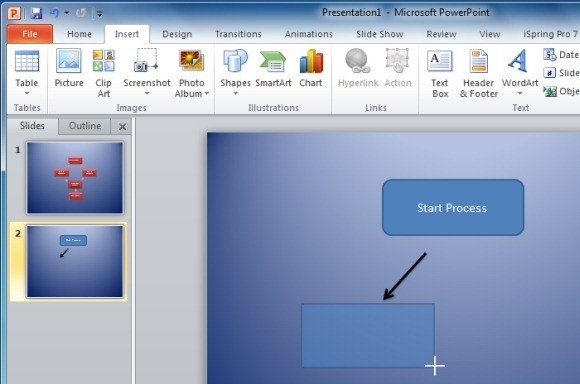
Om een afzonderlijke vorm op te maken, selecteert u de vorm en gaat u naar Snelle stijlen of maakt u gebruik van de overvloed aan opties die worden weergegeven in het menu Lint in Tekengereedschappen.
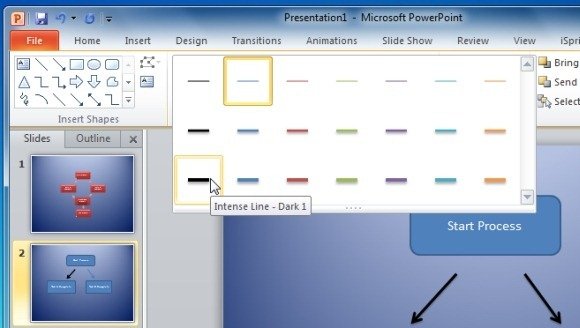
De onderstaande schermafbeelding toont een voorbeeld van een stroomdiagram dat met vormen in PowerPoint is gemaakt.
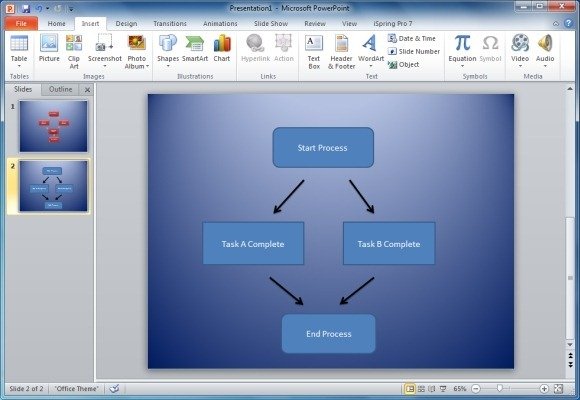
Stroomdiagram PowerPoint-sjablonen
Als u het te omslachtig vindt om stroomdiagrammen te maken met vormen of SmartArt, dan kunt u kiezen voor stroomdiagram PowerPoint-sjablonen. Hieronder vindt u een aantal aanpasbare PowerPoint templates die u kunt gebruiken voor het maken van stroomdiagrammen.
Process Flow Diagram Template For PowerPoint
Dit is een uitstekende premium diagramtemplate voor PowerPoint die een bewerkbaar processtroomdiagram biedt dat kan worden gebruikt voor het maken van een stroomdiagram in een mum van tijd. Deze sjabloon wordt geleverd met een aantal voorbeeld dia’s die een verscheidenheid van voorbeeld stroomdiagrammen die kunnen worden aangepast aan uw behoeften aan te bieden.
Ga naar Download Process Flow Diagram Template For PowerPoint

Gratis Process Flow Diagram Template for PowerPoint
Dit is een andere fijne stroomdiagram sjabloon met verschillende voorbeeld dia’s die voorbeeld stroomdiagrammen bieden. Deze sjabloon wordt zelfs geleverd met een standalone dia met gegeven clipart om u te helpen kopiëren / plakken vormen over verschillende dia’s voor het gemakkelijk maken van stroomdiagrammen.
Ga naar Download Free Process Flow Diagram Template for PowerPoint
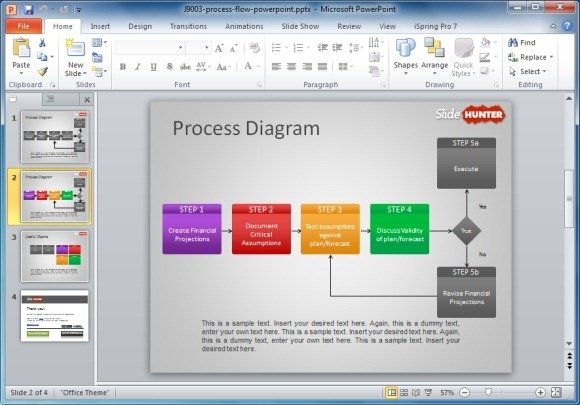
Free Simple Process Chart PowerPoint Template
Dit is een ander gratis stroomschema sjabloon dat kan worden gebruikt voor het maken van conventionele en zakelijke stroomdiagrammen. Hoewel de voorbeeld dia’s in deze sjabloon lijken minder als een typische stroomdiagram, maar u kunt verplaatsen rond de vorm en pijlen om gemakkelijk een fatsoenlijke stroomdiagram te bouwen met een aantal mooie graphics.
Ga naar Download Gratis Simple Process Chart PowerPoint Template
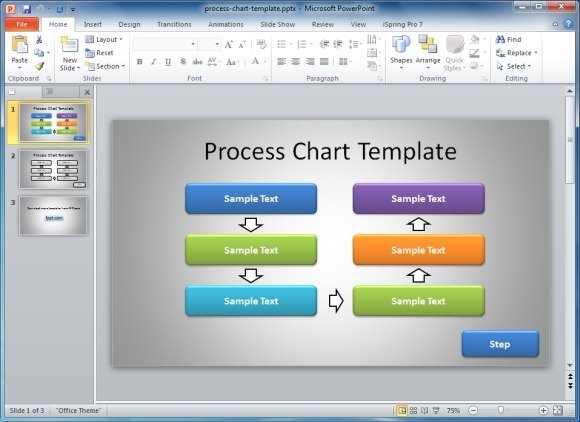
Anders dan PowerPoint kunt u ook stroomdiagrammen tekenen met de hulp van verschillende tools van derden. Voor meer details, zie onze post over Best Paid And Free Flow Chart Makers of u kunt grafiek en diagrammen downloaden voor PowerPoint-presentaties.