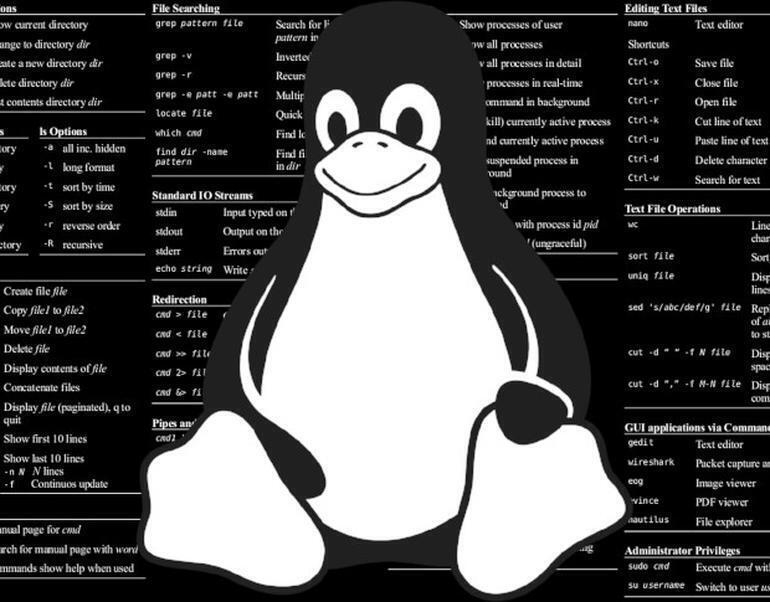Het is bewustwordingsmaand op het gebied van cyberbeveiliging. Weet u waar uw verwijderde bestanden zijn? Als je een Linux-server hebt, kunnen die op magische wijze verdwenen bestanden wel eens de ongrijpbare kleine gremlins zijn.
Er zijn een aantal manieren waarop bestanden worden verwijderd. Misschien heeft u per ongeluk het rm commando gebruikt of misschien heeft een hacker toegang tot uw systeem gekregen en een aantal bestanden verwijderd. Het maakt niet uit waarom of hoe ze zijn verdwenen, u wilt ze terug. Wat moet u doen?
Op de eerste plaats hoeft u niet in paniek te raken. Dit is Linux en er is altijd een tool om je te helpen – een zo’n tool is testdisk. Hoewel dit specifieke stukje software een paar trucs in zijn mouw heeft (zoals het herstellen van hele partities), is een van de echt handige aspecten de mogelijkheid om verwijderde bestanden te herstellen.
Ik zal je laten zien hoe je dat kunt doen. Ik demonstreer het op Ubuntu Server 20.04. Dat alleen al zou je een indicatie moeten geven dat testdisk een command line tool is. Vrees niet, voor degenen onder jullie die niet zo vertrouwd zijn met de commandoregel, testdisk is vrij eenvoudig te gebruiken als je er eenmaal je weg in weet.
SEE: Linux-commando’s voor bestands- en directorybeheer (TechRepublic Premium)
Wat u nodig hebt
-
Een draaiende instantie van Linux (zoals Ubuntu Server 20.04)
-
Een gebruiker met sudo-privileges
Hoe installeer je testdisk
Omdat testdisk in de standaard repositories te vinden is, is de installatie vrij eenvoudig. Bijvoorbeeld, op onze Ubuntu Server 20.04 instance, zou het installatie commando zijn:
sudo apt-get install testdisk -y
Als je op een CentOS machine zit, zou dat commando zijn:
sudo dnf install testdisk -y
Dat is alles wat er over de installatie te zeggen valt.
Hoe bestanden te herstellen met testdisk
Het lastige aan het gebruik van testdisk is dat het niet alleen sudo of root rechten vereist, maar dat het bestanden zal herstellen in een nieuwe directory met dezelfde naam als de directory waarin ze gevonden zijn. Daarom is het waarschijnlijk het beste dat je een nieuwe directory aanmaakt om de herstelde bestanden in te plaatsen. Maak eerst een herstel map met het commando:
mkdir ~/recovery
Ga naar die nieuw aangemaakte directory met het commando:
cd ~/recovery
Doe nu het commando testdisk als volgt:
sudo testdisk
In het eerste venster moet u kiezen of u een nieuw log wilt maken, wilt toevoegen aan een vorig log, of het logproces wilt overslaan (Figuur A). Deze keuze is aan u en heeft geen invloed op het vermogen van testdisk om uw bestanden te herstellen.
Figuur A

Een log maken of geen log maken, dat is de vraag.
Gebruik uw pijltjestoetsen om uw selectie te maken en druk op Enter op uw toetsenbord.
In het volgende venster moet u het station selecteren waarop het hulpprogramma moet zoeken (afbeelding B).
Figuur B

Selecteer het station waar deze bestanden zich ooit bevonden.
Maak uw selectie en druk op Enter.
In het resulterende scherm selecteert u het type partitiekaart voor de schijf, hoogstwaarschijnlijk een EFI GPT-partitietabel (afbeelding C).
Figuur C

Selectie van het partitietype voor uw station.
Maak uw selectie en druk op Enter op uw toetsenbord.
Selecteer vervolgens Geavanceerd en druk op Enter op uw toetsenbord (Afbeelding D).
Figuur D

We hebben toegang nodig tot de geavanceerde testdisk-hulpmiddelen.
In het scherm Geavanceerd moet u eerst de te gebruiken partitie selecteren en met uw pijltjestoetsen Lijst selecteren (Afbeelding E).
Figuur E

Het geavanceerde scherm van de testdisk.
Navigeer in het resulterende venster naar de map waarin het verwijderde bestand zich oorspronkelijk bevond en u zult uiteindelijk het genoemde bestand in een rode lijst zien (afbeelding F). Selecteer dat bestand en druk op c op uw toetsenbord om het bestand te kopiëren.
Figuur F

Elk verwijderd bestand wordt in rood weergegeven.
Als u het bestand hebt gekopieerd, bevindt u zich in een nieuw venster waarin u kunt selecteren waar u het gekopieerde bestand wilt plaatsen (afbeelding G).
Figuur G

Het lokaliseren van een nieuw huis voor het teruggehaalde bestand.
Selecteer de bovenste vermelding en gebruik in het volgende venster uw pijltjestoetsen om de hersteldirectory te selecteren en druk op C (let op de kap C) op uw toetsenbord (Afbeelding H).
Figuur H

Selecteer de herstelmap om de herstelde bestanden in onder te brengen.
Als de bestanden zijn gekopieerd, drukt u driemaal op q en selecteert u met de pijltjestoetsen Afsluiten en drukt u op Enter op uw toetsenbord (Afbeelding I).
Figuur I

Tijd om testdisk af te sluiten en het teruggehaalde bestand te verplaatsen.
U moet nogmaals Quit selecteren om het testdisk-programma definitief af te sluiten (afbeelding J).
Figuur J

Het laatste testdisk-scherm en u bent eruit.
Een laatste keer afsluiten en u bent klaar (afbeelding K).
Figuur K

Testdisk wil echt dat u er zeker van bent dat het tijd is om de toepassing te verlaten.
In die herstelmap ziet u een nieuw aangemaakte map (genoemd naar de map waarin het verwijderde bestand zich oorspronkelijk bevond) die uw herstelde bestanden bevat. Omdat je sudo (of de root gebruiker) moest gebruiken, zullen de herstelde bestanden nu toebehoren aan de root gebruiker. Om dat te herstellen, moet je het eigendom van de bestanden veranderen met een commando als:
sudo chown USER.USER filename
Waarbij USER de naam van de gebruiker is en filename de naam van het bestand.
En dat is het. U hebt dat verwijderde bestand hersteld en kunt het nu terugzetten naar de plaats waar het thuishoort.
Schrijf u in op TechRepublic’s How To Make Tech Work op YouTube voor al het laatste tech-advies voor zakelijke professionals van Jack Wallen.
Zie ook
-
Hoe word ik een ontwikkelaar: Een spiekbriefje (TechRepublic)
-
Kubernetes-beveiligingsgids (gratis PDF) (TechRepublic)
-
Kan Microsoft op weg zijn om Windows te dumpen ten gunste van Linux? (TechRepublic)
-
Hoe open source-software de zakenwereld transformeerde (ZDNet)
-
De beste Android-telefoons om te kopen voor 2020 (CNET)
-
Linux, Android, en meer open source-technologie (TechRepublic op Flipboard)