Het probleem met het samenvoegen van overvloeimodi
Om een voorbeeld van het probleem te geven, maak ik een snelle compositiefoto met drie afzonderlijke foto’s en een paar overvloeimodi. Omdat het samenstellen van afbeeldingen in Photoshop een enorm onderwerp is dat buiten het bestek van deze les valt, zal ik dit vrij snel doornemen. Als we in mijn Lagenpaneel kijken, zien we dat ik alle drie de foto’s al aan mijn document heb toegevoegd, en dat elke foto op zijn eigen aparte laag staat:
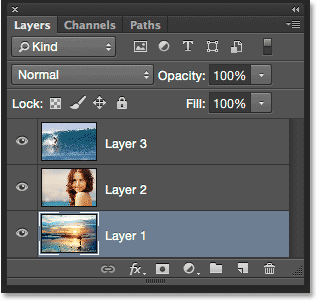
Leer hoe je meerdere afbeeldingen als lagen opent in Photoshop!
Laten we de foto’s een voor een bekijken, te beginnen met de onderste. Ik zal de bovenste twee lagen uitschakelen door op hun zichtbaarheidsicoontjes te klikken:
![]()
Het verbergen van de bovenste twee lagen laat ons alleen de afbeelding op de onderste laag zien. Dit is de foto die ik zal gebruiken als uitgangspunt voor de compositie (surfer op strand foto van ):

Omdat dit de onderste laag is, laat ik de mengmodus op Normaal staan (de standaardmodus):

Daarna schakel ik de tweede afbeelding in (die op de middelste laag) door op het pictogram voor de zichtbaarheid te klikken:
![]()
Hier is mijn tweede foto. Om tijd te besparen heb ik hem al bijgesneden en verplaatst zodat hij beter binnen de compositie past (vrouw op strand foto van ):

Deze afbeelding is momenteel ook ingesteld op de overvloeimodus Normaal, en daarom wordt de foto eronder volledig uit het zicht geblokkeerd. Om de twee afbeeldingen samen te voegen, klik ik eerst op Laag 2 in het Lagenpaneel om deze te selecteren. Daarna verander ik de mengmodus van Normaal in Vermenigvuldigen. Ook verlaag ik de Ondoorzichtigheid tot 60%:

Hier is het resultaat van het overvloeien van de twee lagen. So far, so good:

Laten we de derde afbeelding (op de bovenste laag) erbij halen. Ik zet hem weer aan in het document door op het pictogram voor de zichtbaarheid te klikken:
![]()
Hier is mijn bovenste afbeelding. Nogmaals, om tijd te besparen, heb ik het al bijgesneden en verplaatst (surfen op de golf foto van ):

Om deze bovenste foto te mengen met de foto’s eronder, klik ik op laag 3 om deze te selecteren, vervolgens verander ik de overvloeimodus van Normaal in Overlay:

Hier is het resultaat, alle drie de lagen lopen nu in elkaar over. Niet slecht als je bedenkt dat ik voor dit effect alleen een paar laagovervloeimodi hoefde te wijzigen (en de laagdekking van de middelste laag moest verlagen):

Laten we zeggen dat ik tevreden ben met het resultaat tot nu toe, en dat ik nu verdere bewerkingen wil aanbrengen aan de afbeelding als geheel. Voordat ik dat kan doen, moet ik de lagen samenvoegen. Je zou kunnen denken dat ik alleen de bovenste twee lagen hoef samen te voegen, omdat die zijn ingesteld op verschillende overvloeimodi (met “verschillende” bedoel ik dat ze zijn ingesteld op iets anders dan de standaard modus Normaal). Maar laten we eens kijken wat er gebeurt als ik alleen de bovenste twee lagen probeer samen te voegen
Er zijn een paar verschillende manieren waarop ik ze zou kunnen samenvoegen. Eén manier zou zijn om de opdracht Merge Down van Photoshop te gebruiken, die de op dat moment geselecteerde laag samenvoegt met de laag er direct onder. Dat klinkt precies wat we nodig hebben, dus met mijn bovenste laag (Laag 3) geselecteerd in het deelvenster Lagen, ga ik naar het menu Lagen in de menubalk boven aan het scherm en kies ik Merge Down:

Hier ziet u het resultaat na het samenvoegen van de bovenste laag (ingesteld op de Overlay blend mode) met de laag eronder (ingesteld op de Multiply blend mode). Zoals we kunnen zien, klopt er iets niet. De afbeelding heeft plotseling het grootste deel van zijn contrast verloren. Hij ziet er ook veel donkerder uit dan voorheen:

Laten we eens kijken in het Lagenpaneel om te zien of we kunnen achterhalen wat er is gebeurd. Hier zien we dat de bovenste twee lagen zijn samengevoegd op laag 2, maar wat is er gebeurd met mijn Overlay-mengmodus? Die is verdwenen! Ik heb alleen nog maar de mengmodus Vermenigvuldigen. Dat verklaart waarom de afbeelding er nu veel donkerder uitziet:

Wel, dat werkte niet, dus ik druk op Ctrl+Z (Win) / Command+Z (Mac) op mijn toetsenbord om de opdracht Samenvoegen omlaag snel ongedaan te maken. Een andere manier waarop ik kan proberen de bovenste twee lagen samen te voegen is met de opdracht Lagen samenvoegen van Photoshop. Met mijn bovenste laag al geselecteerd, houd ik mijn Shift-toets ingedrukt en klik op de middelste laag. Hierdoor worden de lagen Overlay en Multiply tegelijk geselecteerd:

Met beide lagen geselecteerd, ga ik terug naar het menu Lagen boven aan het scherm en kies ik deze keer Lagen samenvoegen:
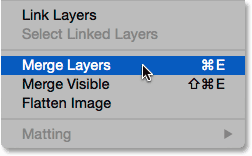
Heeft dat gewerkt? Nope. De opdracht Lagen samenvoegen gaf me een ander resultaat dan wat ik zag met de opdracht Omlaag samenvoegen, maar het is nog steeds niet goed. De bovenste twee afbeeldingen zijn samengevoegd, maar wat gebeurde er met mijn derde afbeelding (die op de onderste laag)? Die is helemaal verdwenen:

Kijken we in het deelvenster Lagen, dan zien we dat Photoshop opnieuw de bovenste twee lagen heeft samengevoegd, zoals verwacht, maar deze keer heeft het zowel mijn Overlay- als Multiply-mengmodi weggegooid en de samengevoegde laag op Normal gezet. Daarom blokkeert de samengevoegde laag nu volledig het zicht op de afbeelding op de onderste laag:

Shortcodes, acties en filters plugin: Fout in shortcode
Waarom kunnen we de overvloeimodi niet samenvoegen
Dus, wat is er aan de hand? Waarom kan ik de lagen Overlay en Multiply niet gewoon samenvoegen zonder het uiterlijk van de composiet te veranderen? Dat is een goede vraag. Het is zelfs zo goed, dat er eigenlijk drie goede redenen zijn waarom het niet werkt.
Shortcodes, Acties en Filters Plugin: Fout in shortcode
De eerste reden is wat overvloeimodi in Photoshop doen, of beter gezegd, wat ze niet doen; overvloeimodi veranderen niet de eigenlijke pixels op de laag. Ze veranderen alleen de manier waarop de pixels op de laag interageren met de pixels op de laag, of lagen, eronder. Wat we zien nadat we de overvloeimodus van een laag hebben gewijzigd, is niets meer dan een live voorbeeld van die interactie. De pixels zelf zijn niet veranderd.
Om snel te zien wat ik bedoel, druk ik op Ctrl+Z (Win) / Command+Z (Mac) op mijn toetsenbord om de opdracht Lagen samenvoegen ongedaan te maken. Vervolgens verander ik mijn bovenste laag (Laag 3) van Overlay terug naar de normale overvloeimodus:

“Normaal” betekent in de wereld van de laagovervloeimodi eenvoudigweg dat de laag geen enkele interactie heeft met de laag of lagen eronder. Dit stelt ons in staat om de werkelijke inhoud van de laag te bekijken, en hier, met de bovenste laag teruggezet op Normaal, zien we dat de afbeelding op de laag op geen enkele manier is veranderd. Het enige wat ik heb gedaan door de overvloeimodus te wijzigen in Overlay is de interactie tussen deze pixels en de pixels op de lagen eronder veranderen. Als ik een andere overvloeimodus zou proberen, iets anders dan Overlay, zou ik een ander resultaat zien, maar nogmaals, ik zou alleen een live voorbeeld zien. De originele afbeelding op de laag blijft ongewijzigd:

De tweede reden is dat op een laag in Photoshop op elk moment slechts één overvloeimodus kan worden toegepast. Elke overvloeimodus zorgt ervoor dat de pixels op de laag op een andere manier samenwerken, maar er kan er maar één actief zijn. De overvloeimodus verhoogt bijvoorbeeld het contrast in de afbeelding, terwijl de overvloeimodus Vermenigvuldigen de afbeelding donkerder maakt. Het is een keuze tussen het een of het ander.
De derde reden waarom ik de twee overvloeimodus-lagen niet gewoon kan samenvoegen zonder het totaalbeeld te veranderen, is dat het totaalbeeld niet simpelweg het resultaat is van die twee lagen. Het is het resultaat van de samenwerking van alle drie de lagen, inclusief de onderste laag die is ingesteld op de normale overvloeimodus. De bovenste twee lagen hebben dan wel een andere overvloeimodus gekregen, maar vergeet niet dat ze niet alleen met zichzelf of alleen met elkaar overvloeien, maar ook met de onderste laag (die we meestal vergeten). Dat betekent dat als ik na het samenvoegen van de lagen exact hetzelfde resultaat wil behouden, ik alle lagen moet samenvoegen die het resultaat creëren, en dat is inclusief de Normaal-laag onderaan.
De verborgen truc met het toetsenbord
Het slechte nieuws is dus dat er gewoon geen manier is om te doen wat ik in eerste instantie probeerde te doen; ik kan de Overlay- en Multiply-lagen niet gewoon samenvoegen, tenminste niet zonder het algehele uiterlijk van de afbeelding te veranderen. Maar nu weten we waarom! Het probleem was dat ik de onderste laag vergat (de laag die was ingesteld op de normale overvloeimodus). Het zijn niet alleen de bovenste twee lagen die de compositie bepalen; het is een combinatie van alle drie de lagen. Dit betekent dat als ik het resultaat wil samenvoegen, ik alle drie de lagen moet samenvoegen (de laag die is ingesteld op Overlay, de laag die is ingesteld op Multiply en de laag die is ingesteld op Normal)
Een ding dat ik niet wil doen is de afbeelding gewoon plat maken. Ik wil mijn lagen intact houden en het resultaat dat ik tot nu toe heb bereikt gewoon samenvoegen op een nieuwe laag. Gelukkig bevat Photoshop een verborgen toetsenbordtruc om precies dat te doen! Selecteer eerst de bovenste laag in het deelvenster Lagen:

Met de bovenste laag geselecteerd, volgt hier de truc. Houd je Shift-, Alt- en Ctrl-toets (Win) / Shift-, Option- en Command-toets (Mac) op je toetsenbord ingedrukt en druk op de letter E. Photoshop maakt dan in feite een momentopname van hoe de afbeelding er op dat moment uitziet (met alle overvloeimodi intact) en plaatst die momentopname vervolgens op een gloednieuwe laag boven de andere lagen! Het ziet er niet uit alsof er iets is gebeurd in het document (al een goed teken), maar als we in mijn Lagenpaneel kijken, zien we dat ik nu een vierde laag heb (Laag 4) die boven de oorspronkelijke drie lagen zit:

Om een beter idee te krijgen van wat er zojuist is gebeurd, houd ik mijn Alt (Win) / Option (Mac) toets ingedrukt en klik ik op het pictogram voor de zichtbaarheid van laag 4. Hierdoor blijft laag 4 zichtbaar, maar worden alle andere lagen in het document uitgeschakeld:
![]()
Ondanks dat laag 4 nu de enige zichtbare laag in mijn document is, is het algehele uiterlijk van de afbeelding niet veranderd. Dat komt omdat ik met succes het hele effect op deze ene laag heb samengevoegd:

Om de andere lagen weer aan te zetten (ook al is dat niet echt nodig), houd ik nogmaals mijn Alt (Win) / Option (Mac) toets ingedrukt en klik op het zichtbaarheidsicoontje van laag 4:

Op dit punt is het een goed idee om de bovenste laag een andere naam te geven. Om dat te doen, dubbel-klik ik op de naam “Laag 4” om het te markeren, dan typ ik “Samengevoegd” als de nieuwe laag naam. Om de naamswijziging te accepteren, druk ik op Enter (Win) / Return (Mac) op het toetsenbord:
