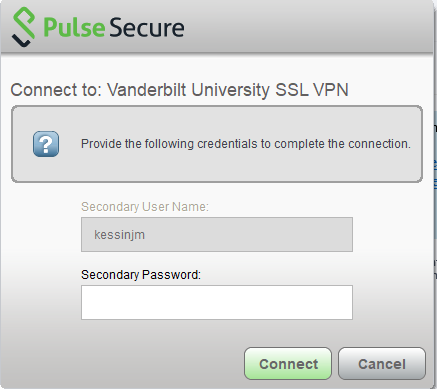Vanaf 18 maart 2019 is Duo Multi-Factor Authentication vereist om de Pulse VPN service te gebruiken. Voor meer informatie en om u in te schrijven voor Duo, ga naar: Multi-Factor Authentication
Eisen
U hoeft niet langer een VPN-account aan te vragen om gebruik te maken van Pulse Secure.
U hebt beheerdersrechten/privileges nodig voor de installatie van het programma op uw machine. Raadpleeg uw lokale IT-ondersteuningsleverancier als u geen beheerderstoegang tot uw computer hebt.
Download het programma
- Ga naar de Pulse Secure downloadpagina .
- Download de versie van Pulse Secure voor uw besturingssysteem.
Note: In de FAQ staan ondersteunde besturingssystemen vermeld.
Installatie
Open het client-installatiebestand en klik vervolgens op Uitvoeren op de prompt.
Klik op Volgende.
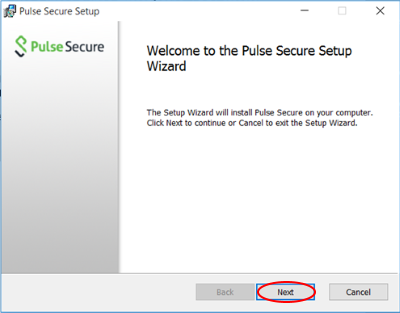
Klik in het scherm “Klaar om Pulse Secure te installeren” op Installeren. Klik op Ja bij het bericht Gebruikerstoegangsbeheer.
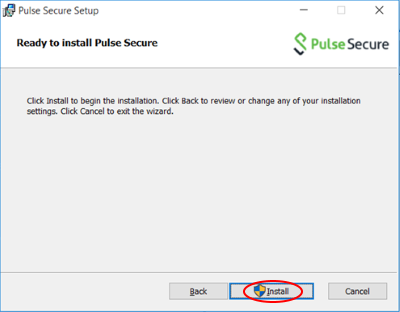
Aan het einde van de installatie verschijnt er een venster boven op het onderstaande scherm. Wacht tot het venster verdwijnt en klik dan op Voltooien.
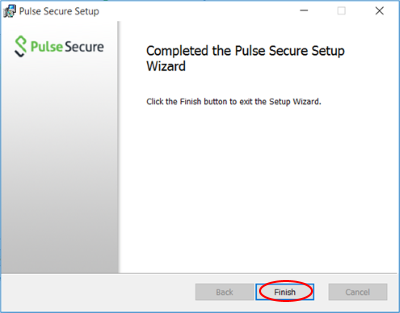
Set Up Your Connection
Nadat de software is geïnstalleerd, stelt u uw VPN-verbinding in.
Open Pulse Secure. U kunt naar Start gaan en vervolgens Pulse Secure typen. Voor Windows 8.1 en 10 kunt u met de rechtermuisknop op het pictogram klikken en klikken op “Vastmaken aan Start” of “Vastmaken aan taakbalk”.
Klik op de + om een nieuwe verbinding toe te voegen.
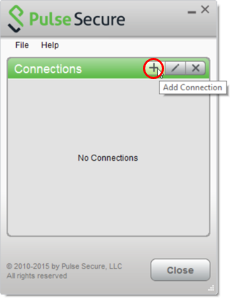
Voer de onderstaande informatie in op de prompt “Verbinding toevoegen” en klik vervolgens op Toevoegen.
Type: Policy Secure (UAC) of Connect Secure (VPN)
Naam: VUIT SSL VPN
Server URL: vpn.vanderbilt.edu

Verbinden met VPN
Klik op Verbinden met uw nieuwe verbinding.
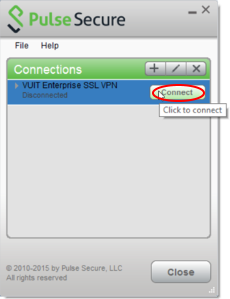
Het VPN-toegangsbeleid wordt nu weergegeven. Lees het beleid en klik op Proceed.
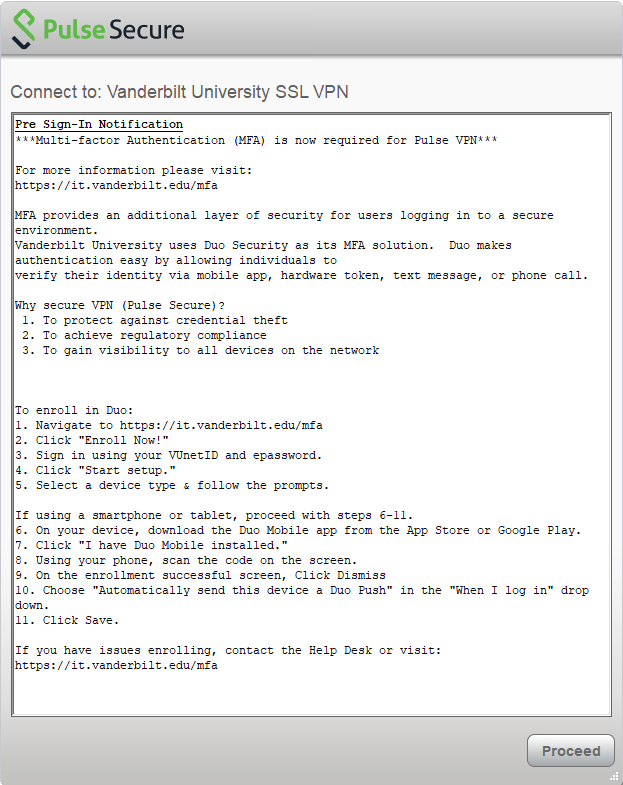
Voer uw VUnetID en ePassword in bij de prompt. Klik op Verbinden. Het wordt aanbevolen om de optie “Instellingen opslaan” om veiligheidsredenen niet aan te vinken.
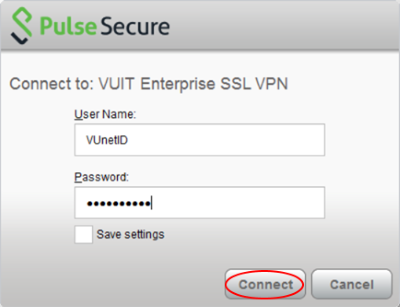
Voer uw secundaire wachtwoord van Multi-factor Authenticatie in en klik op Verbinden.
Het duurt een paar seconden om verbinding te maken.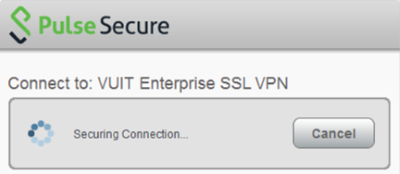
U zou nu verbinding moeten hebben. Controleer ter controle of het pictogram van Pulse Secure in het systeemvak staat.

Om de verbinding met Pulse Secure te verbreken, klikt u op het toepassingsvenster en klikt u op Verbinding verbreken.
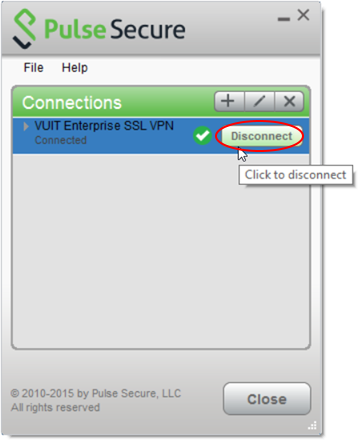
U kunt ook met de rechtermuisknop op het systeemvakpictogram klikken, de VPN-verbinding selecteren en op Verbinding verbreken klikken.
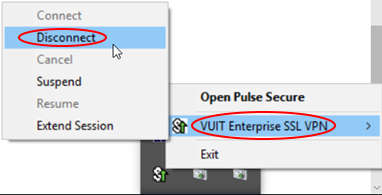
Uitschakelen Pulse Secure Autostart
Windows 7
Ga naar Start. Typ in de zoekbalk “msconfig” en druk op enter.

Klik op Opstarten en deselecteer Pulse Secure.
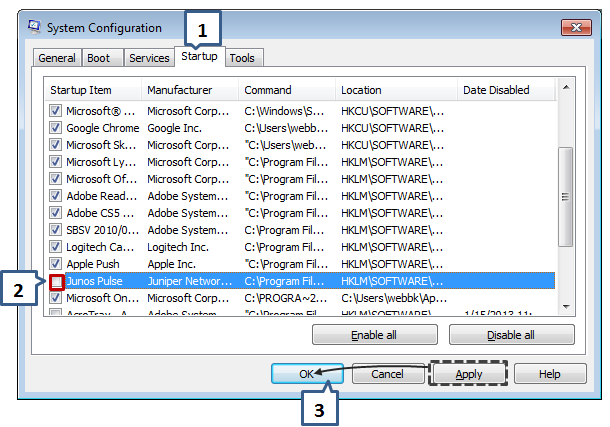
Klik op Toepassen , dan op OK .
Windows 8.1 en 10
Ga naar Start , typ dan ” Taakbeheer “.
Klik op Meer details als u het onderstaande scherm ziet.
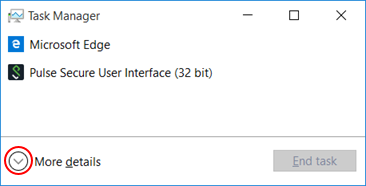
Klik op het tabblad Opstarten. Klik op Pulse Secure User Interface en vervolgens op de knop Uitschakelen.
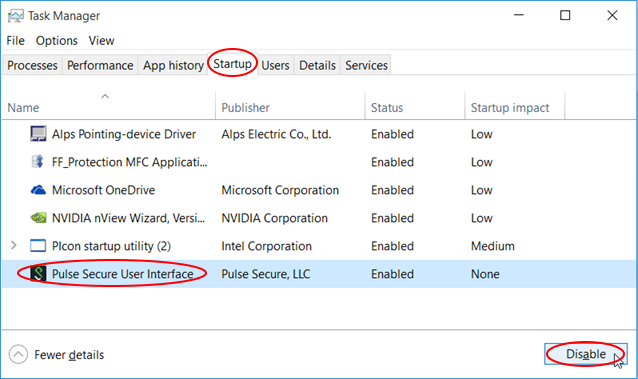
Klik op X om af te sluiten.