

In dit artikel zullen we leren waarom #REF! voorkomt en hoe #REF! in Excel kan worden hersteld.
In Excel krijgen we soms een #REF! fout. Deze fout treedt op wanneer er iets belangrijks ontbreekt in het bereik dat niet kan worden geïdentificeerd in de formule die u hebt verstrekt aan de cel en wordt herkend door Excel door het tonen van de fout. Volgens de officiële site van Microsoft is een #REF! een manier van Excel om te zeggen dat het opgegeven bereik niet geldig is in de formule die u hebt opgegeven.
Als u celverwijzing gebruikt naar een matrix, als deze niet geldig is, suggereert deze fout dat u een aantal punten moet controleren die hieronder worden besproken. Dit gebeurt meestal wanneer u probeert de formule in een cel naar een andere cel te kopiëren zonder de relatieve verwijzing in Excel te realiseren.
Laten we eens begrijpen hoe deze fout optreedt en hoe deze op te lossen met enkele voorbeelden. Controleer allereerst de formule in de cel voor elk karakter zorgvuldig.
#REF! Fout als gevolg van kopiëren & plakken formule uit andere cel
De meest elementaire reden van #REF! fout is wanneer de formule gebruikt in de cel niet de geldige referentie vindt. Over het algemeen heeft Excel een voorgedefinieerd formaat voor de formule die het alleen accepteert als dat formaat wordt gevolgd. Hier suggereert #REF! fout dat de matrix die als celverwijzing wordt gebruikt niet wordt gevolgd door de juiste opmaak. Zie het onderstaande voorbeeld om meer te begrijpen.
Bijv. de MIN functie vindt de laagste waarde in de matrix die als invoer wordt gegeven. Hier wordt het bereik (A2:A8) ingevoerd als celverwijzing naar de MIN-functie in cel A9. En de kopie van de cel wordt in de D4 cel geplakt.
Kijk in de bovenstaande momentopname en realiseer je dat de fout zojuist is gemaakt. De MIN waarde voor de bovenstaande formule array ( A2 & A21 ) .
Hoe het te repareren! U kunt de fout voor het resultaat herstellen. Ten eerste moet je jezelf afvragen, wat je nodig hebt om de waarde of de formule te kopiëren. Zie de onderstaande stappen om uit te vinden wat we moeten kopiëren.
Kopiëren van de waarde van de ene cel naar de andere
Kopiëren en plakken van waarden van de ene cel naar de andere via de optie plakken op waarden. Met deze optie kan de gebruiker gewoon de waarde van de cel plakken in plaats van de formule.
In de bovenstaande gif is het bereik gegeven. Volg de hieronder beschreven stappen om fouten te voorkomen.
1. Ctrl + C om de cel uit cel B9 te kopiëren.
2. Gebruik Ctrl + Alt + V om de meerdere opties te openen om te plakken of gebruik de speciale optie Plakken vanuit Home > Plakken zoals hieronder wordt getoond.

3. Kies de waarden optie om alleen de waarde in de gewenste cel te plakken.
Kopiëren van de formule van de ene cel naar de andere
In de gif die hieronder wordt getoond wordt alleen de formule gebruikt. Volg de onderstaande stappen om de #REF! fout te vermijden.

Volg de stappen om de #REF fout te vermijden
a. Ctrl + C om de cel uit cel B9 te kopiëren.
b. Gebruik Ctrl + Alt + V om de meervoudige opties te openen om te plakken of gebruik de speciale optie plakken vanuit Home > Plakken zoals hieronder getoond.

c. Kies de normale plakoptie om alleen de formule in de gewenste cel te plakken.
d. Druk op Enter en uw formule staat nu in de nieuwe cel
Zoals u ziet kan de #REF! Fout kan worden opgevangen wanneer u de juiste Excel-indeling gebruikt bij het gebruik van bereik in de formule.
#REF! Fout als gevolg van het verwijderen van rij, kolom of blad
Een andere reden voor #REF! fout is wanneer de formule die in de cel wordt gebruikt geen geldige verwijzing van rij, kolom of blad vindt. Over het algemeen heeft Excel een voorgedefinieerd formaat voor de formule die het alleen accepteert als dat formaat wordt gevolgd. Deze #REF! fout geeft aan dat de matrix die als cel referentie wordt gebruikt niet de juiste rij, kolom of blad kan vinden. Zie het onderstaande voorbeeld om meer te begrijpen.
Bijv. de MIN functie vindt de laagste waarde in de matrix die als invoer is gegeven. Hier wordt het bereik (A2:A8) ingevoerd als celreferentie voor de MIN-functie in cel A9.
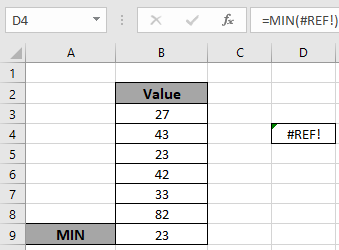
Nu de cellen A3:A8 verwijderen.

Kijk in de bovenstaande gif en realiseer je dat de fout zojuist is gemaakt. De MIN waarde voor de bovenstaande formule array ( A2 & A21 ).

Hoe het te repareren! U kunt de fout voor het resultaat herstellen. Ten eerste moet u zich afvragen wat u nodig hebt voor de waarde of de formule. Zie de onderstaande stappen om uit te vinden wat we moeten kopiëren.
Kopiëren van de waarde van de ene cel naar de andere
Kopiëren en plakken van waarden van de ene cel naar de andere via de optie plakken op waarden. Met deze optie kan de gebruiker gewoon de waarde van de cel plakken in plaats van de formule. En vervolgens de rij of kolom of het blad te verwijderen.
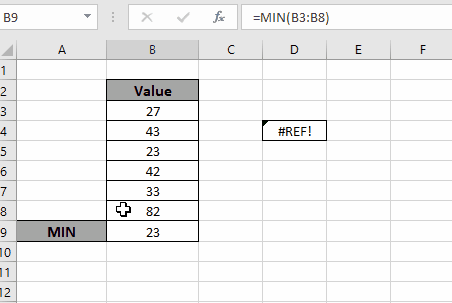
In de bovenstaande gif is het bereik gegeven. Volg de hieronder beschreven stappen om fouten te voorkomen.
a. Ctrl + C om de cel uit cel B9 te kopiëren.
b. Gebruik Ctrl + Alt + V om de meerdere opties te openen om te plakken of gebruik de speciale optie plakken vanuit Home > Plakken zoals hieronder getoond.

c, Kies de optie waarden om alleen de waarde in de gewenste cel te plakken.
En verwijder vervolgens de rij of kolom of het blad.
Kopiëren van de formule van de ene cel naar de andere
In de gif die hieronder wordt getoond, wordt alleen de formule gebruikt. Volg de onderstaande stappen om een #REF! Error te vermijden. En verwijder vervolgens de rij of kolom of het blad.

Volg de stappen om de #REF fout te vermijden
a. Ctrl + C om de cel uit cel B9 te kopiëren.
b. Gebruik Ctrl + Alt + V om de meervoudige opties te openen om te plakken of gebruik de speciale optie plakken vanuit Home > Plakken zoals hieronder getoond.

c. Kies de normale plakoptie om alleen de formule in de gewenste cel te plakken.
d. Druk op enter en uw formule staat nu in de nieuwe cel
Zoals u ziet kan de #REF! Fout kan worden behandeld wanneer u de juiste Excel-indeling gebruikt tijdens het gebruik van bereik in de formule.
Hoop dit artikel over hoe Waarom #REF! optreden en Hoe #REF! fout in Excel te verhelpen is verklarend. Vind meer artikelen over Excel fouten functies hier. Deel uw vraag hieronder in het commentaarvak. Wij zullen u helpen.
#VALUE Error And How to Fix It in Excel
Hoe corrigeer je een #NUM! Fout
Hoe jokertekens te gebruiken in Excel
Hoe tekst te verwijderen in Excel vanaf een positie
Validatie van tekstinvoer
Een vervolgkeuzelijst in Excel maken met kleur
Verwijder voorloop- en naloopspaties uit tekst in Excel
Populaire artikelen
Een vervolgkeuzelijst bewerken