 Quer poupar tempo agendando as suas mensagens no Facebook em massa?
Quer poupar tempo agendando as suas mensagens no Facebook em massa?
Deseja saber como agendar mensagens sem usar uma ferramenta de terceiros paga?
Neste artigo, irá descobrir um processo de três passos para agendar múltiplas mensagens na sua página e grupo do Facebook usando ferramentas gratuitas.
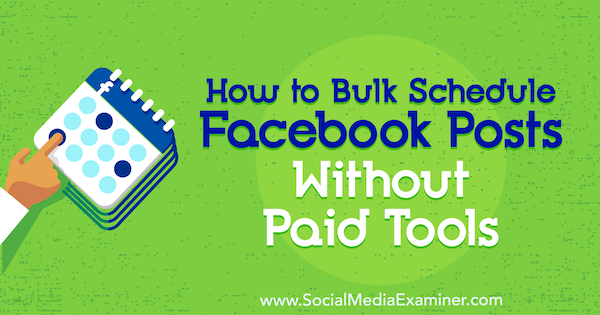
Why Bypass Third-Party Apps to Schedule Your Facebook Posts (and Tweets)?
Há muito debate sobre se o alcance orgânico é melhor quando se agendam mensagens do Facebook dentro do próprio Facebook do que quando se usam aplicações de terceiros. Mari Smith diz que é melhor.
Mas para obter o melhor alcance possível do Facebook, não tem de passar horas todas as semanas a agendar as suas mensagens. Em vez disso, pode usar uma ferramenta gratuita como o Google Drive e as Ferramentas de Publicação do Facebook para pré-agendar um mês de mensagens (ou tweets) num curto espaço de tempo uma vez por mês.
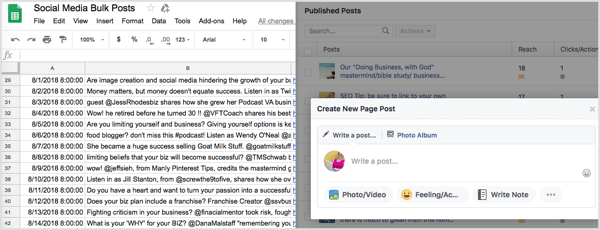
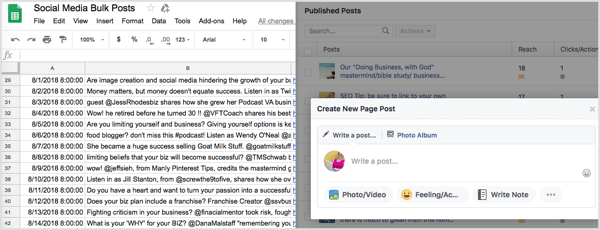
Aqui estão três bloggers que também estão regularmente a ter sucesso com este sistema:
- “Tenho o documento que tem toda a cópia para cada canal social e o URL da mensagem a partilhar. É classificado por categoria, e leva-me cerca de 2 horas a agendar um mês de postagens a 6 postagens por dia”. – Melissa Langford, BlessedSimplicity.com
- “Eu uso o Google Drive e o Facebook Scheduler para agendar 3 mensagens por dia para o mês. Dependendo de quanto tenho pré-escrito e de quanto quero alterar este mês, posso agendar um mês de mensagens em 90 minutos”. – Holly Truitt, FulltimeHomeschoolMom.com
- “Para o carregamento mensal no Twitter via Hootsuite, demoro 30-45 minutos a modificar as folhas de cálculo (adicionar/substituir posts) e carregar os ficheiros no Bulk Composer para pré-agendar 8-10 tweets por dia” – Susan Brown, LearningOnlineBlog.com
Aqui está como começar a agendar as suas publicações no Facebook com Google Drive e Facebook Publishing Tools.
#1: Criar uma folha de cálculo para as publicações
Se estiver a promover as suas próprias publicações no blog ou produtos, conteúdo de outros, ou campanhas de afiliação, criar um documento principal das suas publicações nas redes sociais torna rápido e fácil agendá-las. Uma folha de cálculo é uma boa escolha porque é pesquisável e mais fácil de organizar por data ou coluna de tópicos, se necessário.

Para começar, primeiro precisa de uma conta Google Drive. Depois de entrar, clique no botão Novo à esquerda e escolha Google Sheets a partir do menu pendente.
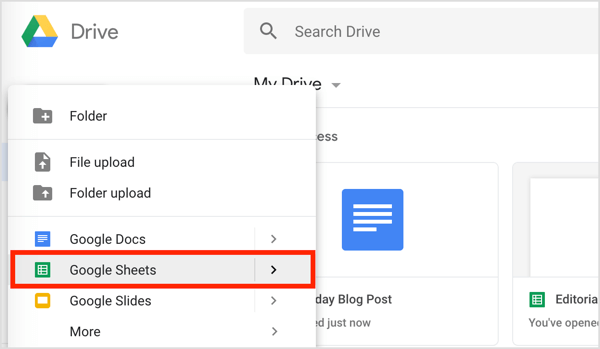
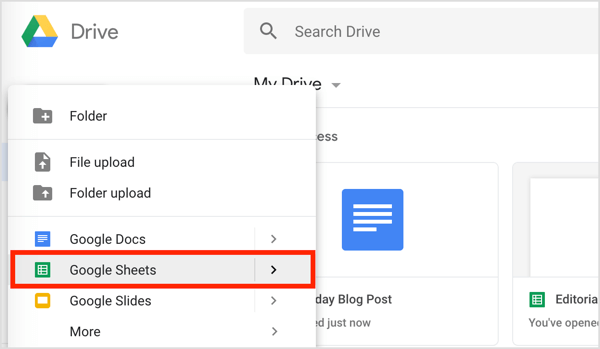
Na nova folha de cálculo, etiquetar as três primeiras colunas Data, Publicar, e Link. Na coluna Data, adicione a sua primeira data e hora. (Alternativamente, pode copiar este modelo e colá-lo na sua própria folha de cálculo para editar.)
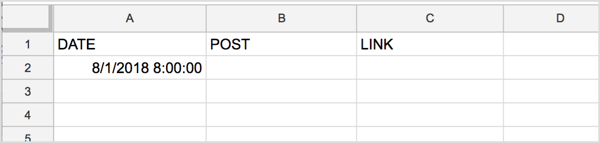
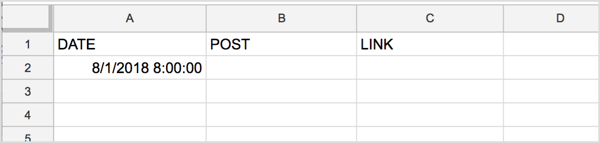
Uma maneira fácil de preencher automaticamente as datas na primeira coluna é pairar sobre o canto inferior direito da célula da primeira data, e quando o cursor mudar para uma cruz de cabelo, arrastar para baixo. Esta acção irá autopopular as datas o mais abaixo que desejar.
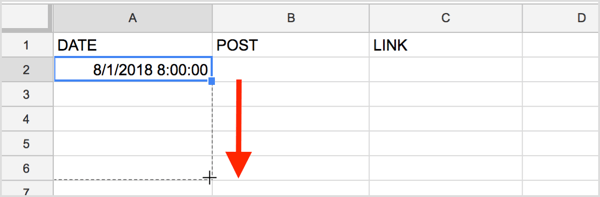
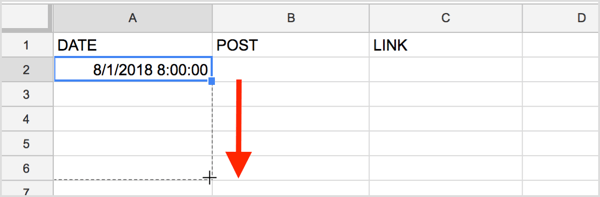
Se planeia publicar mais de um post por dia, navegue para a célula abaixo das datas que acabou de adicionar. Introduza novamente a primeira data e adicione a nova hora. Depois clique e arraste para autopopular o resto das datas/horas da mesma forma que antes.
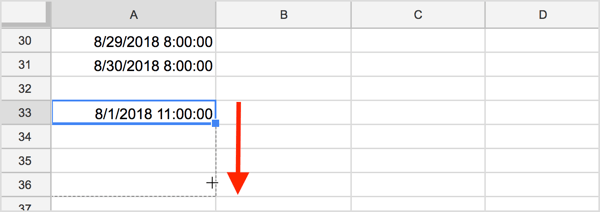
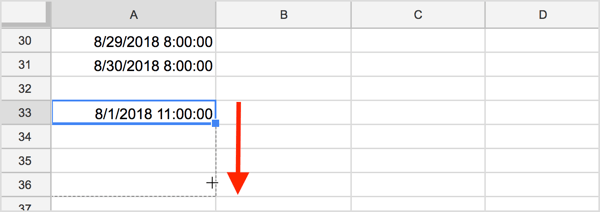
Então é necessário colocar todas as datas e horas em ordem. Para isso, clique na primeira célula da coluna Data e escolha a primeira opção do menu Dados (Ordenar folha por coluna A, A->Z).
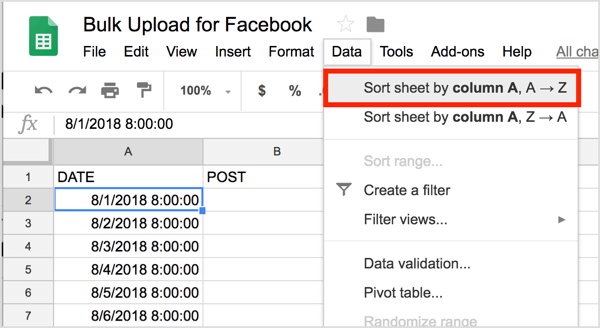
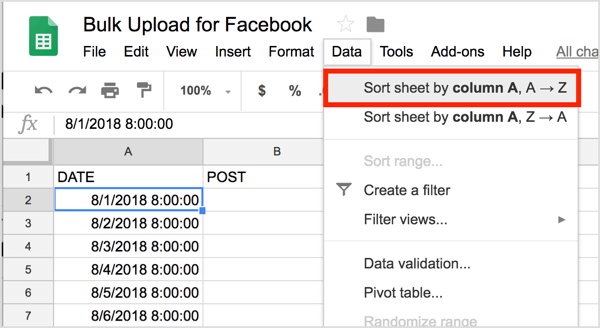
As datas/horas devem agora estar em ordem na sua folha de cálculo.
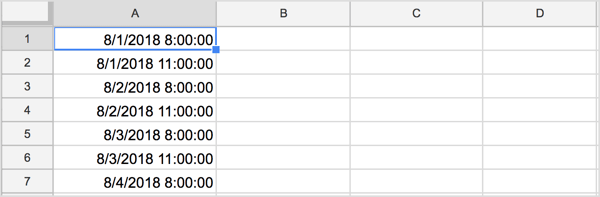
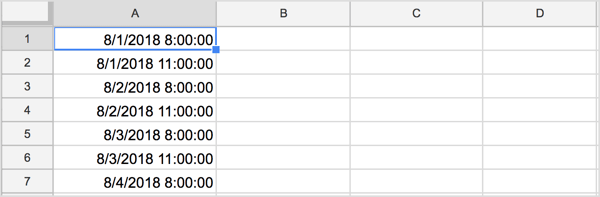
Depois de ordenar a coluna, poderá ter de adicionar novamente os títulos da sua coluna.
#2: Preencha a folha de cálculo com os detalhes do post e do link
Agora que criou a sua folha de cálculo, é altura de adicionar o texto e os links do post.
Na segunda coluna, escreva o texto de cada post social. Algumas pessoas têm um (ou vários) comentários promocionais para cada post de blog e/ou episódio de podcast. Se os criar em lotes ou à medida que cada post é publicado, poupa tempo mais tarde.
Social Media Marketing Society (Ongoing Online Training)

Quer assegurar com confiança o seu futuro? A sua missão é trazer mais receitas, atrair melhores leads, ou aumentar a exposição da sua empresa ou clientes? A Social Media Marketing Society é o derradeiro recurso para os profissionais de marketing – um lugar onde pode descobrir novas ideias de marketing, melhorar os seus resultados, obter apoio, e tornar-se indispensável. Junte-se a milhares dos seus pares e receba formação contínua, apoio de profissionais, e acesso a uma comunidade de profissionais de marketing de apoio que compreendem a sua luta.
Junte-se AGORA – VENDA NO FINAL DO 26 DE MARÇO!
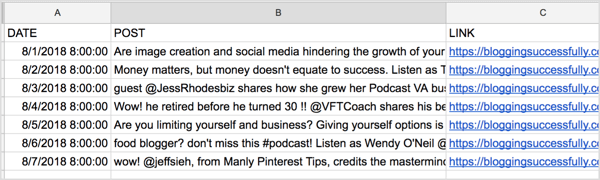
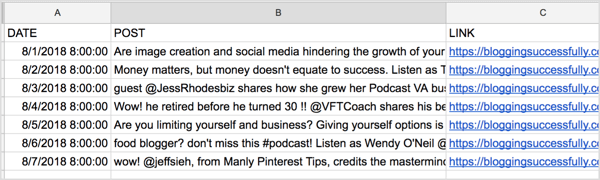
Se a sua estratégia de comunicação social incluir memes, posts de imagens, partilhas de outros blogs, promoções de afiliados, as suas próprias campanhas de produtos, ou mesmo perguntas de discussão, pode adicionar novos separadores à sua folha de cálculo. Para o fazer, clique no botão + na parte inferior da página.


Em seguida, faça duplo clique na aba que adicionou e escreva um novo nome.
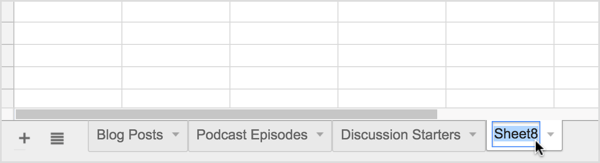
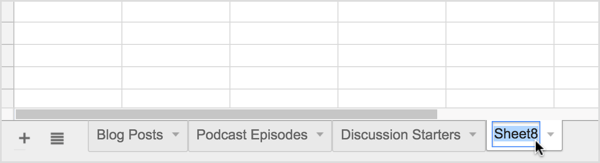
#3: Copiar, Colar, e Agendar para a sua página ou grupo do Facebook
Agora, sente-se no seu computador com a sua folha de cálculo aberta numa janela e o Facebook aberto noutra janela, organizando as duas janelas lado a lado no ecrã do seu computador.
Na sua página do Facebook, clique em Ferramentas de Publicação no menu superior. Depois, clique no botão Criar à direita para criar uma nova publicação. Aparece então a caixa Criar nova página de publicação.
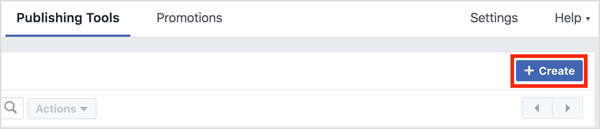
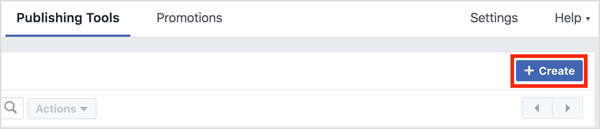
Clique agora na sua folha de cálculo, seleccione as células com o seu texto e link, e copie-as (prima Ctrl+C ou Command+C).
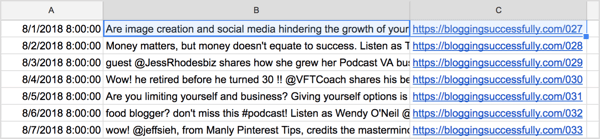
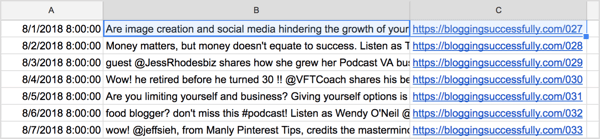
Então cole os dados no seu post do Facebook (prima Ctrl+V ou Command+V). Deixe o link autopopular, ou adicione uma imagem ou vídeo como desejado.
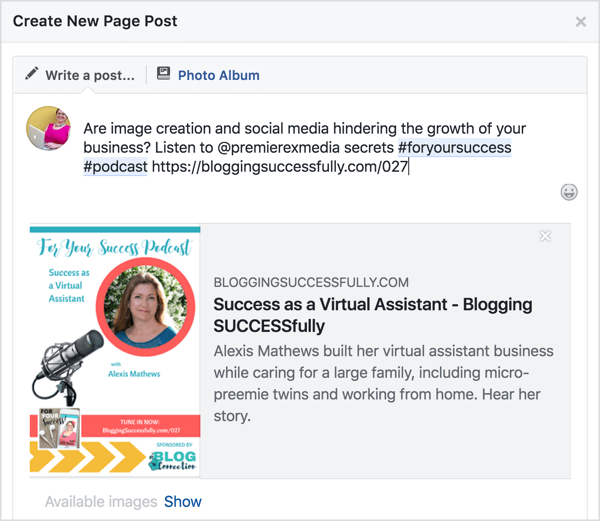
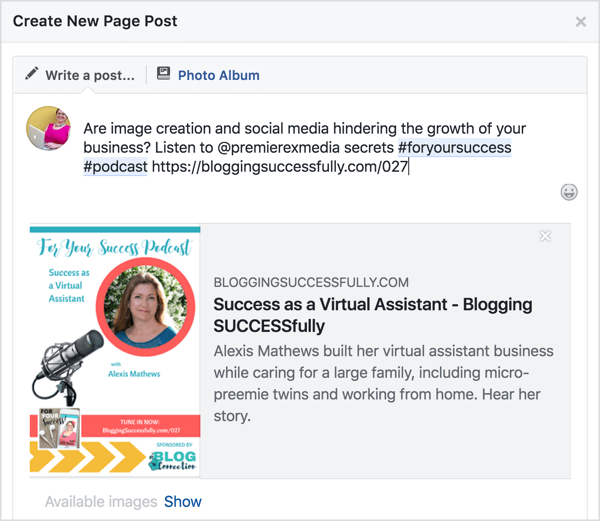
Next, clique na seta para baixo junto ao botão azul Publicar no canto inferior direito do post e seleccione Programar. Depois escolha a data e hora desejadas para publicar este post e clique Schedule.
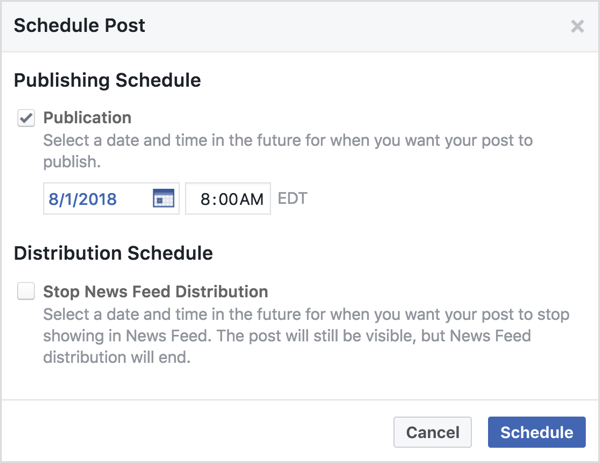
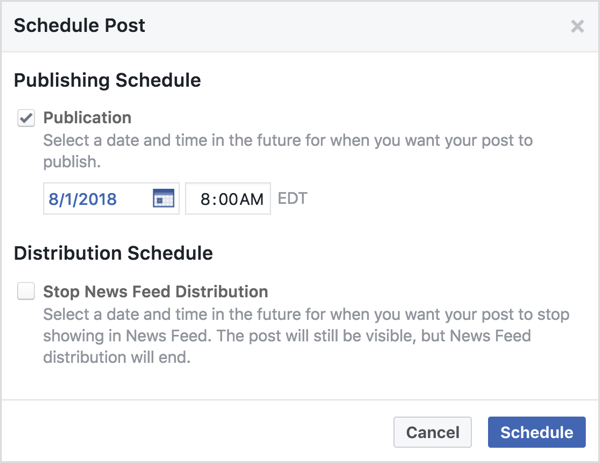
Para agendar posts para um grupo do Facebook, abra a página do seu grupo numa nova janela e cole o comentário e faça o link para um novo post. Para agendá-lo, clique no ícone do relógio junto ao botão azul Post.
Então escolha a sua data e hora e clique em Schedule.
É tão fácil – e é grátis!
Bónus: Usar este processo para tweets em massa
Este mesmo sistema também funciona bem com o Twitter se usar o Hootsuite para tweets em massa. É necessário ter o plano Hootsuite Professional ($19/mês com base na facturação anual). Basta lembrar a contagem de caracteres para tweets e adicionar os hashtags e handles.
Na sua folha de cálculo do Google Drive, abra o separador com os posts que pretende agendar no Twitter e escolha File > Download As > Valores Separados por Vírgulas.
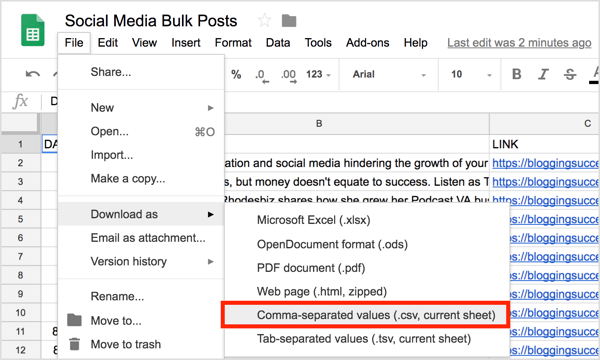
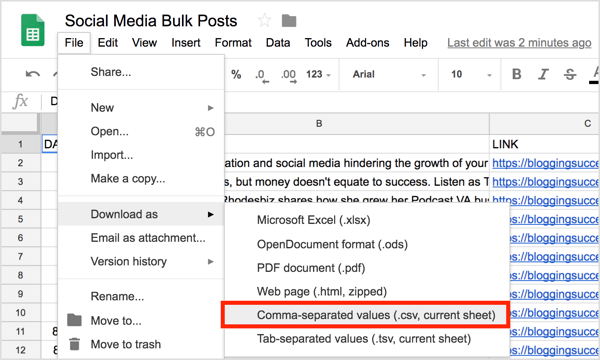
Next, abra a sua conta Hootsuite e clique em Publisher no menu do lado esquerdo. Depois clique em Bulk Composer no canto inferior esquerdo.
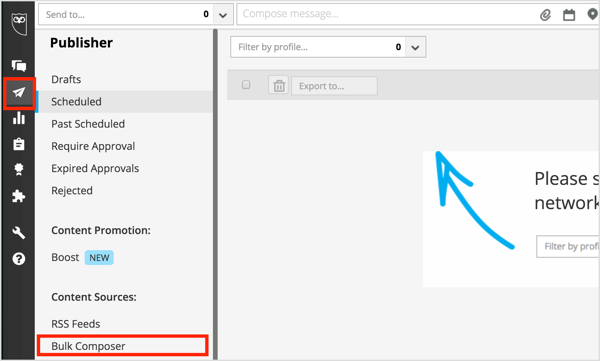
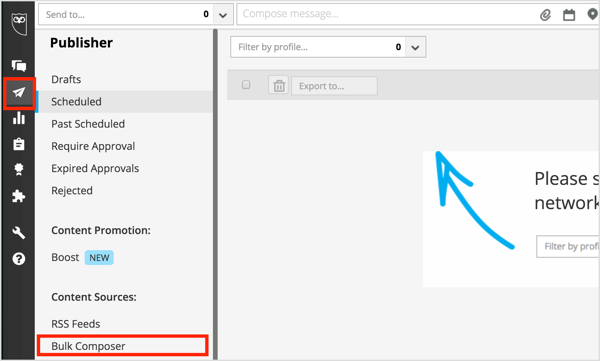
Na janela seguinte, clique em Select File to Upload e navegue para o ficheiro CSV que descarregou do Google Drive. Em seguida, seleccione a sua conta de redes sociais (neste caso, Twitter) a partir do menu pendente. Quando tiver terminado, clique em Next: Clique em Review Messages button.
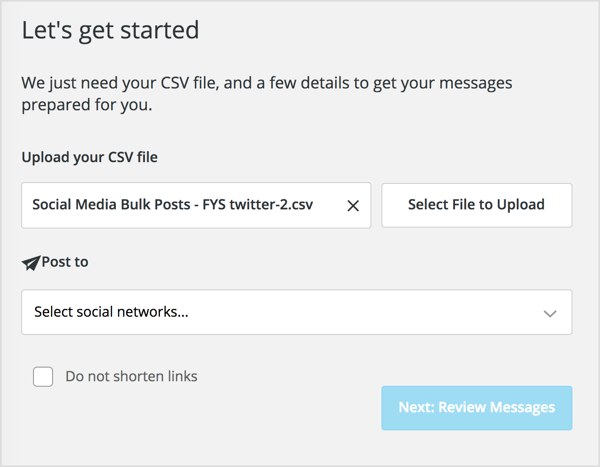
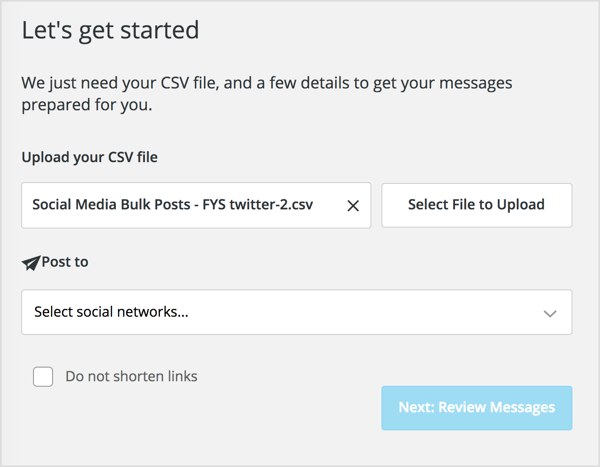
Now select the text on the left that you would like to add an image to. Depois clique no link azul Seleccionar um ficheiro para carregar à direita. Também pode editar o texto neste ecrã.
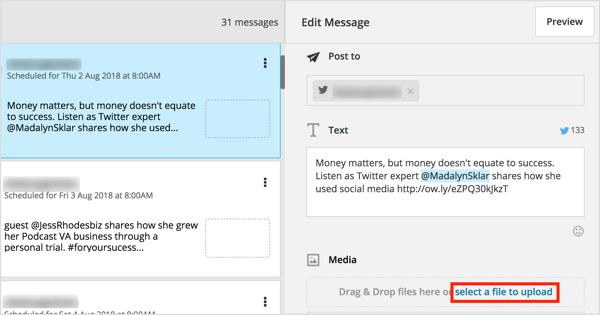
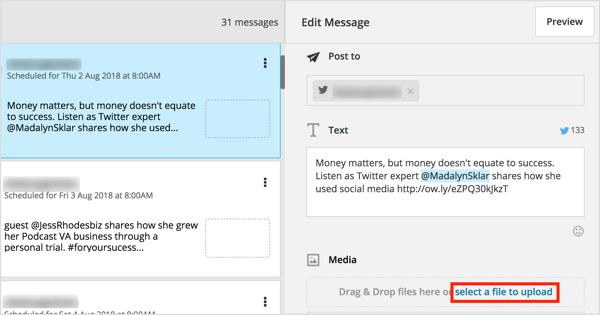
Após ter carregado as imagens para todos os tweets do seu computador e revisto o conteúdo, hashtags, e links, clique em Schedule All e está feito!
Tip: A ferramenta gratuita Display Purposes é óptima para pesquisar hashtags do Twitter e Instagram porque elimina automaticamente os hashtags de spam. Também dá uma pontuação de relevância e popularidade para os hashtags relacionados com o termo de pesquisa inicial.
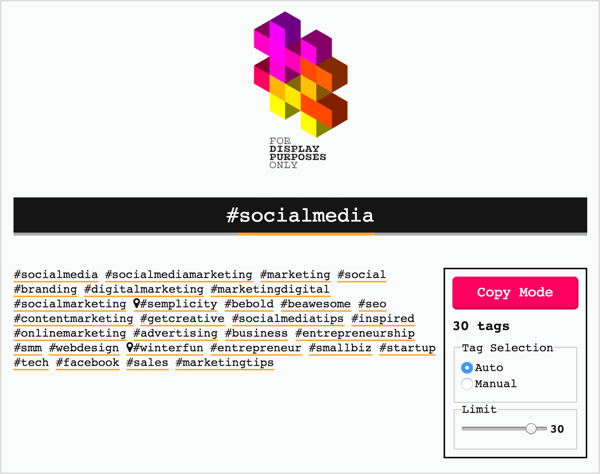
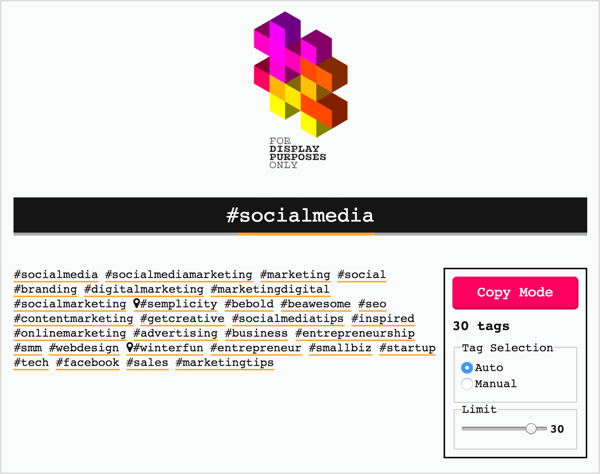
O que é que pensa? Vai tentar este sistema de poupança de tempo e dinheiro para pré-agendamento de mensagens ou tweets no Facebook? Ou já está a usar um? Por favor partilhe os seus pensamentos ou dicas nos comentários abaixo.

/div>