O problema com a fusão de modos de mistura
Para ver um exemplo do problema, vou criar uma imagem composta rápida usando três fotos separadas e alguns modos de mistura. Uma vez que compor imagens no Photoshop é um tópico enorme que está para além do âmbito deste tutorial, vou correr através dele bastante rapidamente. Se olharmos no meu painel de Layers, vemos que já adicionei as três fotos ao meu documento, e que cada imagem está sentada na sua própria camada separada:
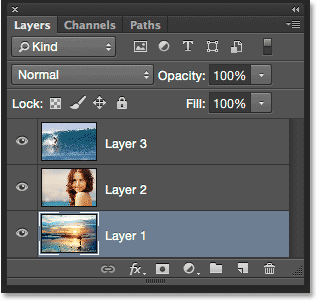
Aprenda a abrir múltiplas imagens como camadas no Photoshop!
Vejamos as fotos uma de cada vez, começando pela camada inferior. Vou desligar as duas camadas superiores clicando nos seus ícones de visibilidade:
![]()
Esconder as duas camadas superiores permite-nos ver apenas a imagem na camada inferior. Esta é a foto que vou utilizar como ponto de partida para o composto (surfista na foto de praia de ):

Desde que esta é a camada de fundo, deixarei o seu modo de mistura definido para Normal (o modo padrão):
P>Próximo, vou ligar a segunda imagem (a da camada do meio) clicando no seu ícone de visibilidade:
![]()
Aqui está a minha segunda foto. Para poupar tempo, já a cortei e reposicionei para melhor caber na composição (mulher na foto de praia de ):

Esta imagem também está actualmente definida para o modo de mistura Normal, razão pela qual está a bloquear completamente a fotografia abaixo da sua visualização. Para misturar as duas imagens, primeiro clicarei no Layer 2 no painel Layers para a seleccionar. Depois, vou mudar o seu modo de mistura de Normal para Multiplicar. Vou também baixar o seu valor de Opacity para 60%:

Aqui está o resultado da mistura das duas camadas juntas. Até agora, tudo bem:

Vamos trazer a terceira imagem (na camada superior). Vou voltar a ligá-la no documento clicando no seu ícone de visibilidade:
![]()
Aqui está a minha imagem de cima. Mais uma vez, para poupar tempo, já o cortei e reposicionei (surfando na foto da onda de ):

Para misturar esta imagem superior com as fotos abaixo, clicarei na camada 3 para a seleccionar, depois mudarei o seu modo de mistura de Normal para Overlay:

Aqui está o resultado com as três camadas a misturarem-se agora. Nada mal considerando tudo o que tive de fazer para conseguir este efeito foi mudar alguns modos de mistura de camadas (e baixar a opacidade da camada média):

Vamos dizer que estou satisfeito com os resultados até agora, e agora quero fazer mais edições para a imagem global. Antes de o poder fazer, vou precisar de fundir as camadas. Agora, podem pensar que tudo o que preciso de fazer é fundir as duas camadas superiores, uma vez que são as que estão definidas para os diferentes modos de mistura (por “diferente”, quero dizer que estão definidas para algo que não o modo Normal por defeito). Vamos ver o que acontece, porém, se eu tentar fundir apenas as duas camadas superiores.
Existem algumas formas diferentes de fundi-las. Uma forma seria utilizar o comando Merge Down do Photoshop, que toma a camada actualmente seleccionada e a funde com a camada directamente abaixo dela. Isto soa exactamente ao que precisamos, por isso com a minha camada superior (Camada 3) seleccionada no painel Layers, vou até ao menu Layer na Barra de Menu ao longo do topo do ecrã e escolho Merge Down:

Aqui está o resultado após fundir a camada superior (definida para o modo de mistura Overlay) com a camada inferior (definida para o modo de mistura Multiply). Como podemos ver, algo não está bem. A imagem perdeu subitamente a maior parte do seu contraste. Também parece muito mais escura do que antes:

Vejamos no painel Layers para ver se conseguimos perceber o que aconteceu. Aqui, vemos que as duas camadas superiores foram de facto fundidas na Camada 2, mas o que aconteceu ao meu modo de mistura Overlay? Desapareceu! Tudo o que me resta é o modo de mistura Multiply. Isso explica porque é que a imagem agora parece tão mais escura:

p>Bem, isso não funcionou, por isso vou premir Ctrl+Z (Win) / Command+Z (Mac) no meu teclado para desfazer rapidamente o comando Merge Down. Outra forma de tentar fundir as duas camadas superiores é com o comando Merge Layers do Photoshop. Com a minha camada superior já seleccionada, vou premir e segurar a minha tecla Shift e clicar na camada intermédia. Isto selecciona ambas as camadas Overlay e Multiply ao mesmo tempo:

Com ambas as camadas seleccionadas, voltarei ao menu Camadas no topo do ecrã e desta vez, escolherei Merge Layers:
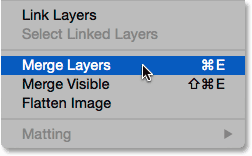
Did que funciona? Não. O comando Merge Layers deu-me um resultado diferente do que eu vi com o comando Merge Down, mas ainda não está certo. As duas imagens superiores fundiram-se, mas o que aconteceu à minha terceira imagem (a da camada inferior)? Desapareceu completamente:

Looking no painel Layers, vemos que o Photoshop mais uma vez fundiu as duas camadas superiores como esperado, mas desta vez, descartou ambos os meus modos de mistura Overlay e Multiply, definindo a camada fundida para Normal. É por isso que a camada fundida está agora a bloquear completamente a imagem na camada inferior do view:

Códigos de cor, Acções e Filtros Plugin: Erro no código de atalho
Porque não podemos fundir modos de mistura
Então, o que se passa? Porque não posso simplesmente fundir as camadas Overlay e Multiply sem alterar a aparência geral do composto? Essa é uma boa pergunta. De facto, é tão bom, há na verdade três boas razões para não estar a funcionar.
Códigos de corda, Acções e Filtros Plugin: Erro no código de atalho
A primeira é devido ao que os modos de mistura no Photoshop fazem, ou mais precisamente, o que não fazem; os modos de mistura não alteram os pixels reais na camada. Eles simplesmente mudam a forma como os pixels da camada interagem com os pixels da camada, ou camadas, abaixo dela. O que vemos depois de alterar o modo de mistura de uma camada não é mais do que uma visualização ao vivo dessa interacção. Os pixels em si não mudaram.
Para ver rapidamente o que quero dizer, pressionarei Ctrl+Z (Win) / Command+Z (Mac) no meu teclado para desfazer o comando Merge Layers. Depois, vou mudar a minha camada superior (Camada 3) de Overlay para o modo de mistura Normal:

“Normal”, no mundo dos modos de mistura de camadas, significa simplesmente que a camada não irá interagir com a(s) camada(s) abaixo dela. Isto permite-nos ver o conteúdo real da camada, e aqui, com a camada superior de volta à Normal, vemos que a imagem na camada não mudou de forma alguma. Tudo o que fiz ao mudar o seu modo de mistura para Overlay foi mudar a forma como estes pixels estavam a interagir com os pixels das camadas abaixo dele. Se eu tentasse um modo de mistura diferente, algo diferente de Overlay, veria um resultado diferente, mas mais uma vez, tudo o que estaria a ver seria uma visualização ao vivo. A imagem original na camada nunca muda:

A segunda razão é porque uma camada no Photoshop pode ter apenas um modo de mistura aplicado a ele em qualquer momento. Cada modo de mistura faz com que os pixels da camada interajam de uma forma diferente, mas apenas uma forma pode estar activa. O modo de mistura Overlay, por exemplo, aumenta o contraste na imagem, enquanto que o modo de mistura Multiply escurece a imagem. É uma escolha entre uma ou outra. Não é possível ter uma única camada a fazer estas duas coisas ao mesmo tempo.
A terceira razão pela qual não posso simplesmente fundir as duas camadas do modo de mistura sem alterar a aparência geral é que a aparência geral não é simplesmente um resultado dessas duas camadas. É um resultado do trabalho conjunto das três camadas, incluindo a camada inferior que está definida para o modo de mistura Normal. As duas camadas superiores podem ser as que realmente tiveram os seus modos de mistura alterados, mas lembrem-se, elas estão a misturar-se não com elas próprias, ou apenas uma com a outra; estão também a misturar-se com a camada inferior (aquela que tendemos a esquecer). Isso significa que se eu quiser manter exactamente o mesmo resultado após a fusão das camadas, preciso de fundir todas as camadas que estão a criar o resultado, e isso inclui a camada Normal no fundo.
O Truque do Teclado Escondido
Por isso a má notícia é que simplesmente não há maneira de fazer o que tentei inicialmente; não posso simplesmente fundir as camadas Overlay e Multiply juntas, pelo menos não sem alterar a aparência geral da imagem. No entanto, agora sabemos porquê! O problema era que eu estava a esquecer-me da camada no fundo (a que estava definida para o modo de mistura Normal). Não são apenas as minhas duas camadas superiores que criam a composição; é uma combinação de todas as três camadas. Isto significa que se eu quiser fundir o resultado, preciso de fundir as três camadas (a que está definida para Overlay, a que está definida para Multiply, e a que está definida para Normal).
Uma coisa que eu não quero fazer é apenas achatar a imagem. Quero manter as minhas camadas intactas e simplesmente fundir o resultado que alcancei até agora numa nova camada. Felizmente, o Photoshop inclui um truque de teclado oculto para fazer exactamente isso! Primeiro, seleccione a camada superior no painel Layers:

Com a camada superior seleccionada, aqui está o truque. Prima e mantenha premidas as teclas Shift, Alt e Ctrl (Win) / Shift, Option e Command (Mac) no seu teclado e prima a letra E. O Photoshop tira essencialmente uma fotografia da aparência actual da imagem (com todos os modos de mistura intactos), depois coloca a fotografia numa camada completamente nova acima das outras! Não vai parecer que nada aconteceu no documento (já é um bom sinal), mas se olharmos no meu painel de Camadas, vemos que agora tenho uma quarta camada (Camada 4) sentada acima das três camadas originais:

Para ter uma melhor noção do que acabou de acontecer, vou premir e segurar a minha tecla Alt (Win) / Option (Mac) e clicar no ícone de visibilidade da Camada 4. Isto mantém a Camada 4 visível mas desliga todas as outras camadas no documento:
![]()
Embora a Camada 4 seja agora a única camada visível no meu documento, a aparência geral da imagem não mudou. Isto porque fundi com sucesso todo o efeito nesta camada única:

Para voltar a ligar as outras camadas (mesmo que não seja realmente necessário), vou premir e segurar novamente a tecla Alt (Win) / Option (Mac) e clicar no ícone de visibilidade da Camada 4:

Neste ponto, é uma boa ideia renomear a camada superior. Para o fazer, clicarei duas vezes sobre o nome “Camada 4” para o destacar, depois digitarei “Fusão” como o novo nome da camada. Para aceitar a mudança de nome, pressionarei Enter (Win) / Return (Mac) no teclado:
