Linux Mint 20 (Codename Ulyana) é a última versão LTS do ambiente de trabalho Linux Mint. Linux Mint 20 é elegante e fácil de usar o ambiente de trabalho que chegou com mais desenvolvimentos e novas funcionalidades para tornar a experiência do ambiente de trabalho mais confortável. Neste artigo, vamos explicar como instalar o Linux Mint 20 a partir da unidade USB.
Requisitos do sistema
Considerar os seguintes requisitos básicos antes de instalar o Mint:
- O sistema deve ter pelo menos 1 GB de RAM (2GB recomendado)
- O sistema deve ter pelo menos 20 GB de espaço em disco
- O sistema deve ter uma fonte de energia estável ou bateria
- Você necessitará de uma unidade USB Linux Mint 20 bootável
Instalar o Linux Mint 20 a partir de USB
Seguir os passos abaixo para instalar o Linux Mint 20 a partir de uma unidade USB:
Passo 1: Descarregar o Linux Mint 20 ISO
Primeiro, terá de descarregar a instalação do Linux Mint 20 a partir do seu site oficial. Abra o site oficial do Linux Mint 20 e descarregue o ficheiro iso.
https://www.linuxmint.com/download.php
Passo 2: Criar unidade USB Linux Mint 20 inicializável
Para criar uma unidade USB Linux Mint 20 inicializável, necessitará de uma unidade USB com pelo menos 4GB de espaço. Pode criar uma unidade USB de arranque em qualquer sistema em execução. Se tiver o SO Windows, pode facilmente criar uma drive USB de arranque usando o utilitário Rufus. Siga os passos abaixo para criar uma unidade USB de arranque no sistema Window:
- Plug-in a unidade USB para o seu sistema.
- Download Rufus installer from https://rufus.ie/ website e execute-o.
- Do campo Dispositivo na janela Rufus, seleccione a unidade USB.
- À direita do campo de selecção de arranque, clique no botão SELECT para navegar no ficheiro Linux Mint 20 .iso.
- Seleccionar o GPT ou MBR como esquema de partição.
- Deixe outros campos como padrão e clique no botão START para escrever Linux Mint ISO na unidade USB.
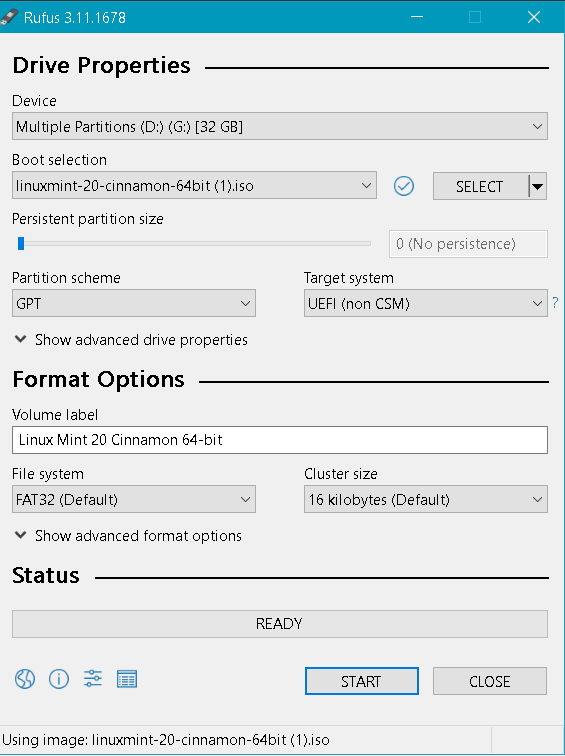
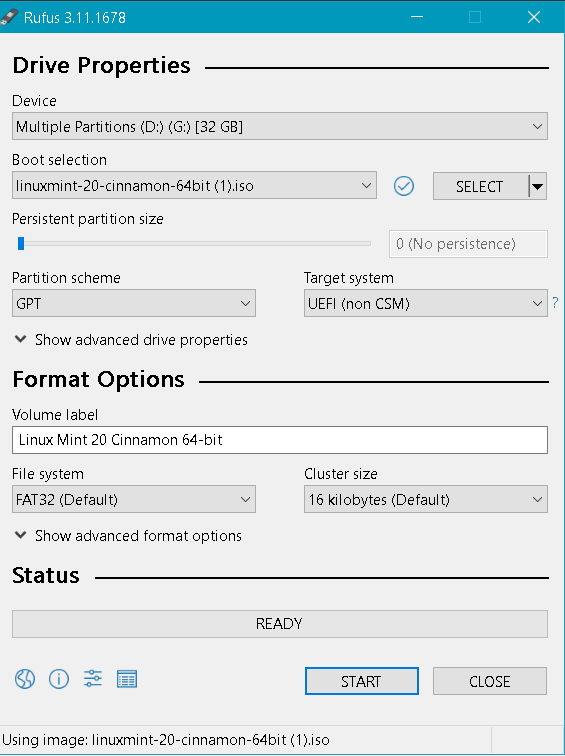
- Quando o seguinte diálogo aparecer, certifique-se de que o modo de escrita em imagem ISO está seleccionado e clique em OK.
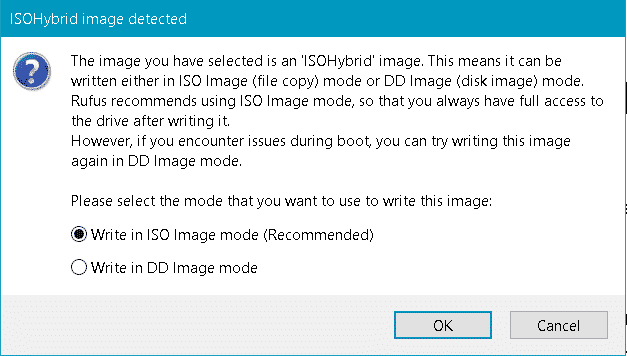
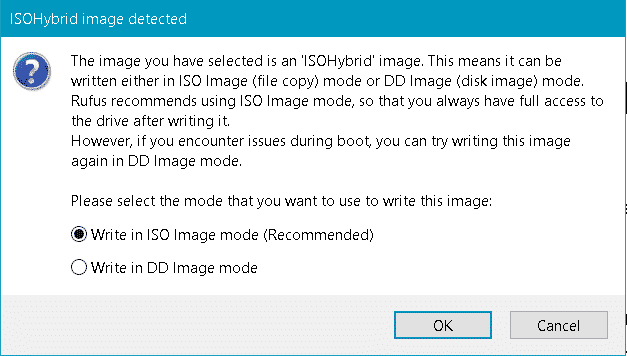
Now Rufus começará a escrever a ISO da Casa da Moeda Linux na unidade USB. Este processo levará algum tempo, após o qual a unidade USB inicializável Linux Mint 20 estará pronta a usar.
Passo 3: Configurar o sistema para arrancar a partir da unidade USB
alguns sistemas inicializam automaticamente a partir da unidade USB inicializável. Contudo, se não arrancar automaticamente, terá de entrar na BIOS para dizer ao sistema para arrancar a partir dela primeiro. Reinicie o seu sistema e entre no modo BIOS (com base na sua máquina, prima Del, F2, F10, ou tecla F12 para entrar no modo BIOS). O menu da BIOS varia para diferentes sistemas. No menu da BIOS, procure algo como o menu Boot, Pedido de Boot, ou Dispositivo de Boot, etc. Depois modificar a sequência de arranque para arrancar a partir do disco USB. Uma vez feito, reinicie o sistema.
Passo 4: Instalar Linux Mint 20
Agora o sistema arranca a partir do disco USB, e verá o seguinte ecrã. Seleccione a primeira opção e prima Enter.
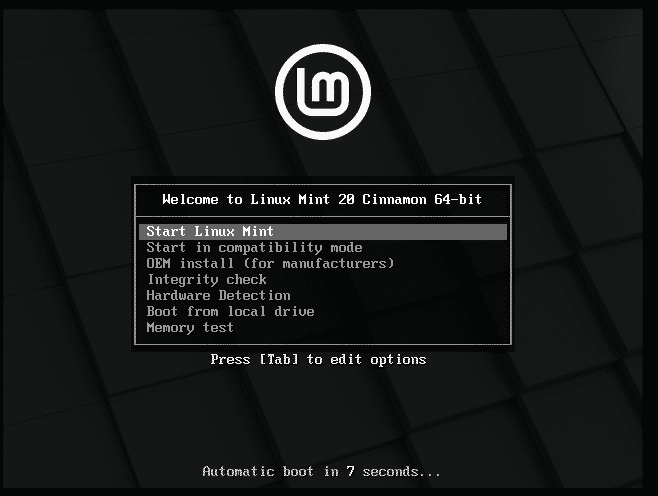
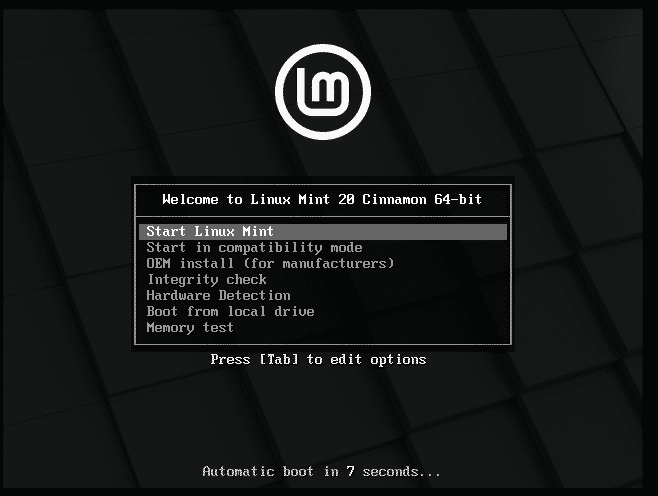
Agora será iniciada a sua sessão ao vivo da Casa da Moeda. No ambiente de trabalho, verá o ícone do CD “Install Linux Mint”. Clique nele para iniciar a instalação de Linux Mint no seu sistema.
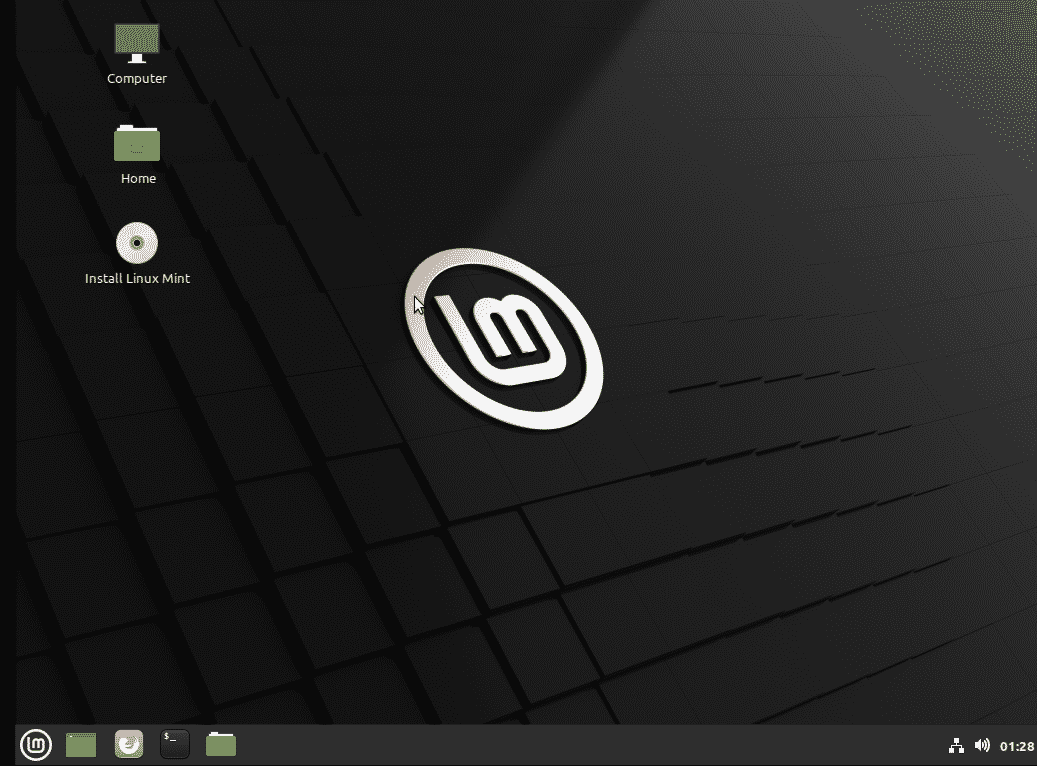
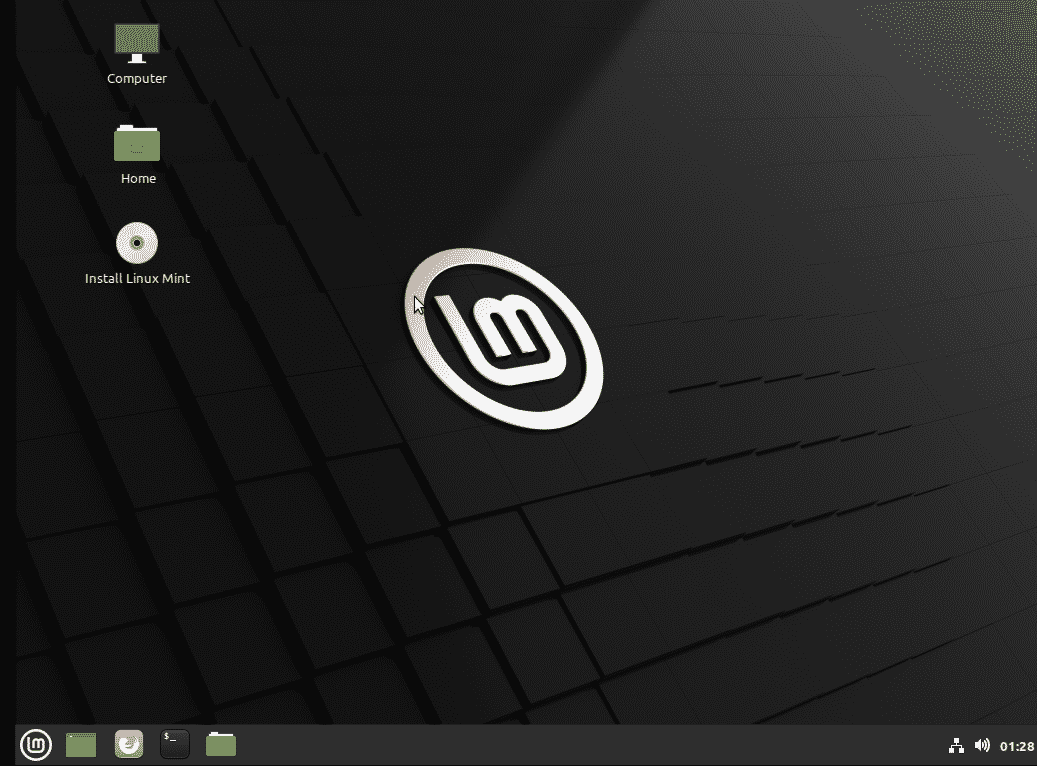
Seguinte o assistente de instalação aparecerá. Escolha a sua língua preferida e clique no botão Continuar.
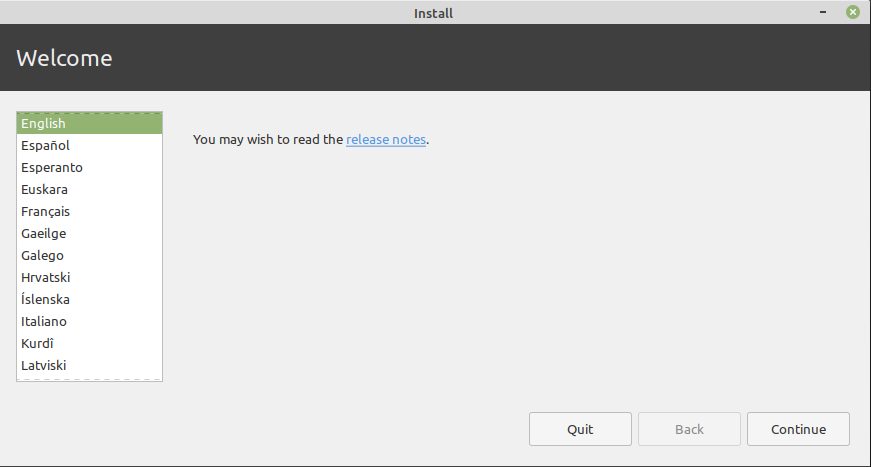
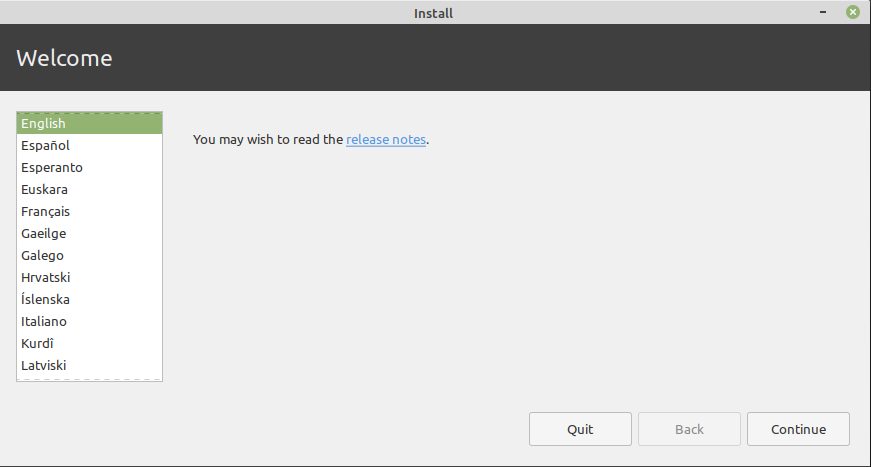
Agora seleccione a disposição do teclado e clique no botão Continuar.
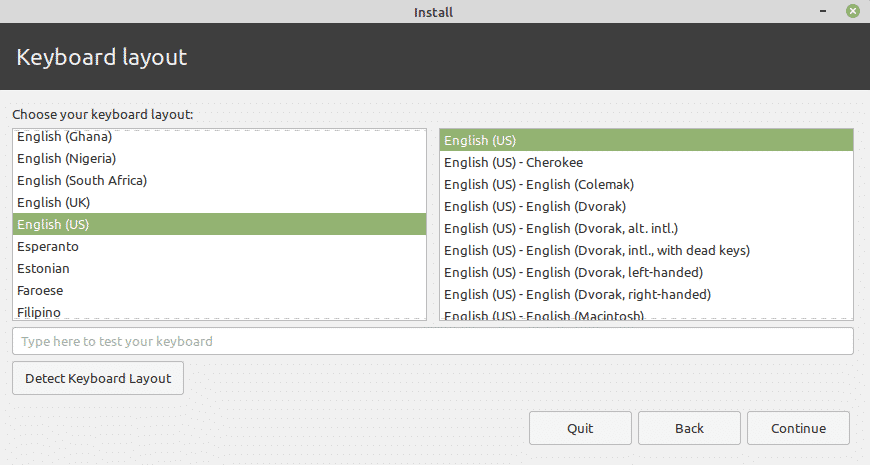
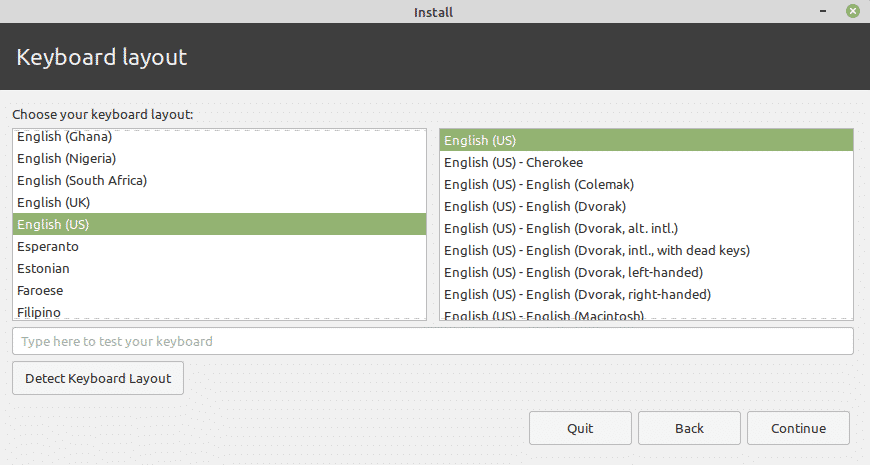
Se tiver uma ligação à Internet, pode instalar codecs multimédia agora mesmo. Marque a caixa Instalar codecs multimédia e clique no botão Continuar.
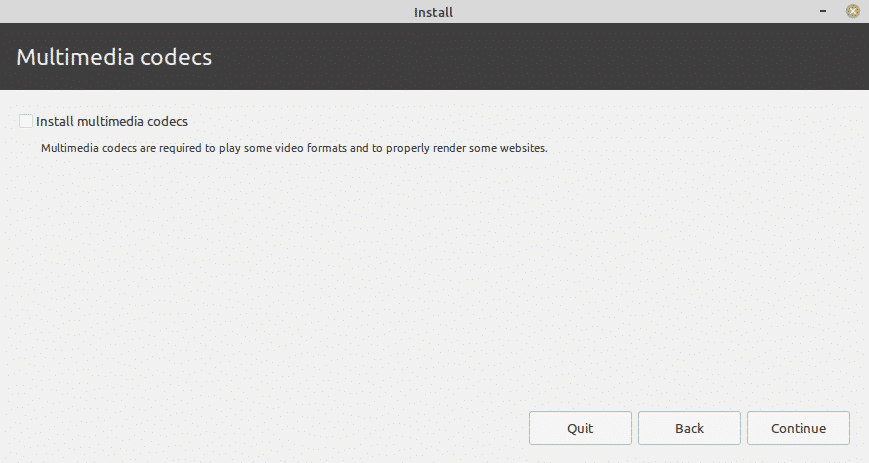
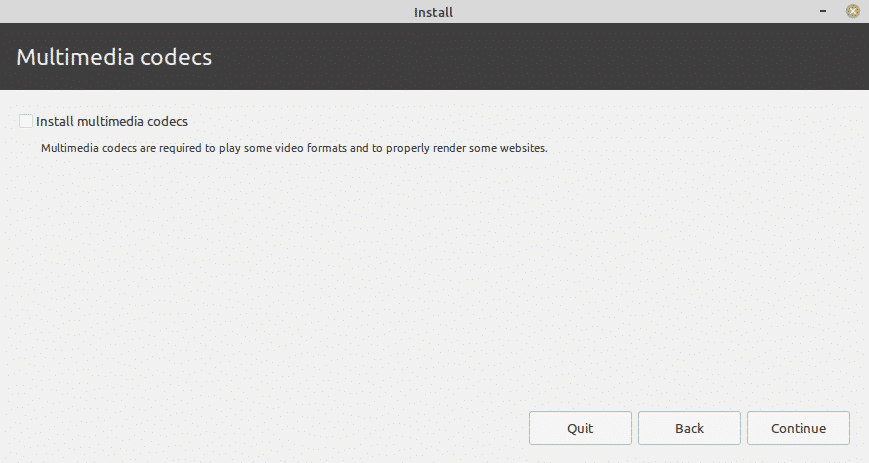
Next, na janela Tipo de instalação, seleccione o botão Apagar disco e instalar o rádio Linux Mint. Apagará o disco inteiro, e todos os seus ficheiros ou programas serão apagados do disco. Depois clique no botão Instalar Agora.
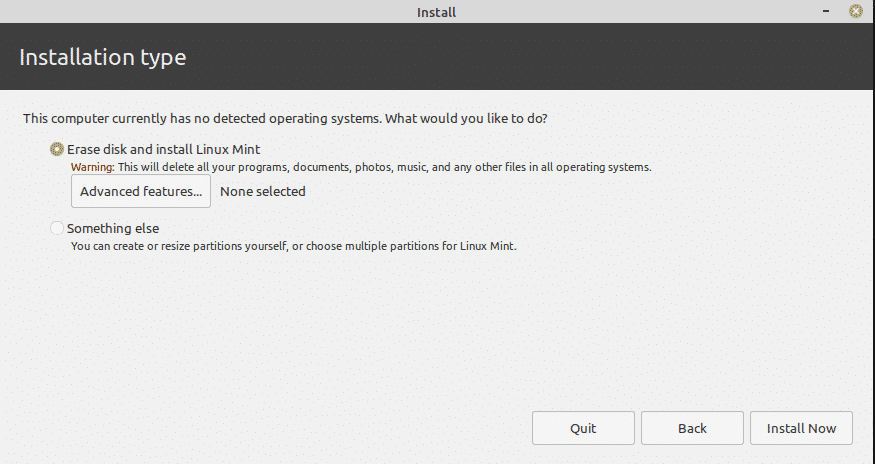
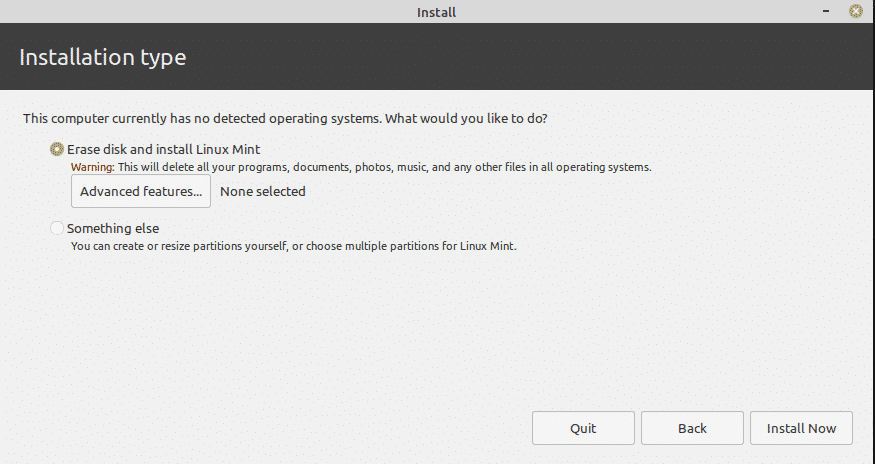
Agora aparecerá o seguinte diálogo perguntando se deseja escrever as alterações nos discos. Clique no botão Continuar.
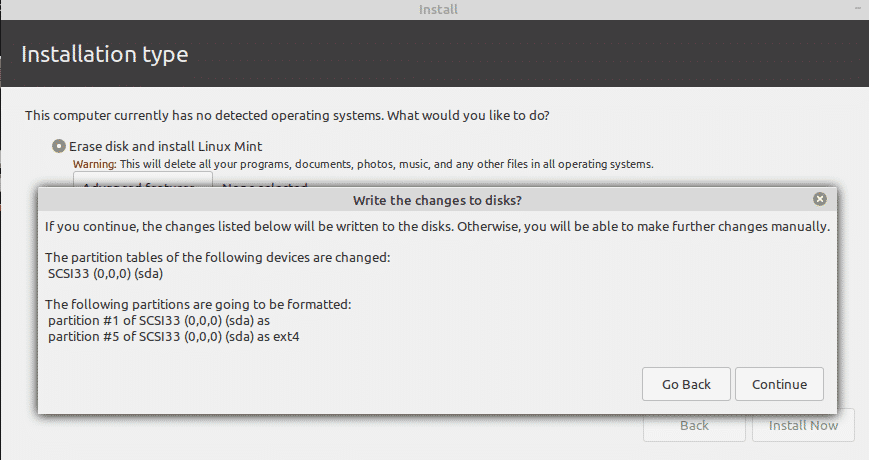
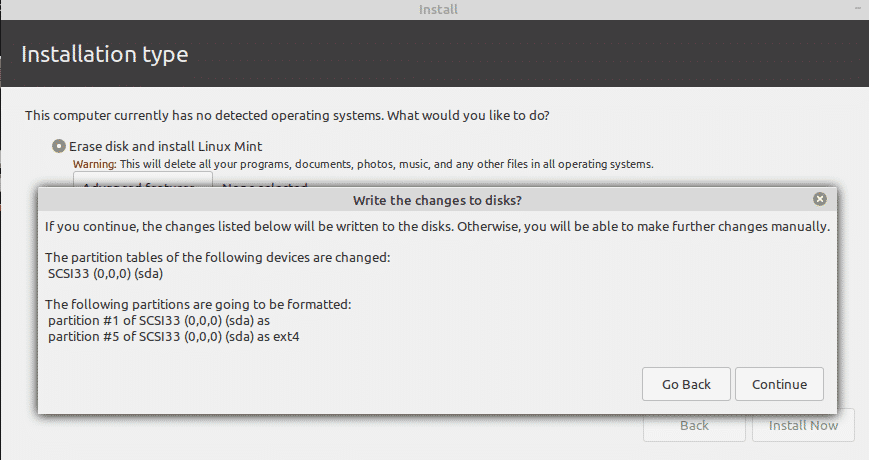
Agora, na janela seguinte, seleccione o local e clique no botão Continuar.
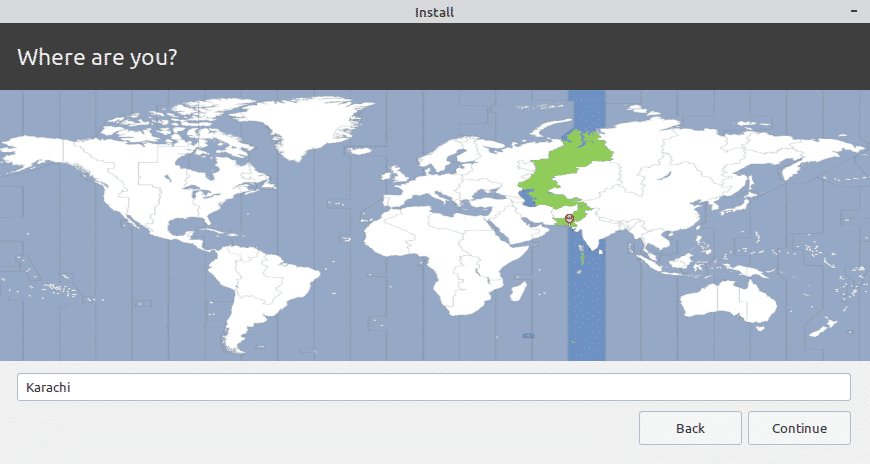
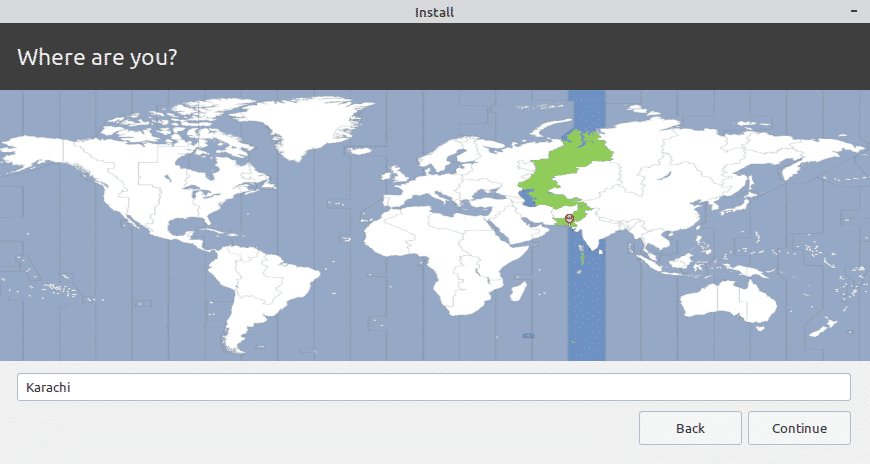
Agora forneça os dados de login do utilizador. No primeiro campo, forneça o seu nome. Com base neste nome, o sistema irá automaticamente sugerir o nome do computador e um nome de utilizador. Também pode alterar estes nomes com base nas suas preferências. Depois introduza uma palavra-passe e confirme-a reintroduzindo-a.
P>Pode optar por iniciar sessão automaticamente; no entanto, com esta opção, qualquer outra pessoa pode facilmente iniciar sessão no seu sistema e aceder a ficheiros e dados.
Se quiser proteger o sistema, deve activar a palavra-passe no início de sessão, seleccionando a opção Require my password to log in. Com esta opção seleccionada, pode também encriptar a sua pasta Home, marcando a caixa Encriptar a minha pasta Home.
Após ter terminado as configurações de início de sessão, clique no botão Continuar.
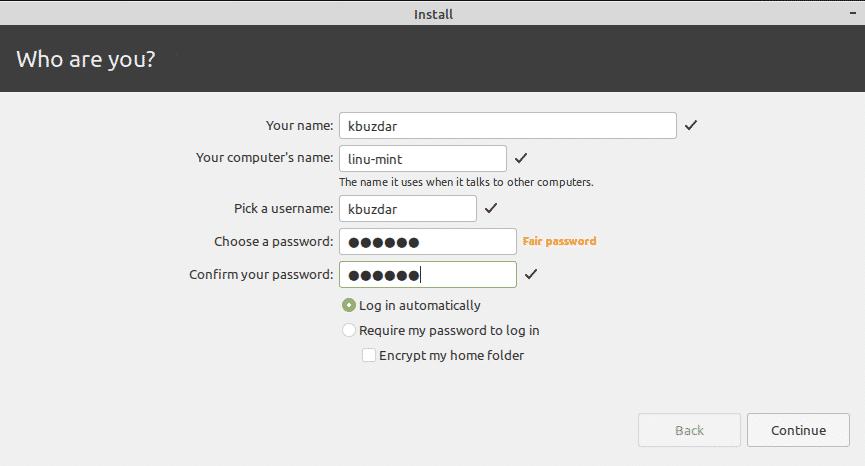
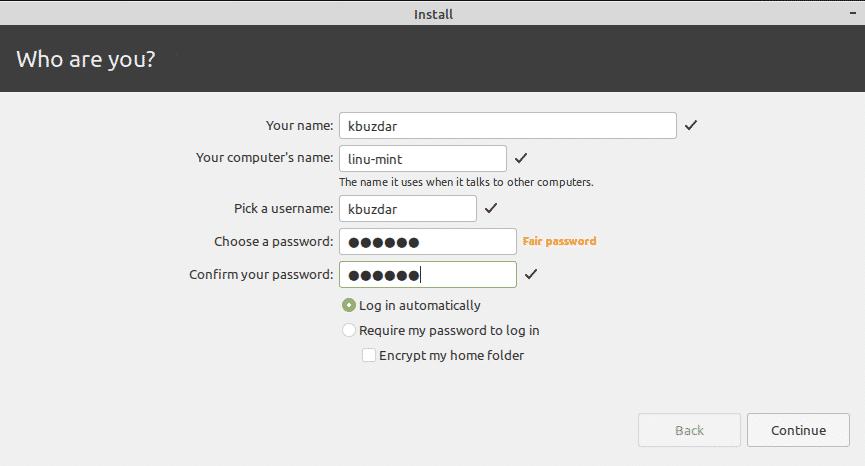
Agora será iniciada a instalação de Linux Mint, e terá de esperar um pouco para que a instalação termine.
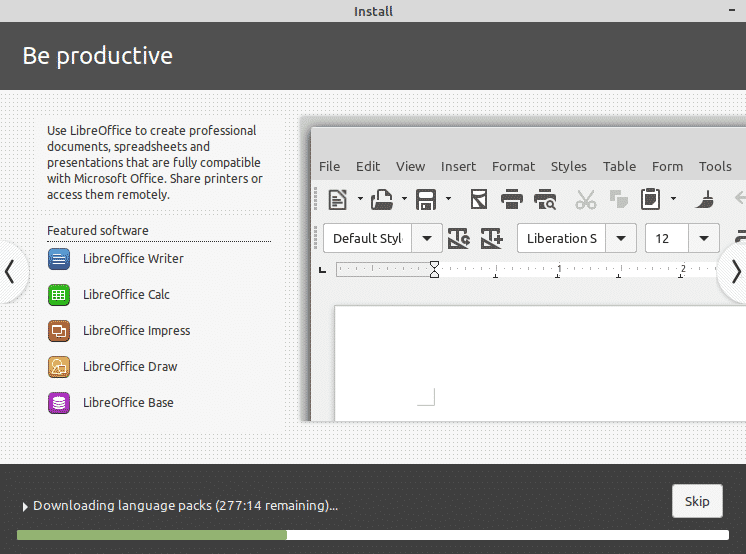
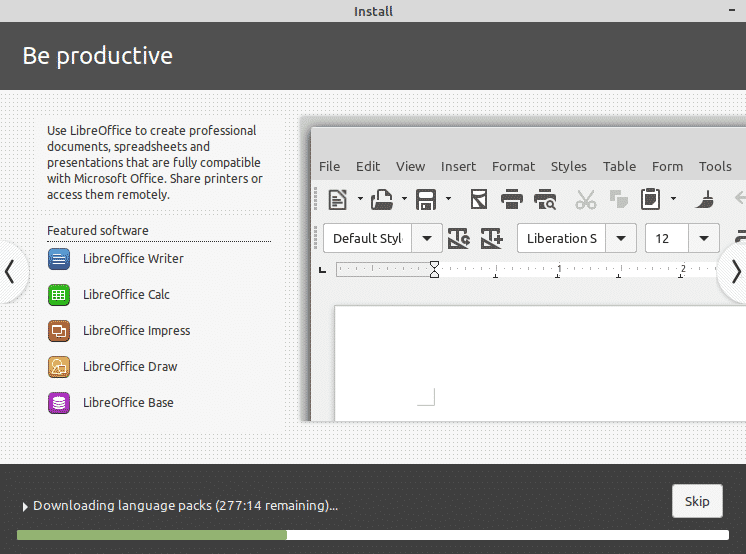
Após a instalação estar concluída, verá o seguinte diálogo. Clique no botão Reiniciar Agora para aplicar as alterações que configurou nos passos anteriores. Além disso, retire a unidade USB de arranque do seu sistema.
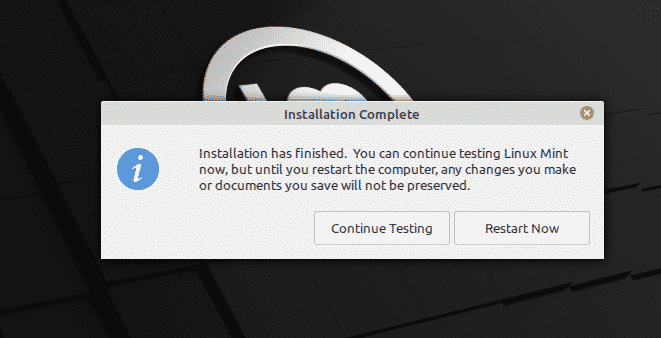
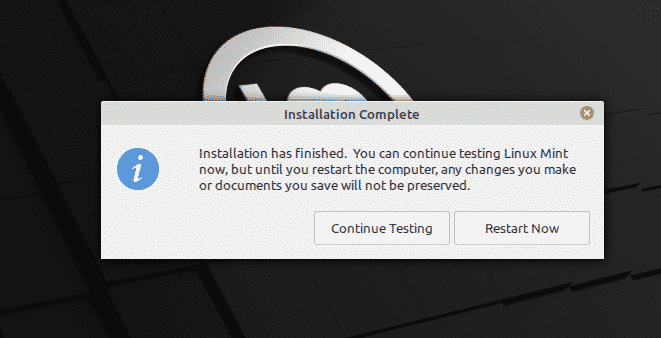
Após o reinício do sistema, verá a seguinte janela de Boas-vindas.
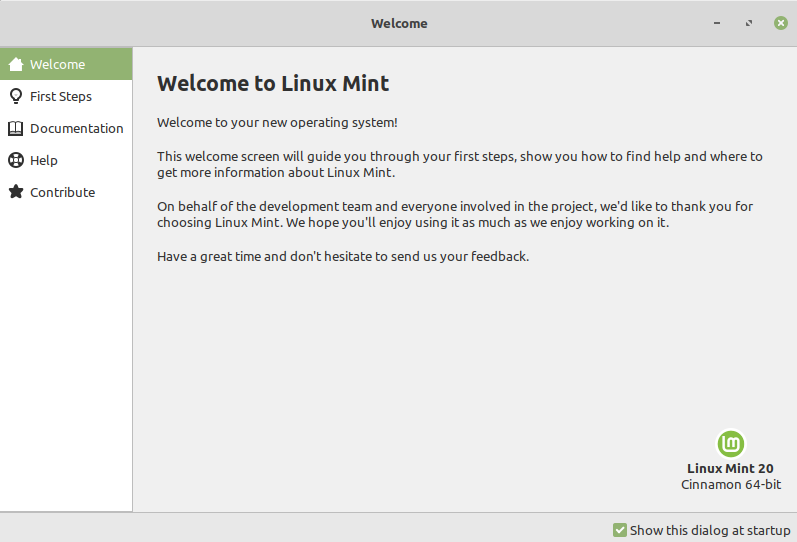
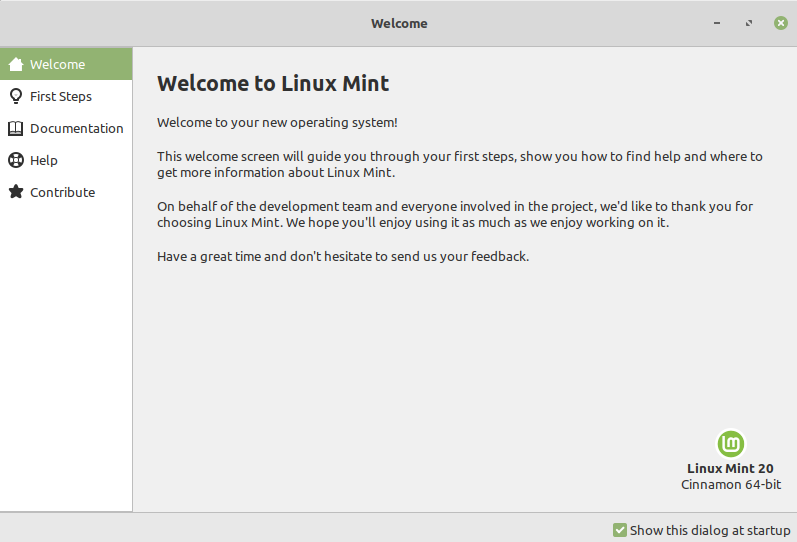
Agora explore e desfrute do Linux Mint 20.
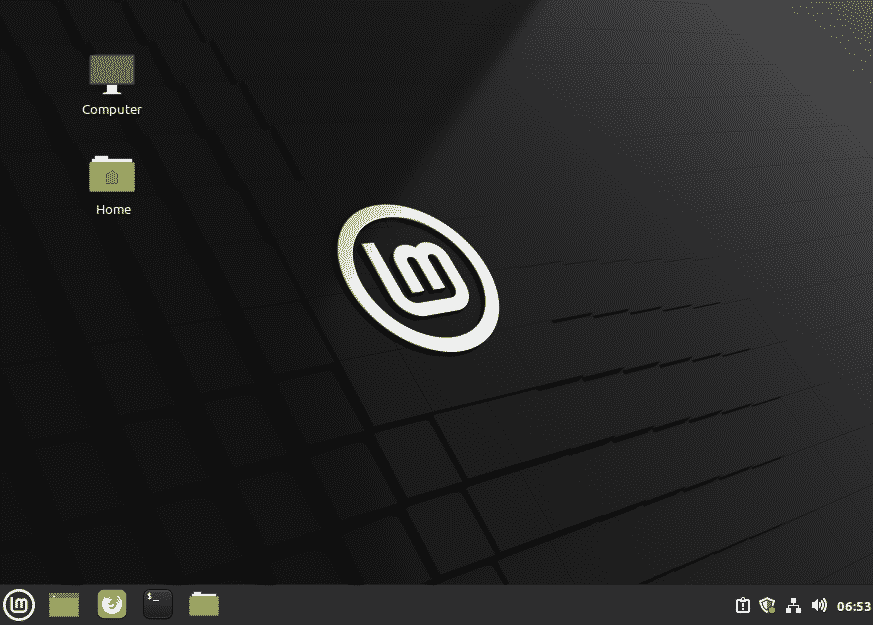
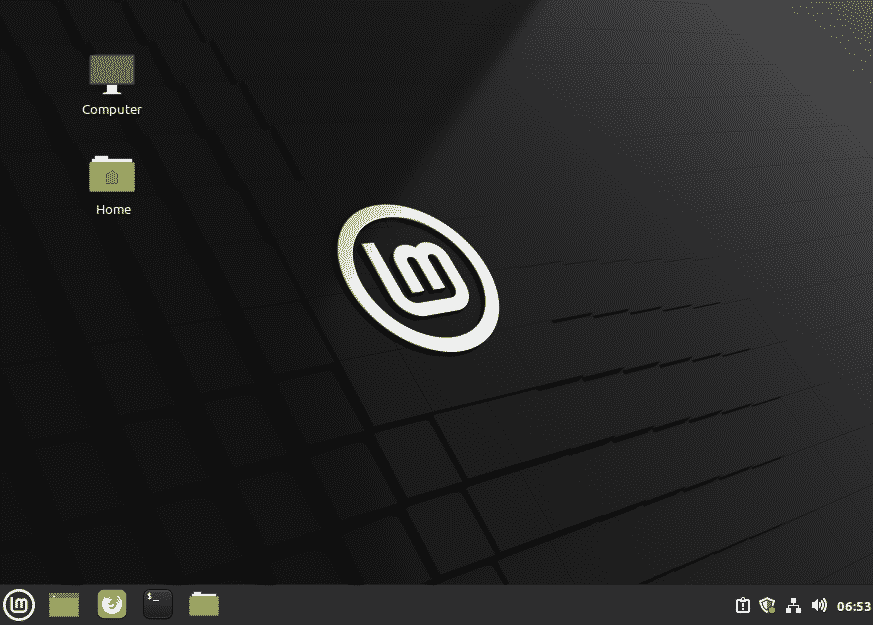
É tudo o que há! Neste artigo, explicamos como instalar o Linux Mint 20 a partir da unidade USB. Espero que seja útil para si.