É necessário instalar controladores ADB e Fastboot por uma variedade de razões. Se procura instalar uma imagem de fábrica, por exemplo, precisa disto – particularmente útil se desejar experimentar o Android 11 no seu dispositivo Pixel. No entanto, também é útil se quiser flashear um ficheiro de imagem de recuperação TWRP, ou uma imagem de arranque corrigida (Magisk), carregar uma actualização lateral, transferir ficheiros, e muitas outras finalidades.
O ADB e Fastboot toosl são bastante úteis se estiver interessado em material de recuperação raiz e personalizado, quanto mais ser capaz de instalar uma actualização manualmente usando o comando sideload. Vamos ver como instalar o ADB e o driver Fastboot no seu PC, mas também, como usar o ADB e o Fastboot sem sequer os instalar em todo o sistema.
O que é ADB?
ADB significa Android Debug Bridge. Funciona quando o dispositivo é ligado e inicializado no SO ou Recovery. A ferramenta ajuda a enviar comandos básicos do Linux, e uma variedade de comandos específicos do Android do PC para dispositivos Android ligados.
O que é Fastboot?
Fastboot é uma ferramenta mais poderosa do que ADB e funciona apenas em modo bootloader/fastboot. Permite-lhe re-flash das partições do sistema no seu dispositivo Android e requer um dispositivo com um bootloader desbloqueado. É particularmente útil quando pretende actualizar o seu dispositivo manualmente ou numa situação rara, quando acidentalmente acalma o seu dispositivo e precisa de instalar uma imagem de sistema de stock limpa.
No entanto, configurar o ADB e Fastboot pode ser muito complicado numa máquina Windows. Mas graças ao membro XDA Snoop05 que desenvolveu um pequeno programa para instalar rapidamente tanto os ficheiros ADB como Fastboot no seu PC (em todo o sistema) juntamente com os drivers adequados. As instruções de download e instalação são dadas abaixo.
Como usar ADB e fastboot sem configurar nada
- Download as últimas ‘ferramentas de plataforma’ (drivers ADB e fastboot) do Google a partir daqui.
- Extrair o conteúdo do ficheiro. Receberá uma pasta chamada ‘ferramentas de plataforma’. Portanto, esta é a pasta onde tem ficheiros como adb.exe e fastboot.exe.
- Copiar o(s) ficheiro(s) necessário(s) para esta pasta. Contudo, se nenhum ficheiro for necessário, então simplesmente ignore este passo.
- li>Agora, abra uma janela PowerShell ou uma janela de comando aqui usando o truque shift+right-click.

- Executar o comando.
Note: Se obtiver um erro na janela PowerShell, certifique-se de adicionar .\ antes do comando sem qualquer espaço. (dispositivos adb serão dispositivos .\adb).
/ol>
É tudo. É assim tão simples, na verdade!
Está a funcionar?
Se o acima indicado funcionar para si, simplesmente ignore todo o conteúdo abaixo. O conteúdo abaixo é mais sobre como fazer o ADB/fastboot wokr em todo o lado no Windows para que não precise de copiar os ficheiros para a pasta ‘ferramentas de plataforma’.
Mas se insiste em tornar-se um profissional, aqui vai.
Como configurar o ADB e Fastboot
Método 1: Instalar as últimas versões manualmente
Parte 1: Obtenha o ADB e o driver de Fastboot
- Download das últimas ‘ferramentas de plataforma’ (drivers ADB e Fastboot) a partir daqui.
- Move a pasta ‘platform tools’ para a drive C de modo a poder aceder facilmente a qualquer altura.

li>Extrair o conteúdo do ficheiro. Obterá uma pasta chamada ‘platform tools’.
É feito!
p>Pode usar os comandos ADB e Fastboot a partir desta pasta, certificando-se de que a sua janela ADB/PowerShell aponta para esta pasta. Para isso, basta abrir a janela de comando ou uma janela PowerShell a partir desta pasta apenas. Abra a pasta ‘ferramentas de plataforma’, digite cmd na sua barra de endereço, e depois carregue na tecla enter. Uma janela de comando abrirá e a sua localização será apenas esta pasta.
A próxima parte, no entanto, irá ajudá-lo a executar ADB e Fastboot a partir de qualquer lugar no PC. O que torna muito fácil usar os comandos ADB e Fastboot.
Parte 2: Obter ADB e Fastboot a partir de qualquer lugar no PC
Isto não é obrigatório, BTW, pois pode usar o ADB e Fastboot a partir da pasta de ferramentas da plataforma em qualquer altura, como explicado acima. Ver outro guia no final do artigo, numa secção chamada “Como usar o ADB e Fastboot a partir da pasta ‘platform tools'”.
- Copiar o caminho (endereço) da pasta ‘platform tools’. Pode mudar+clicar à direita para obter a opção chamada ‘Copiar como Caminho’, usando a qual irá copiar o caminho para a área de transferência do PC. O meu está na unidade C, e aqui está o seu caminho: “C:\platform-tools”
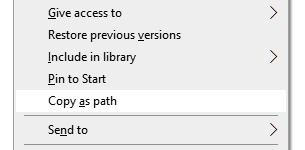
- Open Environment Variables settings by search for it in Windows search. Caso contrário, encontre-a manualmente como indicado abaixo:
- Clique no ícone do Computador.
- Clique em Propriedades.
- Clique em Propriedades avançadas do sistema.
li>Na janela que aparece, clique em Avançado.

- Click Environment Variables.
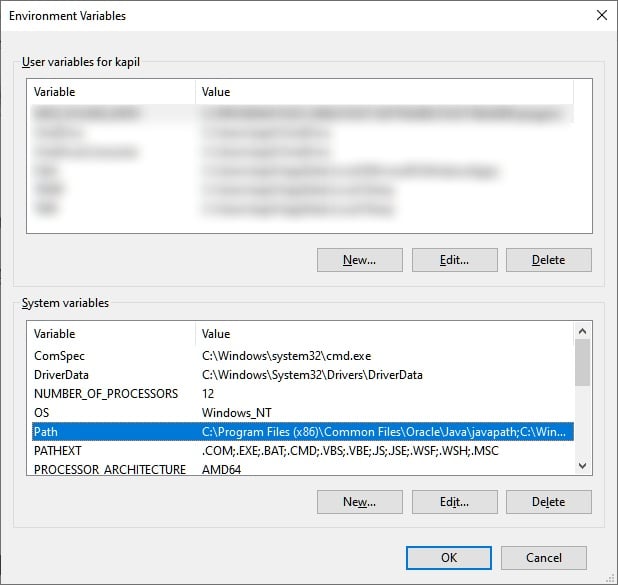
- No Windows 10, clique no botão Novo, e depois copie o caminho da sua pasta ‘ferramentas de plataforma’.

- Na versão mais antiga do Windows, pode ser necessário copiar o caminho depois dos caminhos actuais aí adicionados. Os caminhos são separados pelo uso de ponto e vírgula, por isso certifique-se de que existe um ponto e vírgula antes e depois do caminho da sua pasta ‘ferramentas de plataforma’.
Método 2: 15 Segundo instalador automático
Nota que como os ficheiros ADB e Fastboot instalados pelo instalador automático são agora bastante antigos, é necessário actualizá-los, como indicado no passo 4. Portanto, certifique-se disso. Os controladores instalados automaticamente podem causar-lhe problemas, por exemplo, ao tentar flashear uma imagem de fábrica (por exemplo, a pré-visualização do programador do Android 11) onde os antigos controladores ADB e Fastboot não conseguirão instalar correctamente a ROM do Android 11.
- Download o ficheiro adb-setup-1.4.3.exe a partir daqui.
- Verá uma janela de comandos com fundo azul. Diga SIM a todos os avisos neste ecrã.
└ Para dizer SIM, basta escrever SIM e premir enter.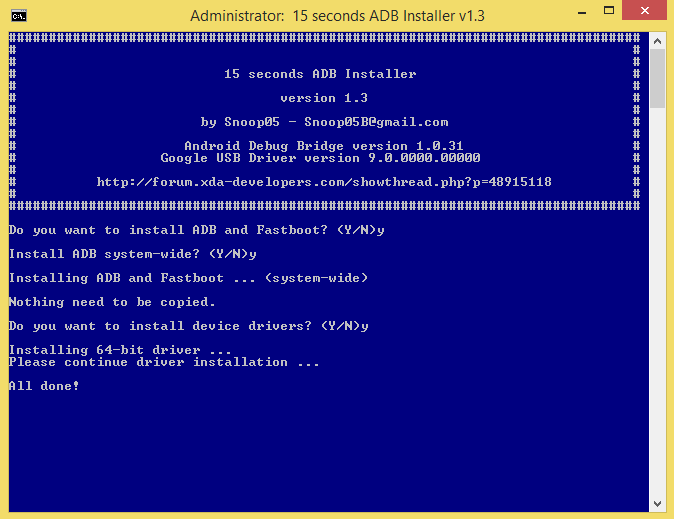
- Atualizar a instalação com os últimos drivers:
- Download as últimas ‘ferramentas de plataforma’ (drivers ADB e fastboot) do Google a partir daqui.
- Extrair o conteúdo do ficheiro. Obterá uma pasta chamada ‘platform tools’.
- Copiar o conteúdo da pasta ‘platform tools’ para a pasta ADB na unidade C que foi criada pelo instalador automático.
- Sim, substituir todos os ficheiros antigos em ‘ADB’ por todos os novos ficheiros da pasta ‘platform tools’. Feito!
li>Duplo clique/executar o ficheiro adb-setup-1.4.3.exe.
Once ADB, Fastboot e Drivers estão instalados, a janela de configuração fechará automaticamente e terá um ADB e Fastboot a funcionar em todo o seu sistema. Desfrute!
Como usar ADB e Fastboot a partir da pasta ‘ferramentas de plataforma’
Assim, se não conseguir adicionar o caminho dos ficheiros ADB e Fastboot (a pasta ‘ferramentas de plataforma’, ou seja), aqui está como usar estas ferramentas.
Método 1: Abra a janela CMD/PowerShell na pasta ‘platform tools’
- Abra a pasta ‘platform tools’ no seu PC.

- Li>Clique no espaço vazio da pasta. (Isto é para remover qualquer selecção na pasta.)
- Uma janela PowerShell abrirá cuja localização será apenas a pasta ‘ferramentas da plataforma’.

- Digite o comando adb para o testar. (Certifique-se de que activou a depuração USB no seu dispositivo Android.)

- Executar o comando premindo a tecla enter. Obterá um número de série aleatório como abaixo.

- Isso mostra que o ADB está a funcionar. Teste também um comando fastboot. Antes de o fazer, reinicie o dispositivo em modo de inicialização rápida (execute o comando adb reboot bootloader). Quando em modo de inicialização rápida, tente um comando de inicialização rápida como dispositivos de inicialização rápida para confirmar que a inicialização rápida também está a funcionar bem.
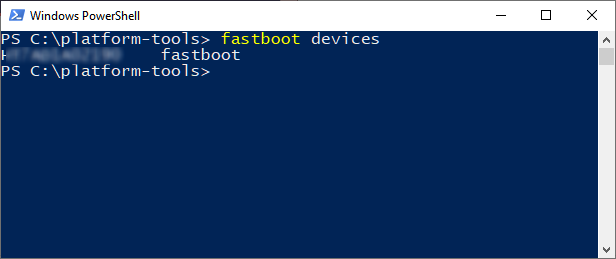
- É tudo. Para reiniciar o dispositivo, executar o comando fastboot reiniciar e deverá reiniciar imediatamente.
li> Agora, shift+right-clique no espaço vazio.li>clique na opção ‘Abrir Janela PowerShell aqui’.
Done!
Método 2: Usar o caminho de adb.exe ou fastboot.exe como requerido em qualquer lugar
P>Pode copiar o caminho dos ficheiros adb.exe e fastboot.exe para uso na janela de comando/PowerShell que foi aberta em qualquer lugar no Windows. Eis como podemos utilizar e executar o comando ADB/fastboot:
- Abrir uma janela PowerShell/command. Pode usar o Windows para procurar isto.
- Pode ver a localização da janela PowerShell acima nem a pasta ‘ferramentas de plataforma’. Está aberta na pasta do utilizador, onde não tenho os ficheiros adb e fastboot.
- Para utilizar o adb, precisamos de copiar o caminho do adb.exe. Vá para a pasta onde tem o adb.exe (a pasta ‘platform tools’), e shift+right-clique nela.
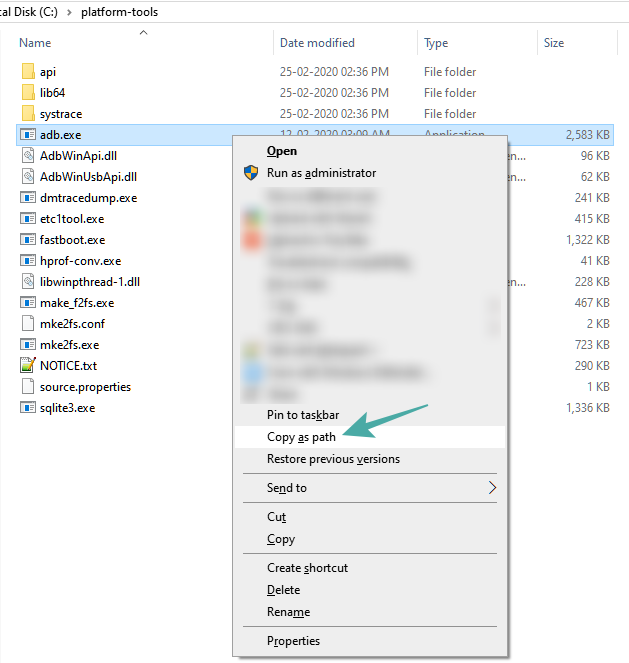
- Remover as vírgulas convidadas do endereço do caminho.
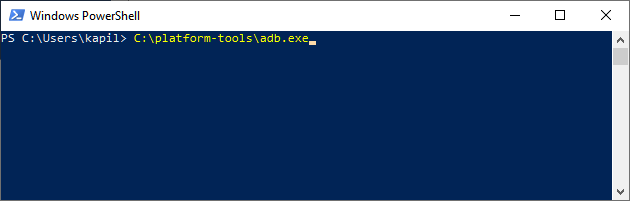
- Abrir a barra de espaço, e depois digitar o resto do comando. Por exemplo, para executar o comando adb devices, só precisamos de adicionar os ‘devices’ na janela PowerShell. Eis como vai ficar.

- Hit the enter key now. Irá executar o comando adb devices. Aqui está o resultado:

- Pode flashar os ficheiros desta forma. Por exemplo, se desejar instalar a recuperação TWRP, então descarregue o seu ficheiro .img (chamemos-lhe twrp.img), vá a essa pasta, abra uma janela de comandos nessa pasta usando shoft+clique direito, e depois use este comando com o dispositivo em modo de arranque rápido: C:\platform-tools\fastboot.exe flash recovery twrp.img
li>Click Copy as path.li> Coloque-a na janela PowerShell.
Done. Avise-nos se precisar de ajuda a este respeito.
Método 3: Use o caminho do ficheiro no seu PC
Uma solução rápida para o Método 2 acima é usar o caminho do ficheiro na pasta ADB.
- Vá para a pasta onde tem os ficheiros adb.exe e fastboot.exe. Basicamente, esta é a sua pasta ‘platform tools’.
- Abra uma janela PowerShell/command aqui usando o truque shit+right click mencionado acima.
- Execute os comandos ADB como quiser (em PowerShell, adicione .\ antes do adb sem qualquer espaço):
- Para reiniciar o dispositivo no modo fastboot, basta digitar adb reboot bootloader e depois carregar na tecla enter. (No PowerShell, o comando tornar-se-á: .\adb reboot bootloader)
- Para reiniciar o dispositivo em modo de recuperação, basta digitar adb reboot recovery e depois premir a tecla enter.
- Para transferir um ficheiro, digite adb push <insert path of the file on your windows PC> /sdcard/
- Para carregar lateralmente uma actualização no modo de recuperação, type adb sideload <insert path of the file on your windows PC>br>(Exemplo: adb sideload “D:\Downloads/walleye-rpp1.200123.016\image-walleye-rpp1.200123.016.zip”)
/li>
- execute os comandos de inicialização rápida como desejar (certifique-se de que o dispositivo está em modo de inicialização rápida/bootloader; e terá de adicionar .\ na janela PowerShell)):
- Para reiniciar o dispositivo, basta digitar o comando de arranque rápido e depois carregar na tecla enter.
- Para arrancar o dispositivo usando o ficheiro TWRP: arranque rápido <caminho do ficheiro de recuperação twrp no seu PC>
- Para flashar o ficheiro TWRP na partição de arranque (telefones modernos): arranque rápido flash boot <caminho do ficheiro de recuperação twrp no seu PC>
- Para flashear o ficheiro TWRP na partição de recuperação (telefones mais antigos): arranque rápido flash boot <caminho do ficheiro de recuperação twrp no seu PC>
- Para instalar uma imagem de fábrica, extrair o ficheiro zip da imagem de fábrica, e copiar todos os ficheiros a partir dele na pasta ‘ferramentas de plataforma’. (Ou, copie os ficheiros da pasta ‘ferramentas de plataforma’ para a pasta onde extraiu o ficheiro de imagem de fábrica, de modo a que todos os ficheiros da imagem de fábrica e ferramentas de plataforma (adb.exe, fastboot.exe, etc.) fiquem numa única pasta). E depois, basta executar o flash-all.bat para instalar a imagem de fábrica.
É tudo.