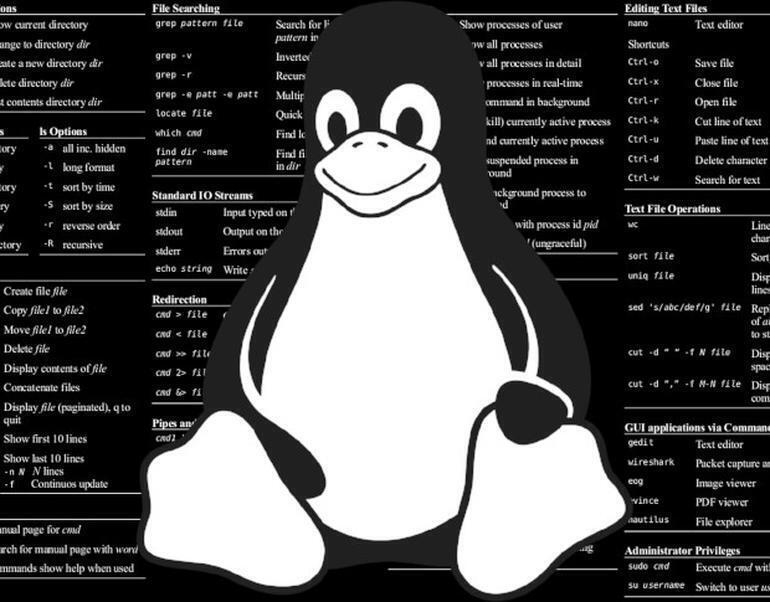É o mês da consciência de ciber-segurança. Sabe onde estão os seus ficheiros apagados? Se estiver num servidor Linux, esses ficheiros desaparecidos magicamente podem ser os pequenos gremlins esquivos.
Existem várias formas de apagar os ficheiros. Pode ter usado acidentalmente o comando rm ou talvez um hacker tenha obtido acesso ao seu sistema e apagado qualquer número de ficheiros. Não importa porquê ou como eles desapareceram, precisa deles de volta. O que é que faz?
P>Primeiro a desligar, não entra em pânico. Isto é Linux e há sempre uma ferramenta para o ajudar – uma dessas ferramentas é o testdisk. Embora esta peça particular de software tenha alguns truques na manga (tais como recuperar partições inteiras), um dos aspectos realmente úteis é a sua capacidade de recuperar ficheiros apagados.
Vou mostrar-lhe como se faz exactamente isso. Vou demonstrar no Ubuntu Server 20.04. Só isso deve dar-lhe uma indicação de que o testdisk é uma ferramenta de linha de comando. Não temam, aqueles de vós que não estão exactamente à vontade com a linha de comando, o testdisk é bastante fácil de usar uma vez que conhecem o seu caminho.
VER: Comandos de gestão de ficheiros e directórios Linux (TechRepublic Premium)
O que vai precisar
-
Uma instância de Linux em execução (como o Ubuntu Server 20.04)
- p>Um utilizador com privilégios sudo
Como instalar o testdisk
Desde que o testdisk se encontre nos repositórios padrão, a instalação é bastante fácil. Por exemplo, no nosso Ubuntu Server 20.04 por exemplo, o comando de instalação seria
sudo apt-get install testdisk -y
Se estiver numa máquina CentOS, esse comando seria
sudo dnf install testdisk -y
É tudo o que existe para a instalação.
Como recuperar ficheiros com testdisk
A única parte complicada de usar o testdisk é que não só requer privilégios sudo ou root, como também recuperará ficheiros num novo directório com o mesmo nome que o directório em que foram encontrados. Devido a isso, é provavelmente melhor criar um novo directório para albergar os ficheiros recuperados. Primeiro crie uma directoria de recuperação com o comando:
mkdir ~/recovery
Alterar para esse directório recém-criado com o comando:
cd ~/recovery
Executar agora o comando testdisk desta forma:
sudo testdisk
Na primeira janela deve seleccionar se pretende criar um novo log, anexar a um log anterior, ou saltar o processo de log (Figura A). Esta escolha depende de si e não terá impacto na capacidade do testdisk para recuperar os seus ficheiros.
Figure A

para criar um log ou não criar um log, essa é a questão.
Utilize as teclas de seta para fazer a sua selecção e carregue em Enter no teclado.
Na janela seguinte, deve seleccionar a unidade para a ferramenta a pesquisar (Figura B).
Figure B

Selecione a unidade que uma vez alojou esses ficheiros.
Faça a sua selecção e carregue em Enter.
No ecrã resultante, seleccione o tipo de mapa de partição para a unidade – o mais provável é que seja uma tabela de partição EFI GPT (Figura C).
Figure C

Selecionando o tipo de partição para a sua unidade.
Faça a sua selecção e carregue em Enter no seu teclado.
P>Next, seleccione Advanced e carregue em Enter no seu teclado (Figura D).
Figure D

Precisamos de aceder às ferramentas de testdisk avançadas.
No ecrã Avançado, certifique-se de seleccionar primeiro a partição a ser utilizada, e com as setas do teclado, seleccione Lista (Figura E).
Figure E

O ecrã de testdisk Advanced.
Na janela resultante, navegue para o directório que originalmente albergava o ficheiro eliminado e verá finalmente o referido ficheiro listado a vermelho (Figura F). Seleccione esse ficheiro e prima c no seu teclado para copiar o ficheiro.
Figure F

Any ficheiro apagado aparecerá a vermelho.
Após copiar o ficheiro, irá encontrar-se numa nova janela onde poderá seleccionar onde localizar o ficheiro copiado (Figura G).
Figure G

Localização de uma nova casa para o ficheiro recuperado.
Selecione a entrada superior e na janela seguinte, use as teclas de seta para seleccionar o directório de recuperação e prima C (repare na tampa C) no seu teclado (Figura H).
Figure H

Selecionando o directório de recuperação para albergar os ficheiros recuperados.
Após os ficheiros terem copiado, carregar em q três vezes e, usando as teclas de setas, seleccionar Quit e carregar em Enter no seu teclado (Figura I).
Figure I

p>Tempo de abandonar o disco de teste e realocar o ficheiro recuperado.
Terá de voltar a seleccionar Quit para finalmente sair do programa de testdisk (Figura J).
Figure J

O ecrã do disco de teste final e está fora.
Uma última Saída e está feito (Figura K).
Figure K

Testdisk quer realmente que tenha a certeza de que está na altura de deixar a aplicação.
Nesse directório de recuperação, verá um directório recentemente criado (com o nome do directório que originalmente albergava o ficheiro eliminado) que contém os seus ficheiros recuperados. Porque teve de utilizar sudo (ou o utilizador root), os ficheiros recuperados pertencerão agora ao utilizador root. Para corrigir isso, terá de alterar a propriedade do(s) ficheiro(s) com um comando semelhante:
sudo chown USER.USER filename
Onde USUÁRIO é o nome do utilizador e nome de ficheiro é o nome do ficheiro.
E é isso. Recuperou esse ficheiro eliminado e pode agora devolvê-lo à sua casa por direito.
Subscrever ao TechRepublic’s How To Make Tech Work no YouTube para todos os últimos conselhos técnicos para profissionais de negócios de Jack Wallen.
Ver também
-
Como se tornar um programador: Uma folha de fraude (TechRepublic)
- p>Kubernetes guia de segurança (PDF gratuito) (TechRepublic)
- p>Pode a Microsoft estar a caminho de despejar o Windows em favor do Linux? (TechRepublic)
- p>Como o software de código aberto transformou o mundo dos negócios (ZDNet)
- p>p>Best Android phones to buy for 2020 (CNET)
- p>p>Linux, Android, e mais cobertura técnica de código aberto (TechRepublic on Flipboard)