Neste tutorial, mostraremos como criar uma peça de arte 3D com um efeito de texto tridimensional realista. Também aprenderá como editar múltiplas imagens usando ajustes e ferramentas básicas.
- 5 melhores computadores portáteis para Photoshop
A primeira parte deste tutorial tem lugar no ambiente 3D do Photoshop CC, o que significa que tem de trabalhar com três painéis diferentes quase simultaneamente. O painel Layers é onde se coloca e se cria o texto 3D. No painel 3D, acede aos comandos 3D, enquanto o painel Propriedades é onde aplica o efeito de extrusão, distorce e aplica diferentes materiais para adicionar realismo. Trabalhar num espaço tridimensional é bastante fácil, mas tem de prestar muita atenção.
A segunda parte do tutorial está de volta ao território 2D familiar, utilizando as ferramentas de Selecção, máscaras, camadas de ajuste e outras técnicas básicas. Não se esqueça de descarregar os recursos.
Criar o fundo

First, alterar o espaço de trabalho. Ir para Janela > Espaço de trabalho > 3D. Agora, crie uma nova tela em branco (cmd/ctrl+N). Dê-lhe o nome de Texto 3D, definindo a Largura para 1500px, Altura para 620 pixels, Resolução para 300ppi e depois clique em OK. Ir para File > Place Embedded ‘pix_117004_background.jpg’, ajustar o tamanho e pressionar return/enter.
Download uma nova fonte

Go para dafont.com e descarregue a fonte South Afirkas 2100 por zanatlija. Descompacte o ficheiro e instale-o no seu sistema. Pegue na ferramenta Tipo (T). Em Opções, escolha o Tipo de letra: South Afirkas, Tamanho: 70pt e depois digite a palavra SAFARI.
Adicionar textura

p>Vá ao ficheiro > Coloque ‘pix_2068284_texture1′ incorporado.jpg’. Colocar sobre o texto e depois cortar as camadas, pressionar cmd/ctrl+opt/alt+G. Segurar Shift e clicar na camada Safari. Com ambas as camadas activas, pressionar cmd/ctrl+E para fundir. Renomear a camada Safari_texture.
Criar uma camada 3D

>/div>
Go para 3D > Nova Extrusão 3D de Camada Seleccionada. No painel de propriedades, clicar em Mesh, escolher Texture Mapping (Mapeamento de Textura): Escalar e definir a Profundidade de Extrusão para 10mm. No painel 3D, clicar no Material de Inflação Frontal Safari_Texture, definir a Rugosidade para 80% e Bump para 100%.
Adicionar mais texturas

no painel de camadas 3D, clique em Safari_Texture Extrusion Material. Agora no painel de propriedades, clicar no ícone Difuso e escolher Substituir Textura, localizar o ‘pix_2068284_texture2.jpg’ e Abrir. Ajustar a Rugosidade a 80% e Bump a 100%.
Editar propriedades UV
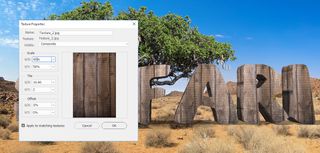
Vamos agora editar a textura de extrusão. Em Properties, abra novamente o ícone Diffuse e seleccione Edit UV Properties. Defina a Escala U/X para 65% e a Escala V/Y para 50% e depois clique em OK.
Um efeito biselado
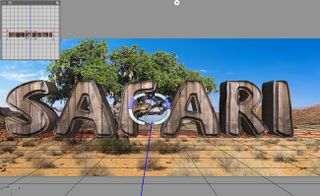
No painel 3D, clique na camada Safari_Texture. Agora, no painel de propriedades, clique em Cap. Coloque os lados para a frente, a largura do bisel para 35% e altere o contorno para Cone_Invertido.
Move o texto 3D

Grab the Move tool (V). No espaço de trabalho 3D clicar em Dolly a câmara 3D (é o terceiro ícone no canto inferior esquerdo). Mantenha o botão do rato pressionado e arraste para cima para mover o texto para mais longe. Clique na órbita e faça Panorâmica da câmara 3D para rodar e mover a imagem para baixo.
Ajustar a luz

no painel 3D, clique em Luz Infinita. Use o controlador na imagem para ajustar a luz, colocando-a em frente ao texto 3D e movendo-a cerca de 75 graus para o canto superior esquerdo. Renderize a imagem indo para 3D>Render 3D Layer.
Criar uma máscara de camadas
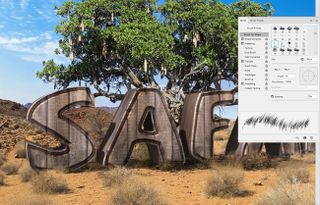
No painel Layers, pressionar cmd/ctrl+J para duplicar a camada Safari_Texture. Ir para Layer > Rasterize > 3D. (Esconder a camada original 3D Safari_Texture.) Adicionar uma máscara de camada. Agarrar a ferramenta Pincel. Pressionar F5 e escolher o pincel Dune Grass, afinar a Dinâmica de Forma e Dispersão e depois pintar sobre a máscara, misturando a relva.
Faça ajustes

First, vamos aguçar um pouco a imagem. Clique na miniatura do Safari_Texture. Ir para Filter > Sharpen > Sharpen More. Agora ajustar os tons. Ir para Layer > New Adjustment Layer > Levels. Ajuste as Entradas para 0, 1.15, 215 e corte as camadas.
Colocar o leão
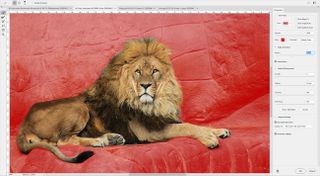
p>Vá ao ficheiro >Lugar Embutido ‘pix_1236169_lion.jpg’. Pegar na ferramenta de selecção rápida (W) e seleccionar o leão. Ir para Select > Seleccionar e Máscara. Alterar o modo de visualização para Overlay. Definir o Raio de Detecção de Borda para 15 pixels, verificar o Raio Inteligente, e utilizar as ferramentas para melhorar a selecção. Saída para “Nova camada com máscara de camada”.
Mais ajustes

Grab the Dune Grass brush and paint over the mask to hide the paws and tail behind the bushes. Agora, vá para Filter > Sharpen > Sharpen. Depois vá para Layer > New Adjustment Layer > Levels. Ajustar as Entradas a 0, 0,95, 245 e cortar as camadas.
A ferramenta Caneta
 /div>
/div>
Adicionar mais ajustes

/div>
Go para Camada > Nova Camada de Ajuste > Brilho/Contraste. Ajuste o Brilho para 30, Contraste para 15, corte as camadas e depois clique em OK. Agora, faça uma rápida correcção de cor. Ir para Layer > New Adjustment Layer > Photo Filter. Escolher Filtro: Amarelo profundo, definir a Densidade para 30%, cortar as camadas e clicar OK.
Bring in the ostrich

p>>>Vai ao ficheiro >Lugar Embedded ‘pix_341989_ostrich.jpg’. Pegar na ferramenta de Selecção Rápida (W) e seleccionar a imagem. Em Opções, clicar em Seleccionar e Máscara. Use a ferramenta Refine Edge Brush (R) ou a ferramenta Brush (B) para melhorar a máscara, depois clique em OK. Redimensionar a imagem e colocar a avestruz ao lado do elefante.
Ajuste das curvas

Now, vamos aplicar um ajuste de Curvas para corrigir os tons. Ir para Layer > New Adjustment Layer > Curves. Coloque o cursor do rato no centro e arraste um pouco para baixo ou configure a Entrada para 45 e a Saída para 40, prenda as camadas e clique em OK.
Colocar mais imagens

p>>Vá para Ficheiro >Lugar Embutido ‘pix_1224295_monkey.jpg’. Utilizar a ferramenta Selecção Rápida para seleccionar a imagem e o comando Seleccionar e Máscara para refinar a selecção. Redimensionar a imagem e colocar sobre as letras. Utilizar um ajuste de Curvas para corrigir os tons.
Adicionar a girafa

colocar o ‘pix_927281_giraffe.jpg’. Seleccionar e mascarar a girafa. Adicionar uma nova camada sobre ela e recortar as camadas (cmd/ctrl+opt/alt+G). Alterar o modo de mistura para Soft Light, pegar na ferramenta Pincel e, utilizando uma cor amarela clara, pintar sobre o corpo para branquear as sombras.
Correcção da cor

P> Colocar uma nova camada de ajuste no topo da pilha de camadas. Ir para Layer > Nova camada de ajuste > Filtro fotográfico. Escolher Filtro: Filtro de Aquecimento (85), defina a Densidade para 25%, e clique OK.
Criar um instantâneo

Press shift+cmd/ctrl+opt/alt+E para criar um instantâneo. Fazer agora o ajuste final. Ir para Filter > Camera Raw filter. Ajuste a Exposição para +0,25, Destaques para -30, Clareza: +10 e Saturação: +5, depois clique OK.
Este artigo apareceu originalmente na edição 152 do Photoshop Creative. Subscreva aqui.
- Trabalhar com camadas no Photoshop: Layer Styles
- Criar um padrão repetitivo no Photoshop
- Os 10 mandamentos da etiqueta do Photoshop