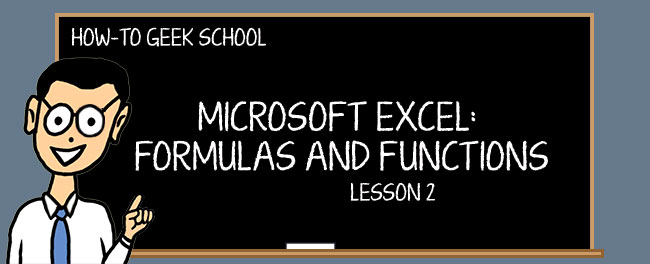
Nesta lição, apresentamos as regras básicas para a criação de fórmulas e utilização de funções. Sentimos que uma das melhores formas de aprender é através da prática, por isso fornecemos vários exemplos e explicamo-los em detalhe. Os tópicos que iremos abordar incluem:
- linhas e colunas
- exemplo da função matemática: SUM()
- operadores
- precedência dooperador
- exemplo da função financeira: PMT(), pagamento de empréstimo
- utilização de uma função “string” (“string” é a abreviatura de “string de texto”) dentro de uma fórmula e funções de aninhamento
p>Formulas são uma mistura de “funções”, “operadores”, e “operandos”. Antes de escrevermos algumas fórmulas, precisamos de criar uma função, mas antes de podermos criar uma função, precisamos primeiro de compreender a notação de linhas e colunas.
Linhas e Colunas
Para compreender como escrever fórmulas e funções, precisamos de saber sobre linhas e colunas.
Linhas corridas horizontalmente e colunas corridas verticalmente. Para se lembrar qual é qual, pense numa coluna que segura um telhado – as colunas sobem e assim as linhas sobem para a esquerda-direita.

As colunas são etiquetadas por letras; as linhas por números. A primeira célula da folha de cálculo é A1 que significa coluna A, linha 1. As colunas são etiquetadas com A-Z. Quando o alfabeto acaba, o Excel coloca outra letra na frente: AA, AB, AC… AZ, BA, BC, BC, etc.
Exemplo: Soma de funções()
Agora vamos demonstrar como usar uma função.
Você usa funções digitando-as directamente ou usando o assistente de funções. O assistente de funções abre-se quando se escolhe uma função do menu “Fórmulas” da “Biblioteca de funções”. Caso contrário, pode digitar = numa célula e um prático menu pendente permitir-lhe-á escolher uma função.

O assistente diz-lhe quais os argumentos que precisa de fornecer para cada função. Também fornece um link para instruções online se precisar de ajuda para compreender o que a função faz e como utilizá-la. Por exemplo, se escrever =sum numa célula, o assistente em linha mostra-lhe quais os argumentos necessários para a função SUM.

Quando escreve uma função, o assistente está em linha ou mesmo ao seu alcance. Quando selecciona uma função do menu “Fórmulas”, o assistente é uma caixa pop-up. Aqui está o assistente pop-up para a função SUM().

Para a nossa primeira função, vamos usar SUM(), que acrescenta uma lista de números.
P>Pomos esta folha de cálculo para conter planos para orçamentar as férias da sua família:

Para calcular os custos totais poderia escrever =b2+b3+b4+b5 mas é mais fácil usar a função SUM().
No Excel, procure o símbolo Σ no canto superior esquerdo do ecrã Excel para encontrar o botão AutoSum (os matemáticos usam a letra grega Σ para adicionar uma série de números).
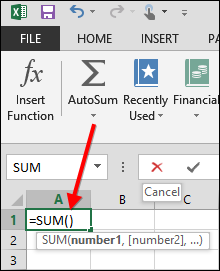
Se o cursor estiver abaixo dos números do orçamento familiar, o Excel é suficientemente inteligente para saber que pretende somar a lista de números acima do local onde colocou o cursor, pelo que realça os números.

Pressione “enter” para aceitar o intervalo seleccionado pelo Excel ou utilize o cursor para alterar quais as células seleccionadas.
Se olhar para o que o Excel colocou na folha de cálculo pode ver que escreveu esta função:
![]()
Nesta fórmula, o Excel soma os números de B2 a B9. Nota, deixámos algum espaço abaixo da linha 5 para que pudesse adicionar ao orçamento de férias da família – o custo irá certamente subir à medida que as crianças listam o que querem fazer e para onde querem ir, crescem mais!
Funções de matemática não funcionam com letras, por isso se colocar letras na coluna o resultado é mostrado como “#NAME?” como mostrado abaixo.

#NAME? indica que existe algum tipo de erro. Pode ser qualquer número de coisas, incluindo:
- bad cell reference
- utilização de letras em funções matemáticas
- comitar argumentos requeridos
- nome da função ortográfica errada
- operações matemáticas ilegais como a divisão por 0
A forma mais fácil de seleccionar os argumentos num cálculo é usar o rato. Pode adicionar ou remover da lista de argumentos à função, ampliando ou tornando mais pequena a caixa que o Excel desenha ao mover o rato ou clicar noutra célula.
clicámos no topo da quadrícula desenhada pelo Excel para retirar “bilhetes de avião” do orçamento. É possível ver o símbolo da cruz de cabelo que pode desenhar para tornar o intervalo seleccionado maior ou menor.

Pressionar “enter” para confirmar os resultados.
Operadores de cálculo
Existem dois tipos de operadores: matemáticos e comparativos.
Existem outros operadores não relacionados com a matemática como “&” que significa concatenar (juntar de ponta a ponta) duas cordas. Por exemplo, =”Excel” & ” is Fun” é igual a “Excel is Fun”.
Agora olhamos para operadores de comparação.
Como se pode ver acima, os operadores de comparação trabalham com números e texto.
Nota, se introduzir =”a”>”b” numa célula, dirá “FALSO” uma vez que “a” não é maior do que “b”. “b” vem depois de “a” no alfabeto, portanto “a” > “b” ou “b” > “a.”
Precedência de Ordem do Operador
Precedência de Ordem é uma ideia da matemática. O Excel tem de seguir as mesmas regras que a Matemática. Este tópico é mais complicado, por isso respire fundo e vamos mergulhar em.
Precedência de ordem significa a ordem pela qual o computador calcula a resposta. Como explicámos na lição 1, a área de um círculo é πr2, que é o mesmo que π * r * r. Não é (πr)2.
P>Por isso, é preciso compreender a ordem de precedência quando se escreve uma fórmula.
Geralmente, pode-se dizer isto:
- Excel avalia primeiro os itens entre parênteses que funcionam de dentro para fora.
- Li>Em seguida utiliza as regras de precedência de ordem da matemática.
- Quando dois itens têm a mesma precedência, o Excel trabalha da esquerda para a direita.
A precedência dos operadores matemáticos é mostrada abaixo, por ordem descendente.
Existem outras regras de precedência relacionadas com cadeias de caracteres e operadores de referência. De momento, vamos limitar-nos ao que acabámos de cobrir. Agora, vejamos alguns exemplos.
Exemplo: Calculando a área de um círculo
A área de um círculo é =PI() * raio ^ 2.
Vejamos a tabela acima que os expoentes vêm antes da multiplicação. Assim, o computador calcula primeiro o raio ^ 2 e depois multiplica o resultado por Pi.
Exemplo: Calculando um aumento de salário
Vamos dizer que o seu chefe decide que está a fazer um óptimo trabalho e ele ou ela vai dar-lhe um aumento de 10%! Como calcularia o seu novo salário?
P>Primeiro, lembre-se que a multiplicação vem antes da adição.
É =salário + salário * 10% ou é =salário + (salário * 10%)?
P>Põe que o seu salário é $100. Com um aumento de 10%, o seu novo salário será:
= 100 + 100 * 10% = 100 + 10 = 110
Também o pode escrever assim:
=100 + (100 * 10%) = 100 + 10 = 110
No segundo caso, explicitamos a ordem de precedência utilizando parênteses. Lembre-se de que os parênteses são avaliados antes de qualquer outra operação.
Por falar nisso, a forma mais fácil de escrever isto é = salário * 110%
Mais alguns exemplos
Aqui está outro exemplo: = 4 * 3 / 2. Qual é a resposta?
Vemos pelas regras da tabela acima que * e / têm igual precedência. Assim, o Excel trabalha da esquerda para a direita, 4 * 3 = 12 primeiro, depois divide isso por 2 para obter 6.
Again you could make that explicit by writing = (4 * 3) / 2
What about = 4 + 3 * 2?
O computador vê ambos * e + operadores. Assim, seguindo as regras de precedência (a multiplicação vem antes da adição) calcula 3 * 2 = 6 primeiro, depois adiciona 4 para obter 10,
Se quisesse alterar a ordem de precedência escreveria = (4 + 3) * 2 = 14,
E esta = -1 ^ 3?
Então, a resposta é -3 porque o computador calculado = (-1) ^ 3 = -1 * -1 * -1 * -1 * -1 = -1.
Por isso há alguns exemplos de ordem e precedência matemática, esperamos que isso ajude a esclarecer algumas coisas sobre como o Excel executa cálculos (e isso é provavelmente matemática suficiente para durar uma vida inteira para alguns de vós).
Exemplo: Função Pagamento de Empréstimo (PMT)
Vejamos um exemplo para calcular um pagamento de empréstimo.
Comece por criar uma nova folha de trabalho.
Formatar os números com sinais de dólar e usar casas decimais zero, uma vez que neste momento não estamos interessados em cêntimos porque não importam muito quando se fala de dólares (no próximo capítulo exploramos como formatar números em detalhe). Por exemplo, para formatar a taxa de juros, clique com o botão direito na célula e clique em “formatar células”. Escolha percentagem e use 2 casas decimais.
Similiarmente, formate as outras células para “moeda” em vez de percentagem e escolha “número” para o prazo do empréstimo.

Agora temos:

Adicionar a função SUM() ao “total” das despesas mensais.

Nota, a célula hipotecária não está incluída no total. O Excel não sabe que pretende incluir esse número, uma vez que não existe qualquer valor. Portanto, tenha o cuidado de estender a função SUM() ao topo usando o cursor ou digitando E2 onde diz E3 para incluir a hipoteca na soma.
P>Põe o cursor na célula de pagamento (B4).

No menu Formulas seleccione o menu drop-down “Financial” e depois seleccione a função PMT. O assistente aparece:
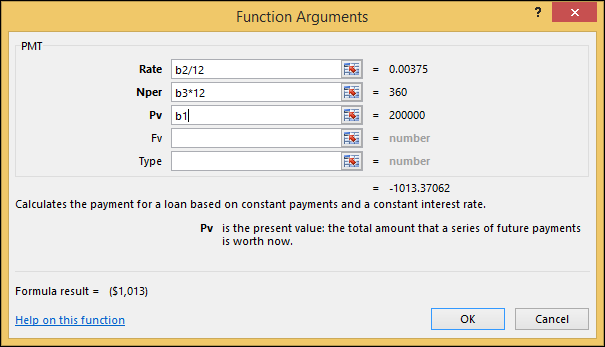
Utiliza o cursor para seleccionar a “taxa”, “nper” (termo de empréstimo), “Pv” (“valor presente” ou montante do empréstimo). Note que tem de dividir a taxa de juro por 12, uma vez que os juros são calculados mensalmente. Também tem de multiplicar o prazo do empréstimo em anos por 12 para obter o prazo do empréstimo em meses. Prima “OK” para guardar o resultado na folha de cálculo.
Notificação de que o pagamento é mostrado como um número negativo: -1013.37062. Para torná-lo positivo e adicioná-lo às despesas mensais, apontar para a célula de hipoteca (E2). Escrever “=-” e depois utilizar o cursor para apontar para o campo de pagamento. A fórmula resultante é =-B4.

Agora a folha de cálculo é assim:

As suas despesas mensais são $1,863 – Ouch!
Exemplo: Função de texto
Aqui demonstramos como utilizar funções dentro de uma fórmula e funções de texto.
P>Se tiver uma lista de alunos, como mostrado abaixo. O primeiro e último nome estão num campo separado por uma vírgula. Precisamos de colocar o último nome e o nome firme em células separadas. Como fazemos isto?

Para resolver este problema é necessário usar um algoritmo – ou seja, um procedimento passo a passo para o fazer.
Por exemplo, veja “Washington, George”. O procedimento para dividir isso em duas palavras seria:
- Calcular o comprimento da corda.
- Li>Calcular a posição da vírgula (isto mostra onde uma palavra termina e a outra começa).
- Copiar o lado esquerdo da cadeia até à vírgula.
- Copiar o lado direito da cadeia desde a vírgula até ao fim.
Vamos discutir como fazer isto com “George Washington” passo-a-passo em Excel.
- Calcular o comprimento da string com a função =LEN(A3) – o resultado é 18.
- Agora encontre a posição da vírgula entrando esta função =FIND(“,”,A3″) – o resultado é 11.
- Agora leve o lado esquerdo da string até à vírgula e crie esta fórmula aninhada usando o resultado do Passo 1: =LEFT(A3,FIND(“,”,A3)-1). Nota, temos de subtrair 1 do comprimento porque FIND dá a posição da vírgula.
Aqui é como tudo se parece quando todas as funções são colocadas juntas numa fórmula. Na célula B3, é possível ver esta fórmula que toma toda a informação da célula A3 e introduz “Washington” nela.

Por isso temos “Washington”, agora precisamos de obter “George”. Como fazemos isto?
nota, que poderíamos ter guardado o resultado do Passo 1 numa célula por si só, digamos, B6, depois escrever uma fórmula mais simples =LEFT(A3,B6-1). Mas isso utiliza uma célula para o passo intermitente.
- Relembrar a posição da vírgula ou calculá-la novamente.
- Calcular o comprimento da cadeia de caracteres.
- Contar os caracteres do fim da cadeia de caracteres até à vírgula.
Tirar o número de caracteres do Passo 3 e subtrair um para omitir a vírgula e o espaço.
Vamos fazer isto passo-a-passo.
A sua folha de cálculo deve agora parecer semelhante à imagem de ecrã abaixo. Copiámos as fórmulas como texto para o fundo da folha de cálculo para facilitar a sua leitura e visualização.
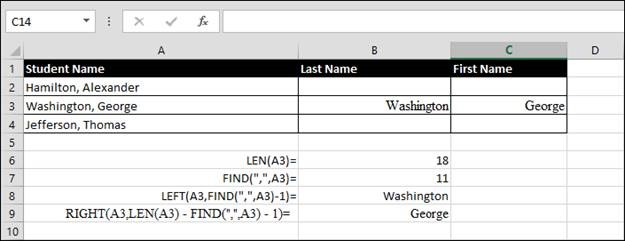
Essa foi um pouco difícil mas só é preciso escrever estas fórmulas uma vez.
Seguinte …
Isto conclui a nossa lição de hoje. Deverá ter agora uma compreensão bastante firme das fórmulas e funções, linhas e colunas, e da forma como tudo isto pode ser empregado através de vários exemplos definidos.