>ul>
>li>
- >li>
 s
s>/li>
Número KB original: 2659085
Sumário
Esta questão é causada pelo perfil corrompido do Outlook. Pode tentar criar um novo perfil para resolver o problema.
Sintomas
Quando tentar enviar ou receber correio electrónico no Outlook 2010, poderá receber uma destas mensagens de erro:
0x8004010F: O ficheiro de dados do Outlook não pode ser acedido.
ou
0x8004010F: A operação falhou. Um objecto não pôde ser encontrado.
Resolução
Para resolver o erro 0x8004010F, identifique a localização actual do seu ficheiro de dados padrão do Outlook, e depois crie um novo perfil Outlook. Para o fazer, siga estes passos:
Passo 1 – Localize o ficheiro de dados padrão do Outlook
- p>Select Start, e depois seleccione Control Panel.
- p> No Painel de Controlo, seleccione Mail.
-
Na caixa de diálogo Mail Setup – Outlook, seleccione Show Profiles.
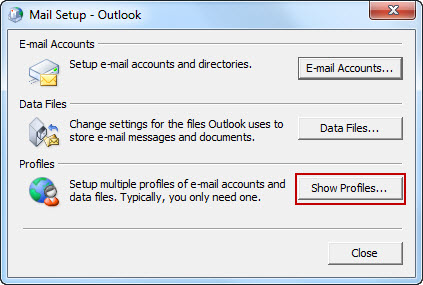
-
Seleccione o seu perfil Outlook actual, e depois seleccione Properties.
-
Na caixa de diálogo Configuração do Mail – Outlook, seleccione Ficheiros de Dados.

-
Seleccionar o separador Ficheiros de Dados na caixa de diálogo Account Settings, e depois anotar o nome e localização do ficheiro de dados por defeito para o seu perfil (uma marca de verificação indicará o ficheiro de dados por defeito).

- >p>Seleccionar Fechar.
Passo 2 – Criar um novo perfil Outlook
Método 1 – Use a configuração automática de conta para criar uma conta de e-mail IMAP ou POP3
Importante
Se o seu servidor de e-mail suporta tanto IMAP como POP3, A configuração automática da conta irá criar uma conta IMAP por defeito. Terá de seguir os passos manuais a fim de criar uma conta POP3. Contudo, se o seu servidor de e-mail suportar APENAS um POP3, a configuração automática da conta criará uma conta POP3.
-
Seleccionar Iniciar, e depois seleccionar Painel de Controlo.
-
Na caixa de diálogo Mail Setup – Outlook, seleccionar Show Profiles.
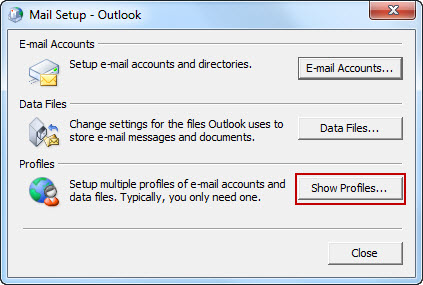
-
Na guia Geral na caixa de diálogo Mail, seleccione Adicionar.
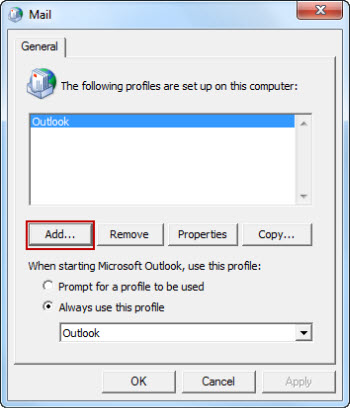
- p> na caixa de diálogo Novo Perfil, digite um novo nome de perfil, e depois seleccione OK.
-
Na caixa de diálogo Adicionar Nova Conta, digite as informações da sua conta de correio electrónico, e depois seleccione Next.
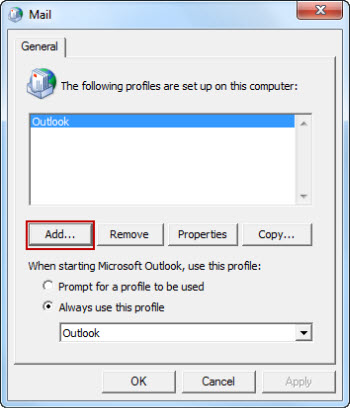
-
Depois de a sua conta estar configurada com sucesso, seleccione Finish.
- p>Seleccionar Iniciar, e depois seleccionar Painel de Controlo.
-
Na caixa de diálogo Configuração de Correio – Outlook, seleccionar Mostrar Perfis.
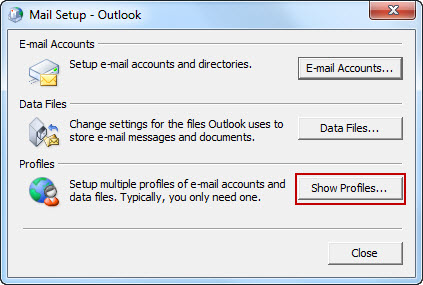
-
Na guia Geral na caixa de diálogo Mail, seleccione Adicionar.
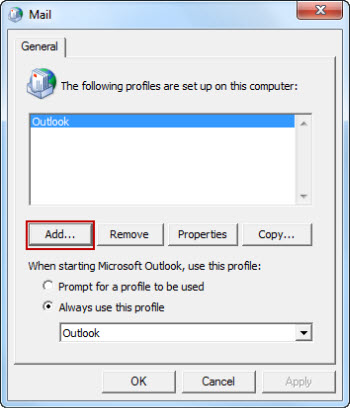
- p> Na caixa de diálogo Novo Perfil, digite um novo nome de perfil, e depois seleccione OK.
-
Na caixa de diálogo Adicionar Nova Conta, seleccione Configurar Manualmente configurações do servidor ou tipos adicionais de servidor, e depois seleccione Seguinte.

-
na caixa de diálogo Escolher Serviço, seleccionar E-mail da Internet, e depois seleccionar Seguinte.

-
na caixa de diálogo Definições de E-mail da Internet, digitar os detalhes da sua conta.
-
Seleccionar Configurações de Conta de Teste para testar a sua conta.
Nota
Contacte o seu fornecedor de serviços de Internet se não tiver a certeza dos detalhes correctos da conta.
-
Seleccionar Ficheiro de Dados Outlook Existente, e depois seleccionar Browse.

- p> Na caixa de diálogo Abrir Ficheiro de Dados Outlook, navegar para e depois seleccionar o ficheiro de dados Outlook que localizou anteriormente. Seleccione OK.
- p>Select Next.
- p> na caixa de diálogo Configurações da Conta de Teste, seleccione Close.
- p>Select Finish.
- Na tabulação Geral da caixa de diálogo Correio, seleccione Sempre usar este perfil.
- Seleccionar o menu pendente em Usar sempre este perfil, e depois seleccionar o novo perfil.
- Seleccionar OK para fechar a caixa de diálogo do Mail.
Método 2 – Criar manualmente uma conta de correio electrónico IMAP ou POP3
Passo 3 – Configure o seu novo perfil Outlook como o perfil por defeito
Se quiser definir o novo perfil Outlook como o perfil por defeito, siga estes passos: